Home / Informatică / Laborator și lucrări practice № 11 Microsoft Word. "Inserarea unui desen finalizat. Lucrul cu ClipArt »
Laborator și lucrări practice №11
Microsoft Word.
"Inserarea unui desen finalizat.
Lucrul cu ClipArt »
După finalizarea acestei lucrări practice, veți învăța:
Aflați cum să inserați un desen gata făcut din colecția Microsoft ClipArt;
Aplicați abilitățile dobândite anterior pentru a crea documentul necesar: o masă, parametrii de pagină, formatarea diferitelor elemente de text.
Crearea unor compoziții destul de complexe poate fi foarte consumatoare de timp. În astfel de cazuri, utilizați bibliotecile gata făcute (colecții) de cifre (Clipart), care sunt incluse în pachetul pachetului Microsoft Office.
Pentru a insera ClipArt, folositi comanda Insert, Picture, Pictures. Butonul corespunzător este disponibil și pe bara de instrumente Desenare, Adăugați o imagine.
Caseta de dialog care se deschide se numește Inserarea unei imagini.
Ca rezultat, fotografia selectată va fi inserată în document.
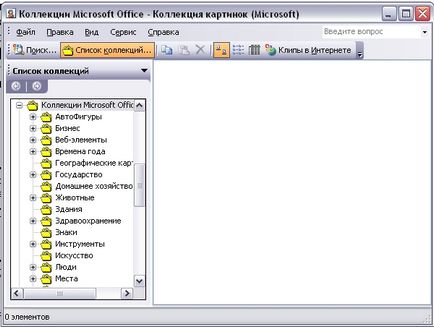
Redimensionați și mutați obiectele ClipArt.
Puteți modifica mărimea și mișcarea obiectelor ClipArt direct în fereastra principală a documentului utilizând mouse-ul. În plus, acestea și un număr de alte setări pot fi efectuate, ca și în cazul obiectelor grafice și desenelor, în caseta de dialog Format Object. numit în meniul Format.
Înainte de a efectua oricare dintre aceste acțiuni, obiectul trebuie evidențiat cu un click de mouse.
Tehnologia performanței muncii:
Creați un document nou.
Specificați următoarele setări de pagină (în meniul Fișier):
câmpuri - 1,5 cm,
legare - 0 cm;
orientare - peisaj,
dimensiunea hârtiei este de 210x148 mm (format A5).
Executați comanda Format - Fronturi și completați pagina.
În coloana din stânga, specificați Frame.
În coloana de mijloc Tip, specificați tipul liniei, culoarea și grosimea acesteia sau utilizați lista Imagini (dacă selectați o variantă alb-negru a imaginii, puteți modifica culoarea acesteia).
Faceți clic pe butonul Opțiuni, iar în lista relativă selectați opțiunea Text.
Închideți casetele de dialog cu butoanele OK.
Introduceți un tabel care constă dintr-un rând și două coloane. Tabel - Inserare - Tabel - Numărul de coloane - 2, Numărul de linii - 1, auto-fit - constantă.
Mutați cursorul în celula din stânga.
Executați comanda de meniu Inserare - Desenare - Imagini. Microsoft Office - Microsoft Image Collection, care este inclus în Microsoft Windows
În fereastra Căutare, tastați cuvântul cheie Persoane.
Închideți fereastra de imagini.

Dimensiunea imaginii poate fi schimbată folosind markeri, dispozit-le la lungimea dorită cu mouse-ul (a se vedea. Figura 1). model aranjate simetric într-o celulă de tabel este posibilă prin dublu-clic pe imagine pentru a deschide fereastra Format imagine (Figura 2.), selectați fila Aspect - pe contur și pentru a muta desenul în locul potrivit.
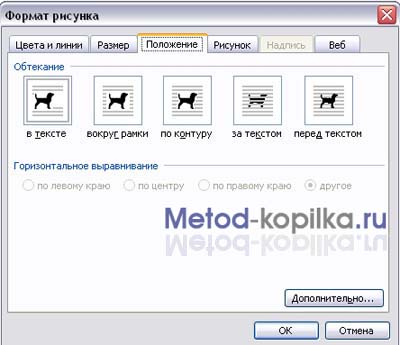
În coloana din dreapta, introduceți textul:
Selectați tot textul. Rulați comanda din meniul principal Format - Font și setați următorii parametri:
font - Arial
Inscripție - Bold
dimensiune - 26
culoare - albastru
Modificare (efect) - cu o umbră.
Selectați întreaga tabelă. Executați comanda Format - Frontiere și Umplere.
Selectați fila Frontieră. În coloana din stânga a Tipului, selectați opțiunea Nu. Obțineți un mesaj spectaculos pentru studenți.
Trebuie să primiți o invitație similară celei din figura de mai jos.

Dacă sunteți mulțumit de ceea ce ați văzut, faceți clic pe butonul Închidere.
Dacă nu sunteți mulțumit de ceea ce ați văzut, faceți clic pe butonul Închidere. și continuați să editați documentul până când obțineți rezultatul de care aveți nevoie
Arătați rezultatul profesorului.
După finalizarea acestei lucrări practice, veți învăța:
Aflați cum să inserați un desen gata făcut din colecția Microsoft ClipArt;
Aplicați abilitățile dobândite anterior pentru a crea documentul necesar: o masă, parametrii de pagină, formatarea diferitelor elemente de text.
Crearea unor compoziții destul de complexe poate fi foarte consumatoare de timp. În astfel de cazuri, utilizați bibliotecile gata făcute (colecții) de cifre (Clipart), care sunt incluse în pachetul pachetului Microsoft Office.
Pentru a insera ClipArt, folositi comanda Insert, Picture, Pictures. Butonul corespunzător este disponibil și pe bara de instrumente Desenare, Adăugați o imagine.
Caseta de dialog care se deschide se numește Inserarea unei imagini.
Ca rezultat, fotografia selectată va fi inserată în document.
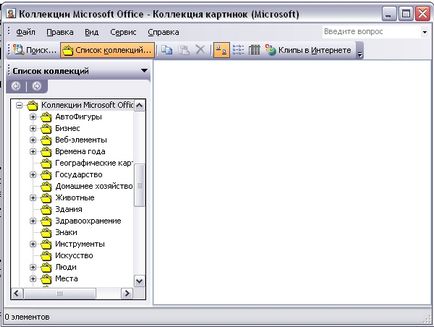
Redimensionarea și mutarea obiectelorClipArt.
Puteți modifica mărimea și mișcarea obiectelor ClipArt direct în fereastra principală a documentului utilizând mouse-ul. În plus, acestea și un număr de alte setări pot fi efectuate, ca și în cazul obiectelor grafice și desenelor, în caseta de dialog Format Object. numit în meniul Format.
Înainte de a efectua oricare dintre aceste acțiuni, obiectul trebuie evidențiat cu un click de mouse.
Creați un document nou.
Specificați următoarele setări de pagină (în meniul Fișier):
câmpuri - 1,5 cm,
legare - 0 cm;
orientare - peisaj,
dimensiunea hârtiei este de 210x148 mm (format A5).
Executați comanda Format - Fronturi și completați pagina.
În coloana de mijloc Tip, specificați tipul liniei, culoarea și grosimea acesteia sau utilizați lista Imagini (dacă selectați o variantă alb-negru a imaginii, puteți modifica culoarea acesteia).
Faceți clic pe butonul Opțiuni, iar în lista relativă selectați opțiunea Text.
Închideți casetele de dialog cu butoanele OK.
Introduceți un tabel care constă dintr-un rând și două coloane. Tabel - Inserare - Tabel - Numărul de coloane - 2, Numărul de linii - 1, auto-fit - constantă.
Mutați cursorul în celula din stânga.
Executați comanda de meniu Inserare - Desenare - Imagini. Microsoft Office - Microsoft Image Collection, care este inclus în Microsoft Windows
În fereastra Căutare, tastați cuvântul cheie Persoane.
Închideți fereastra de imagini.

Dimensiunea imaginii poate fi schimbată folosind markeri, dispozit-le la lungimea dorită cu mouse-ul (a se vedea. Figura 1). model aranjate simetric într-o celulă de tabel este posibilă prin dublu-clic pe imagine pentru a deschide fereastra Format imagine (Figura 2.), selectați fila Aspect - pe contur și pentru a muta desenul în locul potrivit.
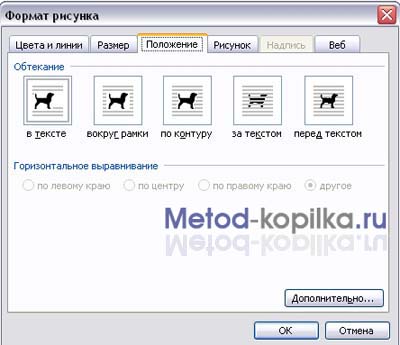
În coloana din dreapta, introduceți textul:
Selectați tot textul. Rulați comanda din meniul principal Format - Font și setați următorii parametri:
font - Arial
Inscripție - Bold
dimensiune - 26
culoare - albastru
Modificare (efect) - cu o umbră.
Selectați întreaga tabelă. Executați comanda Format - Frontiere și Umplere.
Selectați fila Frontieră. În coloana din stânga a Tipului, selectați opțiunea Nu. Obțineți un mesaj spectaculos pentru studenți.
Trebuie să primiți o invitație similară celei din figura de mai jos.

Dacă sunteți mulțumit de ceea ce ați văzut, faceți clic pe butonul Închidere.
Dacă nu sunteți mulțumit de ceea ce ați văzut, faceți clic pe butonul Închidere. și continuați să editați documentul până când obțineți rezultatul de care aveți nevoie
Arătați rezultatul profesorului.
Cele mai mici prețuri pentru cursurile de recalificare
În mod specific pentru profesori, educatori și alți educatori, 50% din reducere se aplică pentru cursurile de recalificare profesională.
După absolvire, se eliberează o diplomă de recalificare profesională a modelului stabilit, cu atribuirea calificărilor (recunoscută la trecerea certificării în toată Rusia).
Instruirea se desfășoară în absență direct pe site-ul web al proiectului "Infusurok", dar diploma nu specifică formarea.