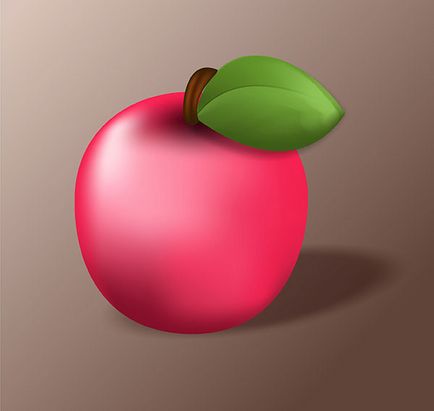
Rețeaua de umplere este probabil una dintre cele mai înfricoșătoare instrumente de desen vectorial, indiferent de programul folosit. În acest tutorial, vom crea un măr în CorelDRAW folosind instrumentul Mesh Fill la maxim. De asemenea, vom folosi instrumentul Drop Shadow și Fountain Fill pentru a crea rapid un măr simplu, semi-realist.
Pasul 1. Crearea bazei unui măr
Creați un document nou (Ctrl + N) apoi trageți un cerc folosind instrumentul Ellipse (F7). Selectați cercul și Conversia în curbe - Conversia în Curbe (Ctrl + Q). Apoi, luați instrumentul Shape (F10) și lucrați cu vârfurile pentru a obține o formă mai asemănătoare mărului.
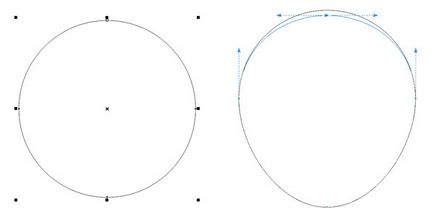
Pasul 2. Crearea bazei unui măr
În panoul Proprietăți obiect, modificați culoarea de umplere la roșu. Apoi, luați instrumentul Mesh Fill (M) și faceți clic pe obiect pentru a aplica grila la ea. Selectați diferite puncte ale grilei și aplicați culori diferite pentru a picta cea mai apropiată zonă a grilajului, după cum se arată în imagine.
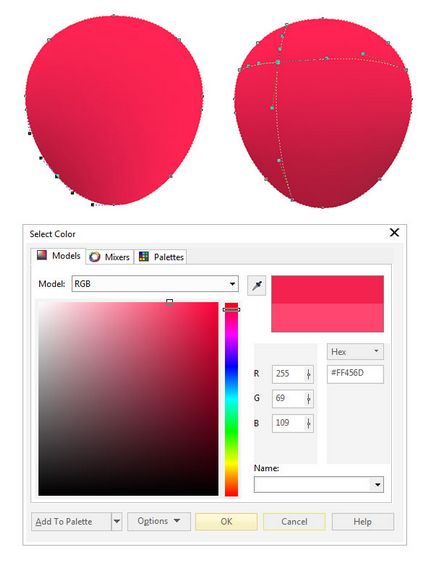
Pasul 3. Reproducem culorile mărului
Evidențiați punctul de grila folosind Shape Tool - Instrument pentru (F10) și aplică o culoare roșie intensă la marginea exterioară a unui măr și o culoare mai deschisă în partea din stânga sus a Apple (a se vedea dispunerea culorilor în imaginea de mai jos). Faceți dublu clic pe butonul stâng al mouse-ului pentru a adăuga noi puncte de rețea.
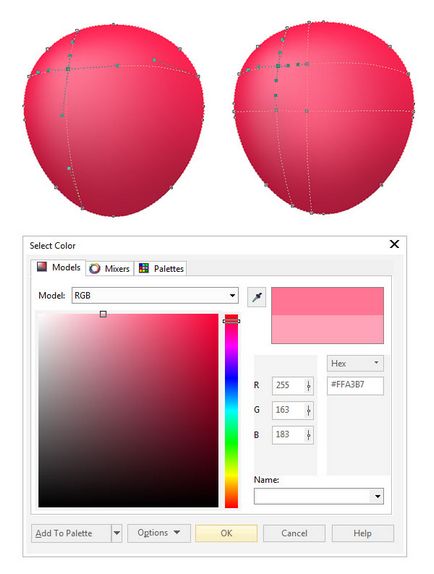
Pasul 4. Reproducem culorile mărului
Utilizând instrumentul Formă (F10). Editați poziția și înclinarea punctelor rețelei. Notă: în partea stângă superioară a mărului am făcut o evidențiere, astfel încât culoarea punctului corespunzător al grilei este mult mai ușoară decât culoarea punctelor vecine.
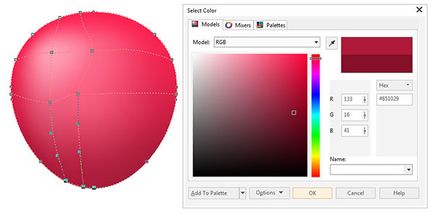
Pasul 5. Reproducem culorile mărului
Să mergem prin celelalte puncte ale grilei:
1. Partea din stânga sus a mărului trebuie să fie mai ușoară decât partea inferioară dreaptă a acestuia. De asemenea, rețineți că marginile vârfului mărului sunt umplute cu o culoare roșie aprinsă, pe care am ales-o de la început la măr.
2. Adăugați câteva puncte în centrul din partea superioară a mărului și aplicați-le o culoare roșu-maronie. Acesta va fi locul unde creste ramura cu frunza.
3. Adăugați încă un punct de grilă în colțul din dreapta jos (nu chiar la marginea formei, dar aproape de ea) și selectați o culoare roșie medie pentru a accentua umbra din partea dreaptă jos.
4. Faceți evidențiarea pe partea stângă chiar mai ușoară, pentru a mări contrastul general al mărului.
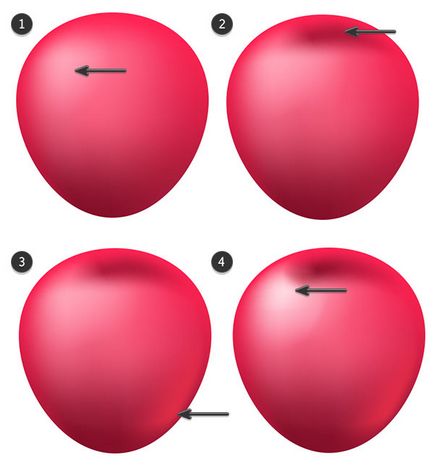
Pasul 6. Creați și reproduceți foaia
Apoi, utilizând Instrumentul Pen sau instrumentul Bezier, trageți o foaie. Umpleți frunza cu verde de frunziș de primăvară. Conversia obiectului la curbe Convertește în Curbe (Ctrl + Q). astfel încât să puteți utiliza instrumentul Mesh Fill (M) (M) în pasul următor.
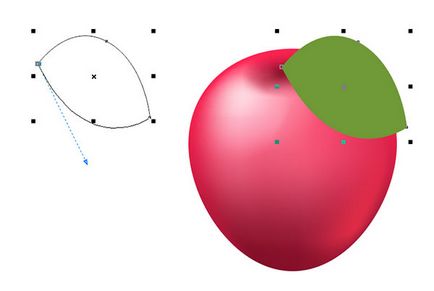
Pasul 7. Creați și reproduceți foaia
Așa cum am făcut cu mărul, începeți să pictați punctele de rețea în culori mai întunecate de-a lungul marginilor foii. Adăugați puncte în centrul foii și aplicați nuante mai deschise de verde pentru ele.
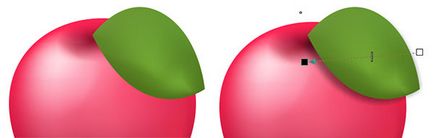
Pasul 8. Creați și reproduceți foaia
Utilizați instrumentul Formă (F10) și plasați punctele grilajului foii astfel încât să repetați forma foii. Utilizați nuanțe mai deschise pe partea dreaptă a colii și nuante mai întunecate pe margini (vedeți locația punctelor și a culorilor de mai jos).
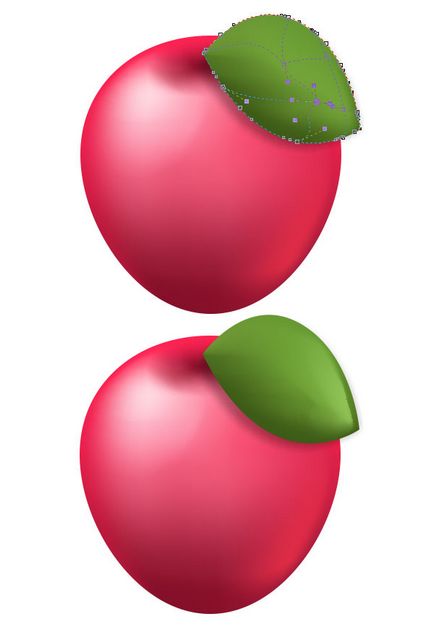
Pasul 9. Creați și reproduceți foaia
Desenați o ramură cu instrumentul Pen și repetați același proces de aplicare a grilajului ca și noi pentru măr și frunze. Nu uitați să convertiți obiectul în curbe - Conversia în Curbe (Ctrl + Q) înainte de a aplica grila.
Utilizați nuante mai închise de maro pe margini, de asemenea, face o bandă mai ușoară în jurul centrului de crenguță.
Aranjați crenguța și frunza cu privire la măr și, dacă este necesar, rotiți fiecare dintre forme pentru ao face realistă.
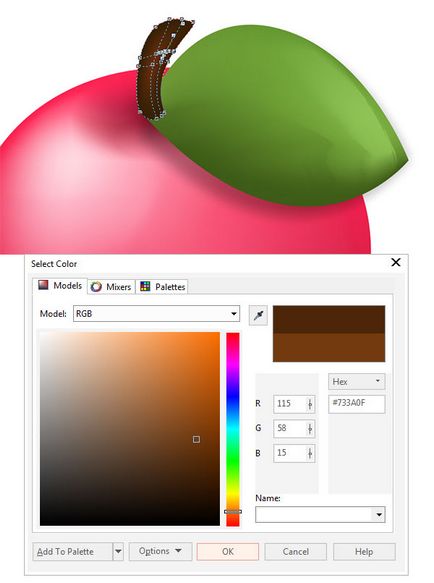
Etapa 10. Puncte finale
, Grupul (Ctrl + G) toate obiectele care alcătuiesc un măr și să utilizeze Shadow instrument (picătură instrument Shadow), pentru a face o umbra pe Apple, care va merge la colțul din dreapta sus al imaginii. Rețineți că umbra ajută la formarea suprafeței pe care este situată mărul.
Puteți adăuga o altă fântână clar turnare - Fountain Fill (F11) sau de a face un fundal cu o grilă de dreptunghi umplut - Mesh umplere instrument (M). Pentru a face umbrele mai realiste. Pentru lecție am făcut o umbra simplă.
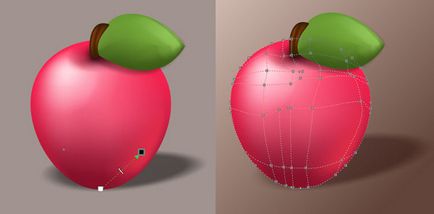
Pasul 11. Punctele finale
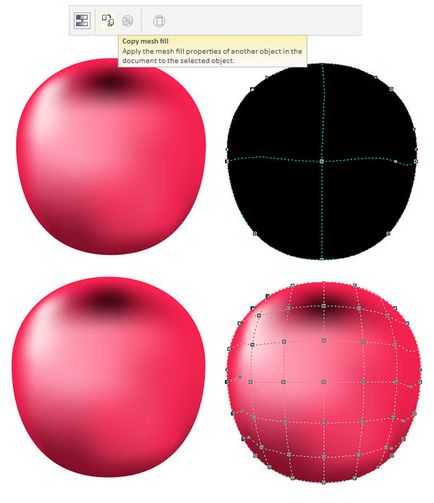
Pasul 12. Imaginea finală
Am marcat umbrele și strălucirea pe foaia mea cu ajutorul obiectelor transparente pline cu fântână. Rețineți că foaia a început să se uite mai puțin rotunjită și a început să pară mai realistă. De asemenea, am adăugat mai multe flori în ramură. Puteți să vă perfecționați grila de umplere prin repetarea fotografiilor de viață în continuare pentru a vă face designul extrem de realist.
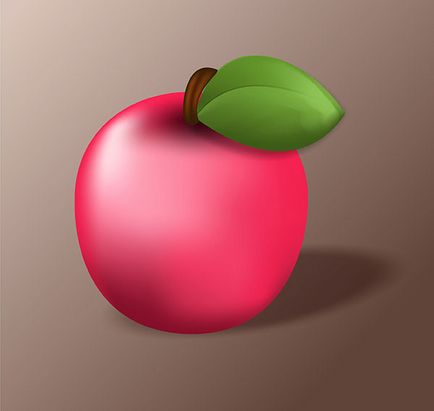
- Cum să creezi o fotografie în Photoshop
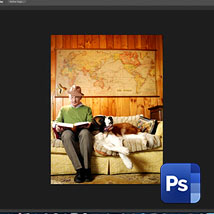
În această lecție simplă, veți învăța cum să decupați o fotografie în Photoshop.

În acest articol vom reduce dimensiunea fișierului EPS în Illustrator.

În această lecție simplă, veți învăța cum să redimensionați mai multe imagini în Photoshop.
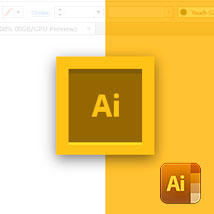
În acest articol, vom analiza cele mai importante 10 instrumente pentru designer în Illustrator.
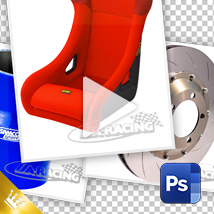
mod universal de a șterge (elimina) un filigran, etichetă, drepturile de autor pentru fotografii în Adobe Photoshop (CS5, CS6, cc), cu ajutorul instrumentelor.

mod universal de a șterge (elimina) un filigran, etichetă, drepturile de autor pentru fotografii în Adobe Photoshop (CS5, CS6, cc)

Din această lecție veți învăța cum să selectați un obiect care conține elemente transparente în Photoshop.

mod universal de a șterge (elimina) un filigran, etichetă, drepturile de autor pentru fotografii în Adobe Photoshop (CS5, CS6, cc)

În acest tutorial veți învăța cum să schimbați culoarea unui obiect în Adobe Photoshop (cs5, cs6, cc)

În acest tutorial, veți învăța cum să desenați o reflecție în Adobe Photoshop (cs5, cs6, cc)
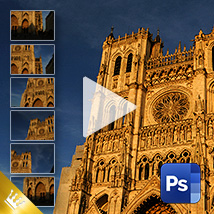
În această lecție veți învăța cum să rămânem împreună panorame din mai multe imagini în Adobe Photoshop (CS5, CS6, cc)
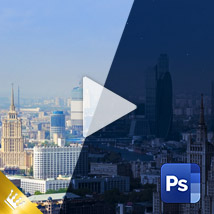
În această lecție veți învăța cum să transformați o zi într-o noapte în Photoshop.
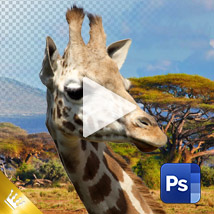
În acest tutorial, veți învăța cum să modificați fundalul într-o fotografie din Adobe Photoshop.

În această lecție, veți învăța cum să instalați (adăugați) fonturi noi (fonturi) în Photoshop.
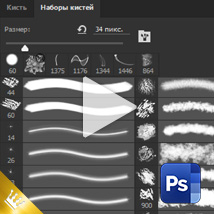
În acest tutorial veți învăța cum să instalați (adăugați) perii noi în Photoshop.
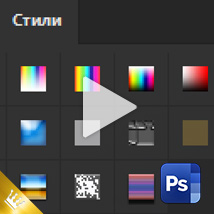
În acest tutorial veți învăța cum să setați (adăugați) stiluri în Photoshop.

În acest tutorial, veți învăța cum să redimensionați o fotografie, să setați rezoluția corectă și să decupați fotografia în Photoshop.
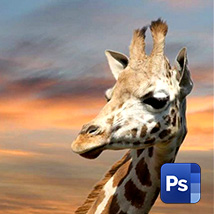
În acest tutorial, vom schimba fundalul fotografiilor din Photoshop.

În acest tutorial, veți afla cum să eliminați data sau un obiect suplimentar dintr-o fotografie din Photoshop.

În acest tutorial, veți afla cum să eliminați data sau un obiect suplimentar dintr-o fotografie din Photoshop.
O selecție de modele din întreaga lume.
Exemple de inspirație de creativitate, design, fotografie, pictură, tipografie.