
În acest tutorial veți învăța cum să creați o pictogramă sferică 3D în Corela.
În această lecție, veți învăța cum să creați o pictogramă sferică 3D în CorelDraw. În lecție, totul este descris în detaliu și pur și simplu, așa că nu vă fie teamă să îl încercați, chiar dacă aceasta este prima dvs. experiență cu CorelDRAW. Nu este nevoie să faceți schițe preliminare, astfel încât să puteți deschide programul și să începeți să efectuați lecția.
Pasul 1. Pregătirea pentru muncă
Creați un document nou (Ctrl + N). Modificați unitățile de măsură la pixeli și setați dimensiunea la 500 x 500 pixeli.
Pasul 2. Pregătirea pentru muncă
Asigurați-vă că ați activat ferestrele Window> Settings> Object Manager (Window> Docker> Object Manager). Acum puteți vedea o structură de strat similară cu structura stratului din Photoshop.
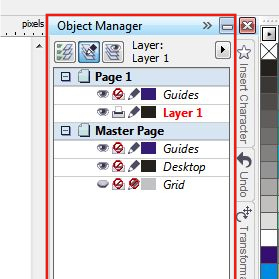
Pasul 3. Pregătirea pentru muncă
De asemenea, asigurați-vă că în caseta de selectare Instrumente> Opțiuni> Spațiu de lucru> Afișare (Instrumente> Opțiune> Spațiu de lucru> Afișaj) bifați caseta de selectare Evidențiați schița. Deci puteți vedea contururile obiectului selectat, chiar dacă acesta se află pe stratul inferior.
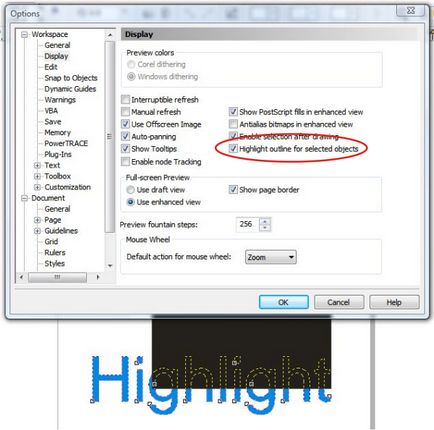
Pasul 4: Creați un cerc
Luați instrumentul Ellipse (F7) și trageți un cerc. Țineți apăsată tasta Ctrl și trageți până când obțineți cercul de dimensiunea dorită. Apoi selectați cercul și plasați-l în centrul paginii apăsând tasta P. Apoi, completați cercul cu orice culoare.
Creați un alt cerc, dar mai mic: pentru a face acest lucru, selectați primul cerc, apoi țineți apăsat Shift. Mutați cursorul înăuntru când obțineți cercul de mărime potrivită, apăsați butonul din dreapta al mouse-ului - ar trebui să obțineți o copie a cercului. Completați un cerc mai mic cu o culoare diferită.
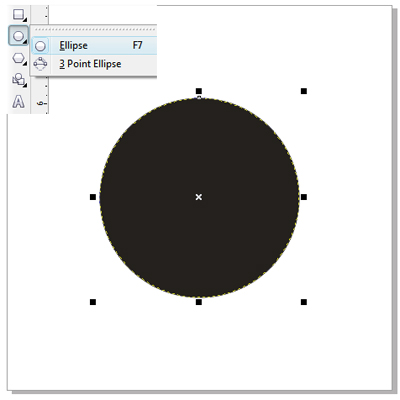
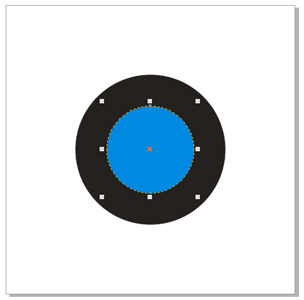
Pasul 5. Lucrul cu cercul
Selectați ambele cercuri: faceți clic pe ele unul câte unul, țineți apăsată tasta Shift sau faceți selecția zonei paginii în care sunt situate ambele cercuri. Apoi faceți clic pe Back Minus Front din bara de proprietăți din partea superioară.
În acest fel, ați tăiat un cerc mai mic din cele mai mari, formând un inel. Nu este nevoie să desenați un dreptunghi albastru - este necesar doar pentru a ilustra rezultatul.
Acum creați un alt cerc, mai mic, plasați-l în spatele primei forme apăsând Ctrl + PgDn. Aliniați obiectele în centrul paginii selectând-le și apăsând P
Reduceți dimensiunea cercului interior astfel încât să se potrivească aproape în deschiderea primei figuri. Nu uitați să țineți apăsată Shift în timp ce schimbați dimensiunea cercului.
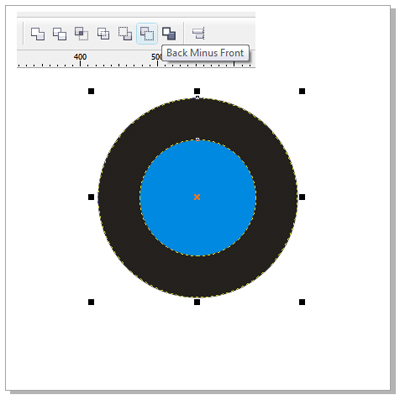
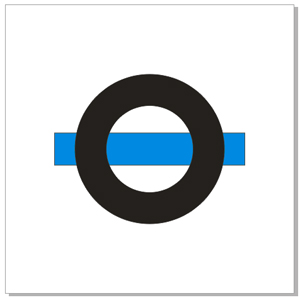
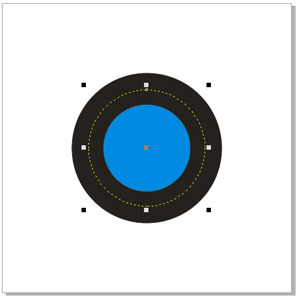
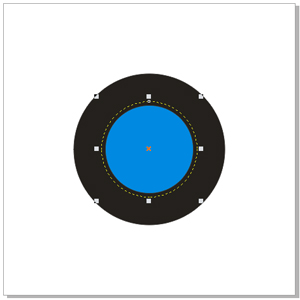
Pasul 6. Utilizarea umplerii fântânii.
Selectați forma exterioară, deschideți fereastra Fill Fill (F11) (F11).
În fereastra de setări, schimbați Tipul la Eliptic Fountain Fill (Radial). apoi schimbați culorile de umplere așa cum se arată. Ignorați valoarea parametrului Poziție.
Faceți clic pe OK și apoi pe G. pentru a activa instrumentul de umplere interactivă.
Acum schimbați poziția culorilor. Trageți marcatorii în pozițiile prezentate în figura de mai jos. Sau folosiți-vă "flerul artistic" pentru a vă face cercul să arate ca o sferă.
Acum, să umplem cercul interior. Selectați-l și deschideți din nou Fill Fill (F11) (F11). Schimbați Tipul la Eliptic Fountain Plăci (Radial), utilizați două culori, după cum se arată.
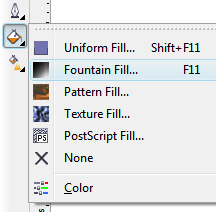
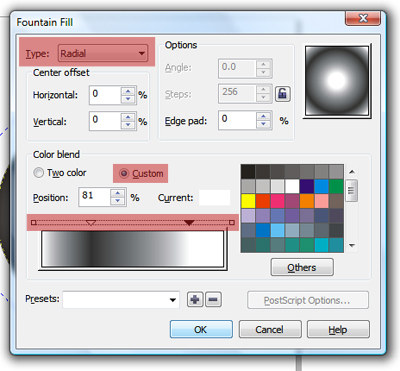
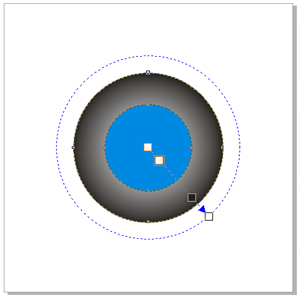
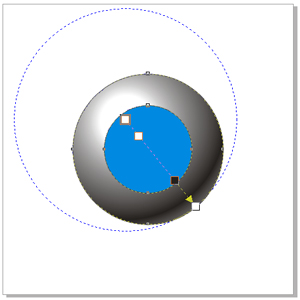
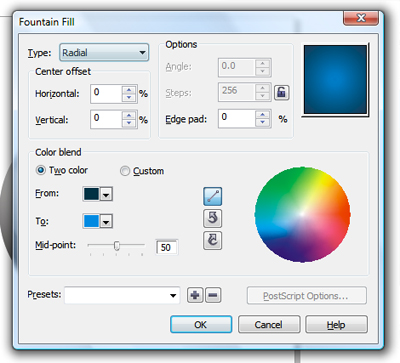
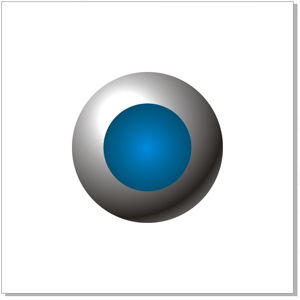
Pasul 7. Utilizarea instrumentelor 3D.
. Evidențiați prima cifră, bara de instrumente, selectați Extend (Extrudare) (situat în umbra trusa de scule (Drop Shadow) instrument Trageți controale pentru a specifica adâncimea și direcția desenului Introduceți parametrii în panoul Properties (Bar Property), după cum se arată mai jos :. Adâncime (adâncimea) de 15, tipul de desen (a se vedea pictograma în figura de mai jos). Fixați punctul de fugă la obiect (VP blocat de opoziție), apoi apăsați pe Ctrl + K. să dezasambleze atragă grupul în obiecte individuale, astfel încât să puteți schimba culoarea în interiorul sferei.
Aici puteți vedea mai aproape partea pe care o vom edita.
Deci, măriți ușor dimensiunea acestui inel mic (în continuare voi numi această figură a treia figură). Deoarece a treia figură este situată în spatele cercului interior, suprapunerea figurilor nu contează.
Apăsați Shift + F4 (reveniți la scala paginii). Evidențiați a treia figură, se aplică aceasta fantana cu doua culoare de umplere eliptic - Fountain Fill (F11) de la negru la alb, poziția orizontală (Centrul de offset - horisontal): -14%, deplasare verticală (Centrul de offset - Vertical): 19% Faceți clic pe OK.
Activați instrumentul Interactiv de umplere (G) și configurați-l după cum se arată în ultima imagine:
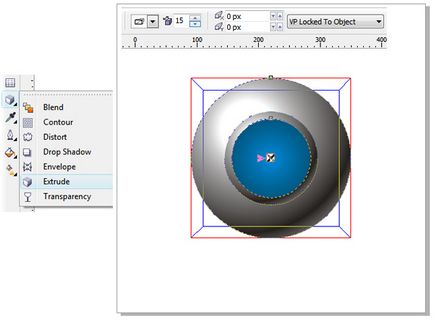
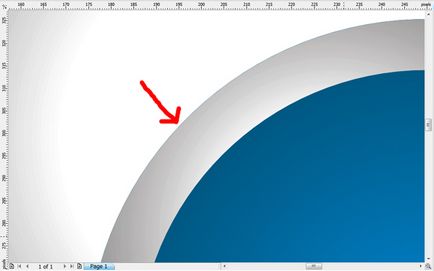
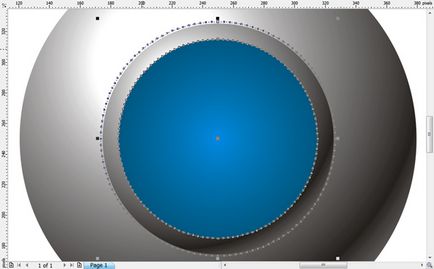
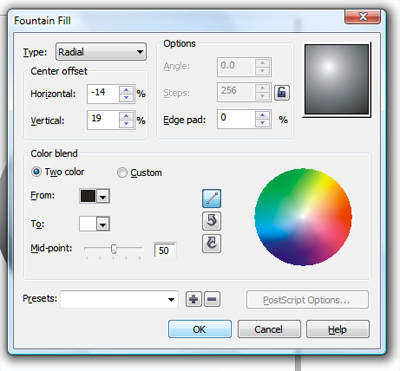

Pasul 8. Creați un efect de relief
Apăsați F4 pentru a mări obiectul. în pasul următor vom lucra la detalii. Creați un cerc care este aproape de dimensiunea găurii din prima formă, apoi apăsați pe P pentru al alinia la centrul paginii.
Creați un alt cerc exact de-a lungul conturului găurii primei figuri.
Selectați atât cercurile nou create, faceți clic pe pictograma Înapoi minus față din bara de proprietăți. Umpleți forma rezultată cu culoarea albă.
Luați instrumentul Transparență. faceți clic, apoi trageți cu butonul stâng al mouse-ului și apoi reglați instrumentul așa cum se arată.
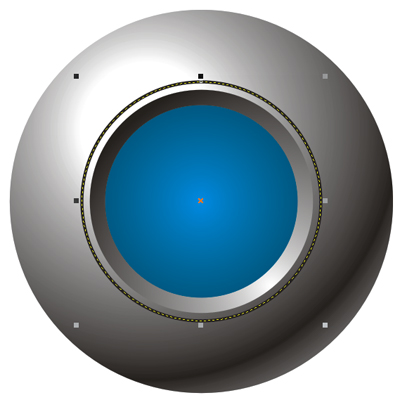
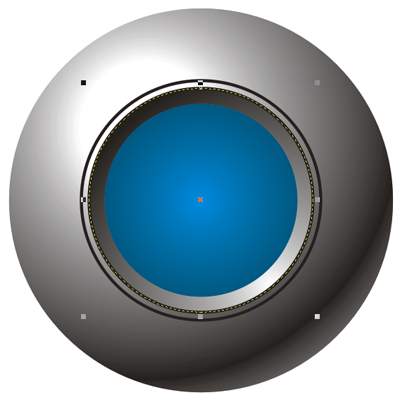
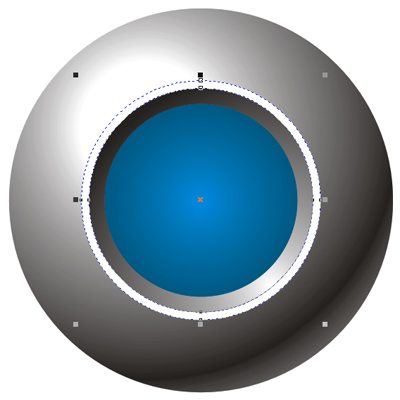
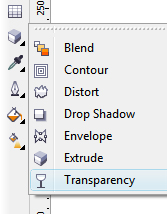
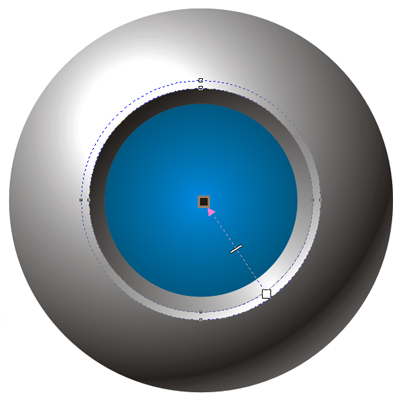
Pasul 9. Schimbați umplerea cercului interior
Totul se face în același mod ca în pasul 3, dar se folosesc și alte culori.
Treceți la instrumentul interactiv de umplere (G) și configurați-l după cum se arată mai jos:
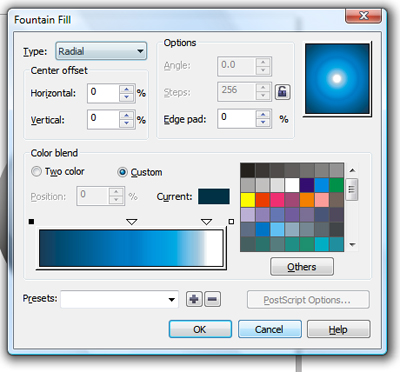

Pasul 10. Adăugarea unei umbre
Selectați a treia formă și selectați instrumentul Drop Shadow. apoi faceți clic și glisați diagonala dinspre centru spre partea din dreapta jos și configurați instrumentul așa cum este prezentat mai jos: Opacitatea umbra (Drop Shadow Opacitate): 80 umbre estomparea (Umbră penaj): 10.
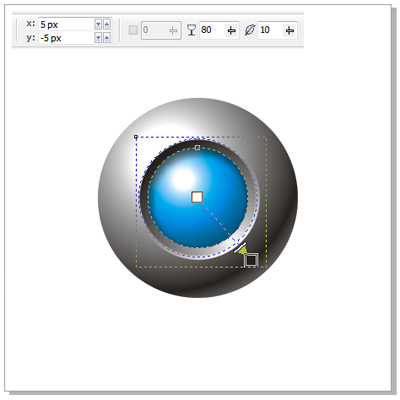

Pasul 11. Adăugarea unei umbre
În acest ultim pas, adăugăm încă o umbră.
Creați un alt cerc, indiferent de ce parte a paginii, completați-o cu orice culoare.
Selectați instrumentul Drop Shadow. apoi trageți o mică distanță de marginea de jos a cercului. Setati parametrii astfel incat sa obtii ceva de genul: opacitatea umbra (Drop Shadow Opacitate): 100, umbre încețoșat (Umbră penaj): 100.
Dezasamblați grupul Shadows în obiecte separate (Ctrl + K), apoi selectați cercul și ștergeți-l pentru a lăsa doar umbra.
Selectați umbra și plasați-o pe fundalul stratului (Shift + PgDn) și plasați-o sub sferă.
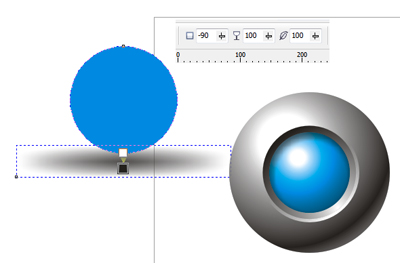
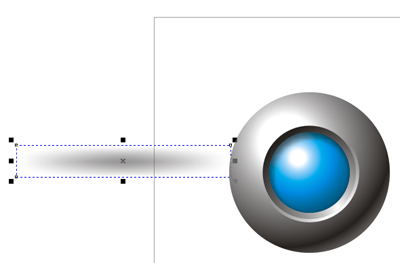

Pasul 12. Imaginea finală
Acum poți să creezi un fundal, să-l umple cu un gradient și să faci un efect de reflecție.
Din această lecție ați învățat cum să creați o pictogramă sferică 3D în CorelDraw și acum puteți folosi aceste cunoștințe pentru a crea un logo, icoane etc.

De asemenea, lecții care ar putea să vă intereseze
- Cum de a desena un guilloche în Illustrator

În această lecție vom învăța cum să facem o ghiloche în Illustrator.

În acest tutorial vom învăța cum să facem o textură din lemn în Illustrator.

În acest tutorial vom crea un fundal din metal periat în Photoshop.

În această lecție veți crea un model pentru Halloween în Corela.

În această lecție vom crea un ceas de mână în Corell.

În această lecție vom crea o panglică simbolică pentru Ziua SIDA în Illustrator.
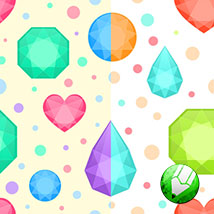

Din acest tutorial veți învăța cum să creați un efect de text de tip lollipop în Photoshop utilizând stiluri de straturi.

În acest tutorial vom crea un set de icoane plate pentru Apple Watch în Illustrator.
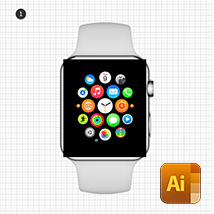
În această lecție vom crea o ilustrare realistă a Apple Watch în Illustrator.

În această lecție vom învăța cum să facem o literă vectorală în Illustrator.


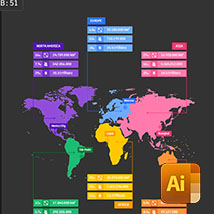
În această lecție veți învăța cum să desenați un design simplu de hartă cu infografice în Illustrator.

Din această lecție veți învăța cum să desenați un Illustrator cu cameră elegantă.

În această lecție, vom discuta cum să atragă ploaia în Photoshop.
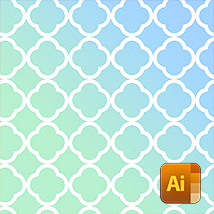
În această lecție, vom discuta cum să realizăm un model geometric fără precedent în Illustrator.
O selecție de modele din întreaga lume.
Exemple de inspirație de creativitate, design, fotografie, pictură, tipografie.