
Windows este un sistem de operare, pe care chiar și un utilizator experimentat are uneori multe întrebări. De data aceasta tema se referă la eșecul imprimării unei imprimante. Cererile multiple pentru o explicație detaliată a modului de eliminare a acestei probleme au condus la scrierea acestui articol.
Ce este această problemă? Esența sa este că, dacă apare un eșec în Windows 7, subsistemul local de imprimare nu este executat. Aceasta înseamnă că, la instalarea imprimantei cu acțiunile obișnuite, sistemul dvs. de operare afișează o eroare a imprimantei sau un mesaj care indică faptul că imprimarea locală nu poate fi pornită. În consecință, este imposibil să instalați imprimanta în sine. Dar când accesați lista de servicii, asigurați-vă că dispecerul se află în stare de lucru și nu îl puteți reporni manual, deoarece problema nu dispare după aceea.
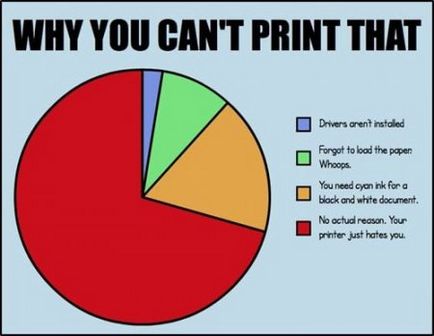
Având în vedere această eroare, am găsit câteva modalități de a ieși din situația neplăcută, în plus față de următoarele două:
- Ca soluție la problemă - pentru a reassign sarcina managerului de imprimare;
- Creați manual un port nou și alocați-l imprimantei implicite.
Acum, să examinăm alte modalități de depanare a problemei.
Verificați managerul de imprimare
Când încercați să începeți să tipăriți un document, sistemul dvs. de operare renunță la o eroare, deoarece sistemul de imprimare local nu poate fi executat. Primul lucru pe care ar trebui să-l faceți este să porniți scanarea serviciului de imprimare și asigurați-vă că acesta este pornit. Pentru aceasta, urmați acești pași: accesați meniul Start. secțiunea "Panou de control" și accesați "Administrare". care este în serviciul "Sistem și securitate".
Scanarea pentru viruși
Dacă tot ceea ce ați făcut anterior nu a ajutat și sistemul nu se imprimă din nou, atunci trebuie să verificați PC-ul pentru viruși care interferează cu sistemul, ceea ce poate afecta procesul de tipărire, încetinirea sau blocarea acestuia. Pentru acest test, trebuie să aveți un antivirus bazat pe bazele de date ale celor mai recente actualizări ale computerului. Ca variante de antivirus este posibil să oferim ESET NOD 32, Dr.Sc. Web, Kaspersky sau orice alt antivirus testat în timp.
Există două modalități de a iniția verificarea sistemului nostru. În primul rând, îl puteți rula din interfața antivirusului. În al doilea rând, este posibil să verificăm discul local care ne interesează, iar acesta este de obicei un disc "C". deoarece trebuie să fie instalat pe sistemul de operare și pe drivere. Pentru verificare, trebuie să mergeți la Computerul meu. selectați unitatea "C" și verificați-o făcând clic dreapta, apoi îndreptată spre elementul dorit din meniul contextual.

Mai precis, suntem interesați de integritatea unor astfel de fișiere și biblioteci, cum ar fi sfc.dll, sfc_os.dll, sfc.exe și sfcfiles.dll. care poate fi găsit în folderul Windows \ system32. Dacă fișierele specificate sunt corupte sau lipsesc, trebuie să găsiți copii de rezervă care se găsesc în folderul Windows \ winsxs. Următorul pas este să ștergeți coada de imprimare.
Curățarea coada de imprimare
Ca urmare a eșecului imprimantei, comanda de imprimare poate fi un alt factor pe care comenzile de coadă de imprimare pe care le-ați rulat mai devreme sunt înghețate. Pentru a le curăța și a configura imprimanta pentru modul de lucru, trebuie să curățați folderul "Imprimante". care este localizat pe unitatea "C" din directorul Windows \ system32 \ spool \.
Atenție vă rog! Accesul la dosarul "Imprimante" poate fi respins sau deschis, dar nu șters. În acest caz, trebuie să reporniți sistemul în modul sigur și să curățați folderul menționat mai sus. După ce ați finalizat acești pași, trebuie să reporniți computerul și să porniți sistemul de operare în modul normal, după care problema ar trebui să dispară.
Restaurare sistem
Dacă după depășirea tuturor obstacolelor - și anume, verificați dacă computerul antivirus și încercați să executați „Print Manager“ într-o stare activă, încă primi un mesaj care indică faptul că sistemul de imprimare nu este disponibil, cea mai eficientă soluție este de a derula înapoi sistem. Acest lucru se face pentru întregul sistem de operare la versiunea de lucru complet. Metoda ajută să se întoarcă la starea calculatorului atunci când problemele nu au fost o imprimantă deloc.
Dar această metodă, din păcate, este posibilă numai dacă ați activat funcția de restaurare a sistemului. Puteți verifica starea acestuia făcând clic pe pictograma "My Computer" cu butonul drept al mouse-ului, apoi veți vedea meniul contextual. În această secțiune, selectați elementul "Proprietăți". Următorul pas este să deschideți fila "Protecție sistem". și dacă aveți o versiune modificată, atunci "Restaurare sistem". În statusul "Status" avem nevoie de o înregistrare "Observație". Dacă sistemul "watchs", adică este activ, creează puncte de recuperare, iar revenirea la starea de lucru va fi o sarcină foarte simplă.
Reinstalarea imprimantei
Ultima opțiune pentru pornirea imprimantei este reinstalarea acesteia!
Dacă acțiunile de mai sus nu au ajutat, iar funcția de recuperare a computerului a fost dezactivată și sistemul dvs. de operare vă informează că sistemul de imprimare nu este disponibil, este foarte probabil că va trebui să reinstalați imprimanta. Pentru această acțiune, trebuie să curățați complet computerul driverelor vechi și să le descărcați din nou. Dacă nu găsiți discul de instalare, mai jos este o diagramă, prin care puteți face totul.
Instalarea imprimantei locale în sistemul de operare Windows 7 în absența discului de instalare:
- Deschideți secțiunea "Proprietăți de sistem" apăsând simultan tastele "Pause / Break" + "Windows".
- Accesați fila "Device Manager"
- Găsiți elementul "Imprimante" de care avem nevoie
- Faceți clic pe butonul din dreapta al mouse-ului și începeți să actualizați driverele.
- Apoi, trebuie să efectuați "Căutați pe acest computer"
- Faceți clic pe "Răsfoiți" și selectați locația driverelor noi.
După aceasta, driverele trebuie să fie instalate și imprimanta va începe să funcționeze corect!
Vă mulțumim că ați citit acest articol. Sperăm că te-a ajutat bine! Distribuiți informații utile prietenilor, lăsați evaluări și recenzii. Mulțumesc!