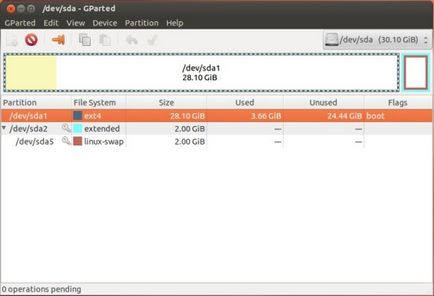
Puteți să vă uitați la interfață, să admirați dungile și butoanele frumoase și ... închideți :) Deoarece nu puteți să o utilizați pe sistemul de operare, desigur, dacă aveți de gând să lucrați cu partiția pe care sunt situate fișierele de sistem. Faptul este că pentru orice manipulare cu partiții de sistem este nevoie ca acestea să fie demontate, citite, deconectate la nivel logic.
Așadar, reporneam din LiveCD sau unitatea de boot și rulați GParted (pe imaginea de instalare, cu siguranță ar trebui să fie). Vă recomand că toate operațiile descrise mai jos nu ar trebui să fie efectuate pe o mașină reală cu documente importante, dar mai întâi încercați totul într-o mașină virtuală. Aici puteți citi cum să instalați Ubuntu în VirtualBox.
Creați o secțiune
Facem clic pe partiția din care nu este pacat să "furem" spațiul pe disc (am această partiție principală sda1 la care se montează rădăcina sistemului).
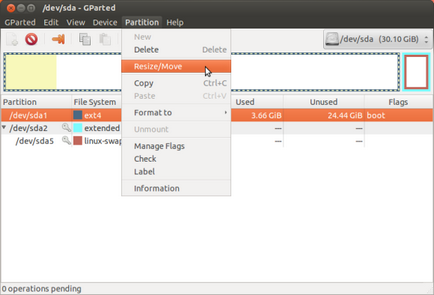
Element de meniu Redimensionare / mutare
Selectați elementul "Partiție" → "Redimensionare / Deplasare" din meniul principal.
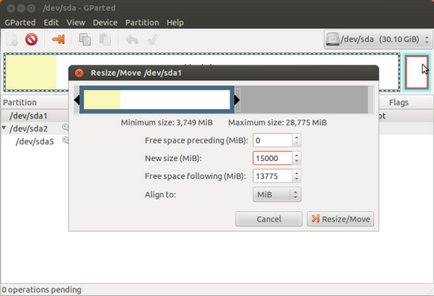
Selectăm spațiul din secțiune
În fereastra deschisă trageți glisorul din dreapta spre stânga pentru a "mușca" secțiunea din secțiunea din noua secțiune. Am redus-o la 15 GB.
Faceți clic pe butonul "Redimensionare / mutare".
Avem oa doua partiție principală, care încă nu a fost formatată (în figură, un dreptunghi gri cu inscripția "nealocat").
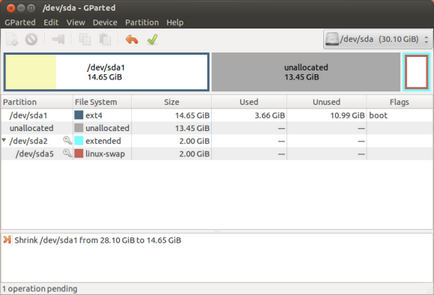
Spațiu nealocat
Până acum nu am făcut nimic fizic încă. Acesta este, ca să spunem așa, un aspect virtual care se va întâmpla după confirmarea executării operațiunilor. Puteți să anulați aceste modificări în orice moment.
Este timpul să creați o secțiune nouă. Faceți clic pe dreptunghiul gri și treceți prin meniul principal la "Partiție" → "Nou".
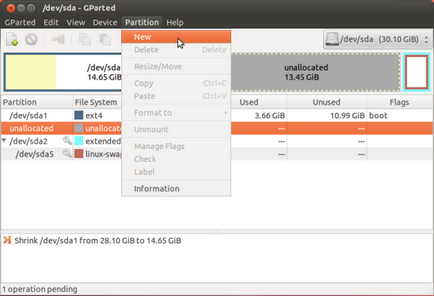
Creați o secțiune nouă
Fereastra va apărea astfel:
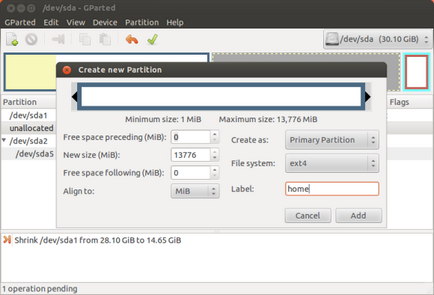
Distribuim un spațiu nou
Aici trebuie să specificați:
- Dimensiune nouă - dimensiunea noii partiții (fie că va fi complet marcată sau doar o parte, în mod prestabilit, tot spațiul selectat va intra în noua secțiune)
- Spațiu liber precedent - spațiu ÎNAINTE de noua secțiune (dacă este necesar)
- Spațiu liber următor - spațiu DUPĂ o nouă secțiune (dacă este necesar)
- Sistem de fișiere - sistem de fișiere (puteți selecta ntfs, atunci va fi vizibil din Windows, am lăsat standardul pentru sistemele Linux ext4)
- Etichetă - nume (nu este necesar, dar am sunat acasă, din moment ce voi monta acest director de acasă)
Opțiunile rămase pot fi lăsate în mod prestabilit. Faceți clic pe butonul "Adăugați".
Dacă sunteți gata să creați o nouă partiție, faceți clic pe butonul verde "Aplicați toate operațiile". În timp ce nu l-ați apăsat, puteți schimba ceva, de exemplu, creați o altă partiție, modificați dimensiunea unei partiții existente sau schimbați tipul sistemului de fișiere.
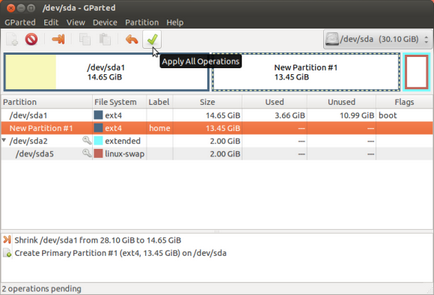
Aplicați toate operațiile
Succesul operațiunilor aplicate va fi raportat aici într-o astfel de fereastră:
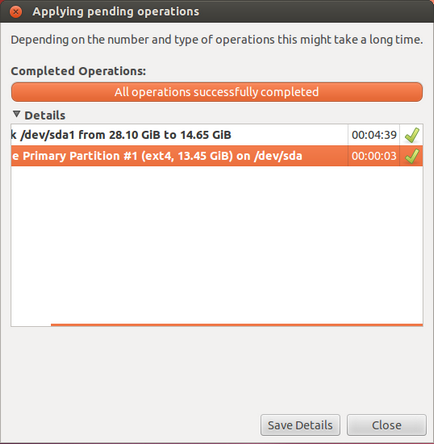
Fereastra semnalează succesul
După aceasta, vom avea o nouă secțiune în sistem.
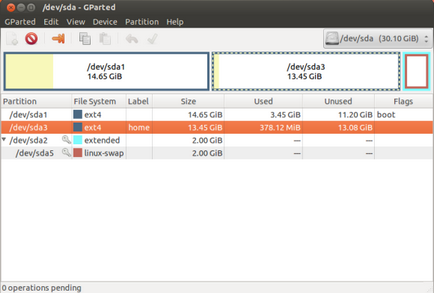
A fost o nouă secțiune
În viitor, voi monta partiția / home la ea. Acest lucru se face în fișierul fstab.
Acum vă voi arăta cum să îmbinați secțiunile.
Îmbinați secțiunile
Pentru a fuziona două sau mai multe partiții, trebuie să le ștergeți și să lăsați numai pe cea la care va ieși spațiul disponibil. Doar nu uitați să transferați toate datele pe un alt mediu, altfel totul va fi șters iremediabil!
Șterg acum partiția nou creată, iar spațiul de pe disc va fi mutat într-o altă partiție. Facem clic pe sda3
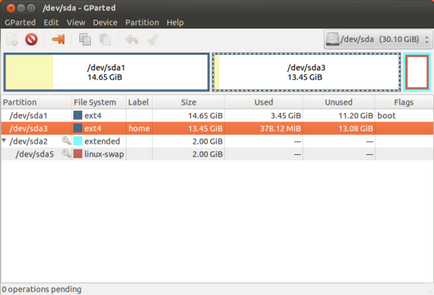
Selectați partiția pe care doriți să o ștergeți
și accesați meniul "Partiție" → "Ștergeți"
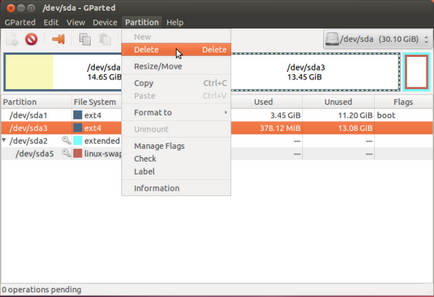
Elementul de meniu Partiție - Ștergeți
Trebuie să ștergeți partiția. Apoi, în conformitate cu schema obișnuită, selectați partiția la care doriți să adăugați spațiu pe disc și mergeți la elementul de meniu "Partiție" → "Redimensionare / mutare".
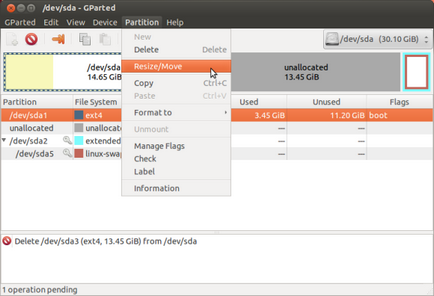
Element de meniu Modificare dimensiune
În fereastra care modifică dimensiunea partiției, trageți glisorul spre dreapta spre dreapta, astfel încât tot spațiul liber să fie mutat în partiția sda1.
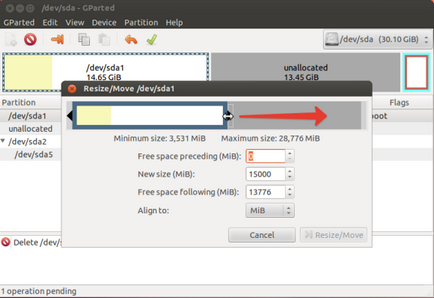
Trageți cursorul până la capăt
Apoi, faceți clic pe butonul deja familiar, cu bifă verde "Aplicați toate operațiile".