Configurarea SNR CPE W4N
Configurarea SNR CPE W4N

Să luăm în considerare un exemplu de conexiune la Internet pe exemplul furnizorului K-Telecom.
Mai întâi, conectăm routerul la cablul pe care furnizorul de servicii Internet le-a furnizat casei în conectorul WAN. amplasat pe panoul din spate. Al doilea cablu care vine în kit, conectează PC-ul sau laptopul, în orice slot liber al routerului și conectați-l la priză.
Așteptăm câteva secunde, în timp ce routerul va face toate setările și va lansa orice browser care folosește ce.
Apoi, apare o fereastră în care trebuie să introduceți datele de conectare și parola (introduceți numele de utilizator și parola în partea de jos a routerului).
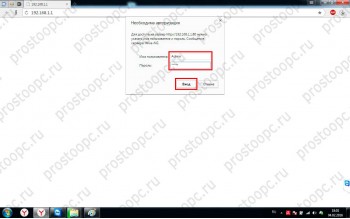
Introducem meniul principal de setări, arată astfel:
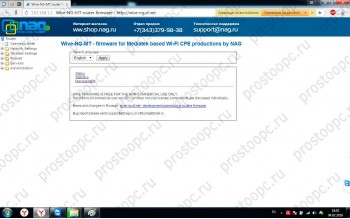
Pentru confort, trebuie să instalați limba rusă, acest dispozitiv îl acceptă.
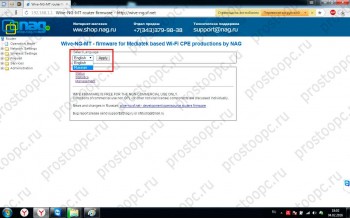
Acum arata mai bine:
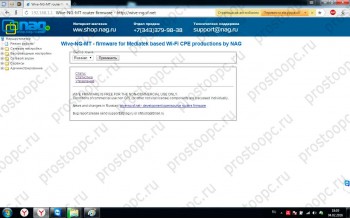
După ce faceți clic pe fila Setări rețea - Setări VPN. Bifați caseta de selectare Activare VPN și faceți clic pe butonul Aplicați.
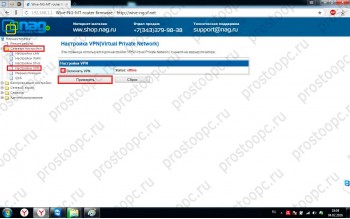
Obținem următorul meniu:
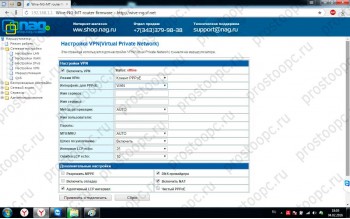
Aici trebuie să completați mai multe câmpuri.
Pentru furnizorul K-Telecom, datele sunt următoarele:
Conectare: luăm de la contractul de furnizor
Parolă: luăm din acordul furnizorului
Nu este nevoie să modificați alte setări, să faceți clic pe butonul Aplicați și să vă conectați.
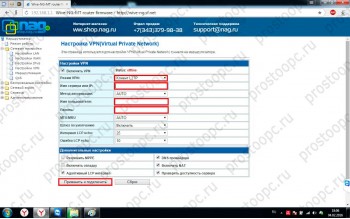
Acum mergeți la configurația Wi-Fi.
În coloana din stânga selectați setările fără fir - cele de bază.
Numele rețelei - ne aflăm în nume propriu, acesta este numele rețelei noastre fără fir.
Faceți clic pe butonul Aplicați.
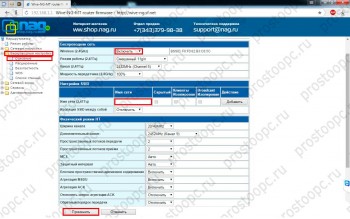
Apoi continuăm configurarea securității rețelei de domiciliu.
Pentru aceasta, mergeți la fila de securitate.
Aici trebuie să alegeți SSID - ne-am gândit doar la asta.
Selectați modul de securitate. Recomandat WPA 2 PSK.
Apoi, modul de criptare este WPA. Se recomandă AES.
Vom veni cu o expresie cheie. aceasta va fi parola pentru conectarea dispozitivelor wireless prin Wi-Fi la router.
Faceți clic pe butonul Aplicați.
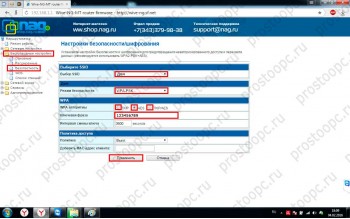
Acum este o problemă mică, alege administrația - salvați și reîncărcați.
Dacă doriți, puteți schimba setările implicite pentru a intra în meniul routerului.
Pentru aceasta, schimbați setările administratorului pentru numele de utilizator și parola și faceți clic pe butonul Aplicați. După aceea, următoarea intrare va trebui să introducă noile date. Acest lucru este necesar pentru a vă proteja de modificările neautorizate la configurația routerului.
! Dar dacă uitați numele de utilizator și parola modificate, va trebui să resetați routerul la setările din fabrică și să faceți totul de la zero!
Acum, apăsați butonul de salvare și reîncărcați în partea de jos a tabelului.
! Trebuie să apăsați pe Salvare și să reporniți. dacă închideți browserul, toate setările vor fi resetate și va trebui să le faceți de la bun început!
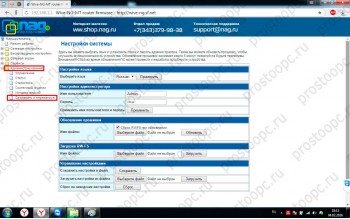
În fereastra care apare, faceți clic pe OK și așteptați ca ruterul să se repornească.
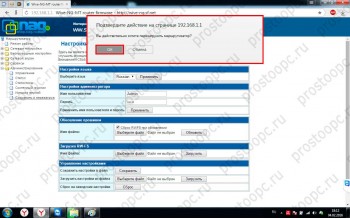
Reportarea poate dura aproximativ un minut, după care, dacă este făcută corect, conexiunea la Internet ar trebui să funcționeze.
Dacă ați instalat Windows 7 și o versiune ulterioară, când lucrați cu Internetul utilizând un cablu, puteți vedea pictograma din colțul din dreapta jos al ecranului.
Și dacă laptopul este conectat numai prin Wi-Fi. atunci pictograma ar trebui să fie astfel:
Aceasta completează configurația acestui router, voi fi fericit dacă acest material v-ar ajuta.