Ce este aceasta în general și pentru ce este? Sper că v-ați familiarizat deja cu conceptele despre unitatea virtuală și imaginea de disc (disc virtual).

Dacă nu, pe scurt spune că unitatea virtuală emulează un CD fizic real sau DVD-drive, o imagine de disc - este de fapt un slug virtual care este introdus într-o unitate virtuală și vă permite să instalați programe, jocuri, etc.
Deci, o mașină virtuală este un program care este instalat pe hard diskul computerului și repetă exact funcționarea unui calculator real.
Adică, pe un computer virtual, poți să pui Windows sau alt sistem de operare și să lucrezi ca de obicei. Pe un computer virtual, puteți testa noul software și nu vă este teamă că ceva va zbura, mașina este virtuală.
Dacă aveți nevoie pentru a testa unele sistem de operare, nu este necesar să-l aloce sub o secțiune separată a hard disk, pentru a face față cu formatare și alte lucruri plictisitoare, puteți pune doar un sistem de operare test pe o mașină virtuală și o unitate bună înainte de instalare pe un computer adevărat.
Sincer, am instalat un computer virtual și, ocazional, îl folosesc doar pentru dezvoltarea generală și testez toate programele și jocurile suspecte pe un sistem de operare instalat separat pe unul dintre hard disk-urile. Ei bine, așa că sunt obișnuit, pot trece în liniște la utilizarea activă a unui computer virtual.
Acum, să ne dăm seama ce este nevoie pentru a vă face un lucru interesant ca un calculator virtual. În planul financiar, nu este nevoie de nimic - tot software-ul este furnizat de dezvoltatori absolut gratuit. Ei bine, și în planul mental nu prea trebuie să se tensioneze, deoarece programul nu are atât de multe setări și este echipat cu o interfață în limba rusă.
Și de data aceasta, programul este în mod constant îmbunătățite și modificate, în consecință, un pic, astfel încât aspectul de capturi de ecran pe care o voi răspândi în continuare, poate fi ușor diferită de versiunea de Windows pe care îl setați. Prin urmare, nu voi mesteca în mod particular fiecare buton, dar voi arăta principiul muncii, este exact același pentru toate versiunile.
Și după ce ați descărcat fișierul de instalare, rulați-l. În principiu, instalarea de probleme nu ar trebui să apară. Deci, aici voi explica doar câteva puncte.
Selectați locația de pe hard disk-ul în care doriți să instalați programul utilizând butonul Browse. Voi alege ceea ce programul oferă în mod implicit și îl instalați în Fișierele programului.
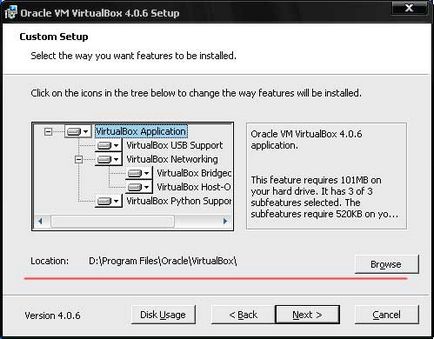
Apoi, ar trebui să întrebați dacă să instalați pictograma pe desktop și în lansarea rapidă. Instalați păsările corespunzătoare și faceți clic pe Următorul.
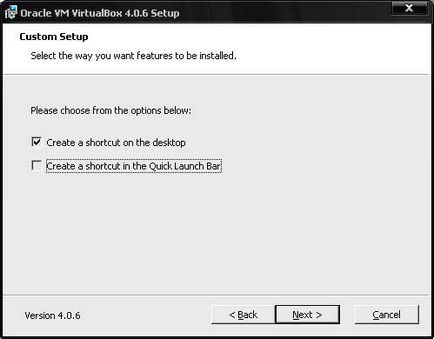
Când apar ferestrele, după cum se arată mai jos, nu trebuie să vă panicăți, dar trebuie să apăsați de fiecare dată butonul "Continuați oricum".
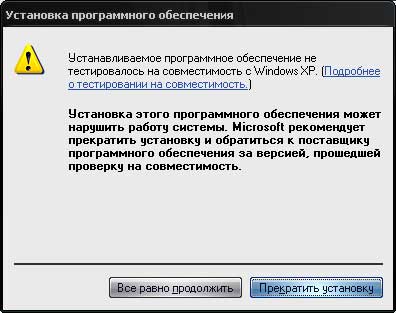
Dacă se pierde conexiunea la Internet, nu merită să fii speriat - este tot așa cum ar trebui să fie.
După ce procesul de instalare este finalizat, aveți nevoie de programul VirtualBox pentru a porni și în limba rusă, mai exact în limba sistemului dvs. de operare. Dacă ați instalat acest program în sistemul de operare Windows mai nou decât XP, de exemplu Vista, este posibil să fie necesar să activați modul de compatibilitate.
Faceți clic pe caseta de selectare de lângă "Porniți programul în modul de compatibilitate" și selectați "Windows XP". De asemenea, este necesar să puneți un birdie în fața elementului "Porniți acest program ca administrator".
Deci, odată cu instalarea programului în sine, acum să aruncăm puțin despre instalarea mașinii virtuale în sine. Porniți VirtualBox și faceți clic pe "Machine - Create".

Înainte de a deschide Expertul mașinii virtuale noi. Faceți clic pe "Redirecționare".

Introducem numele mașinii virtuale noi în câmpul obligatoriu și alegeți, de asemenea, numele și versiunea sistemului de operare pe care veți instala mai târziu pe computerul virtual.

Apoi, trebuie să selectați cantitatea de RAM (deja reală) pe care mașina dvs. virtuală o va utiliza. Imediat ofer programul de 192 MB. și sunt de acord cu asta.
Dacă nu permiteți resursele calculatorului, puteți pune numărul de memorie puțin mai mic. Cu toate acestea, pe un computer cu o cantitate mică de memorie, se recomandă să adăugați memoria RAM în forma sa fizică, adică o cartelă (cel puțin o linie de 512 MB).
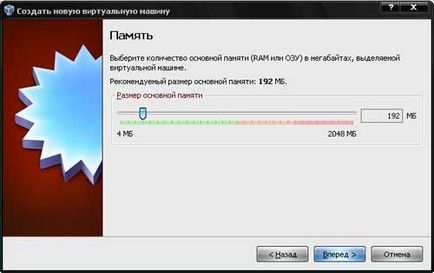
Apoi, trebuie să selectăm un hard disk virtual și, din moment ce instalăm pentru prima dată mașina virtuală, trebuie să creăm un nou hard disk virtual. Pentru aceasta, selectați elementul corespunzător și faceți clic pe "Redirecționare".

Se lansează Expertul de creare a noului disc virtual. Faceți clic pe "Redirecționare".
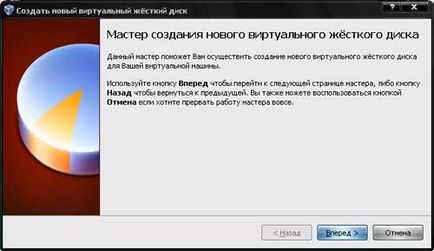
Apoi, alegeți ce veți avea un disc virtual: o dimensiune fixă sau dinamică, adică, dacă este necesar, se va extinde. Acest parametru este, de asemenea, stabilit pe baza capacităților calculatorului dvs., și anume disponibilitatea de memorie liberă pe hard disk. Dacă resursele permit acest lucru, alegeți dinamic.
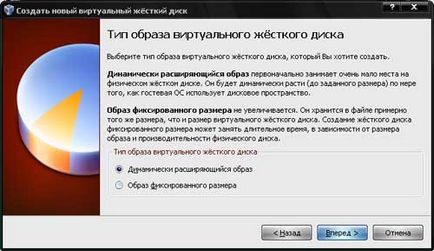
În fereastra următoare, selectați dimensiunea hard disk-ului virtual și locația în care acesta va fi stocat:

Verificăm dacă totul este corect indicat, uitați-vă la parametrii pe care programul le afișează și faceți clic pe "Finish" dacă toate sunt corecte.

Astfel, am creat un disc pe care va fi scris mașina noastră virtuală.
Verificați parametrii viitoarei mașini virtuale și, dacă este în regulă, faceți clic pe butonul "Terminare".

Totul, computerul virtual este creat. Și, în principiu, scopul acestui articol este atins, dar vreau să ofer câteva sfaturi despre cum să folosiți această mașină. În primul rând, puteți încerca să o configurați puțin. Pentru a face acest lucru în VirtualBox mergeți la proprietăți.
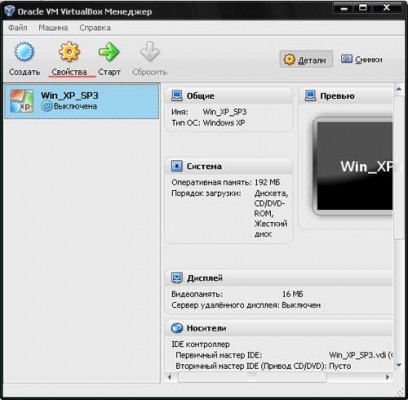
După cum puteți vedea, se deschid setările simple. În secțiunea "Afișare", puteți activa accelerația 3D pentru mașina noastră:
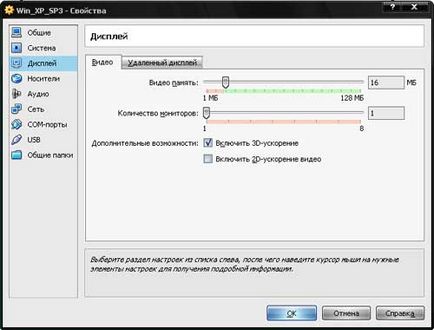
În secțiunea "Sistem" a tabelului "Plăci de bază", trebuie să setați ordinea de încărcare, astfel încât CD-Rom să fie pe primul loc.
Acest lucru se face pentru a se asigura că atunci când instalați sistemul de operare, acesta a fost încărcat de pe disc (bine, totul, ca într-un sistem normal). Selectați CD-ul mouse-ului și mutați-l la vârf cu săgeata.
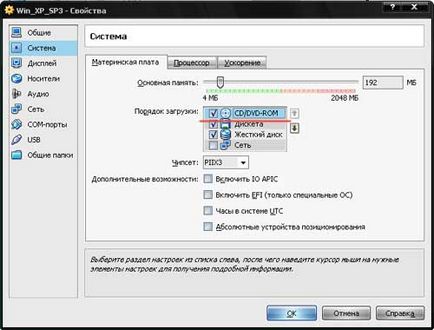
În secțiunea "Media", trebuie să încărcați imaginea discului de instalare cu sistemul de operare pe care intenționați să îl instalați pe mașina dvs. virtuală. Acest lucru se face cu ajutorul unui buton sub forma unui disc în colțul din dreapta sus.
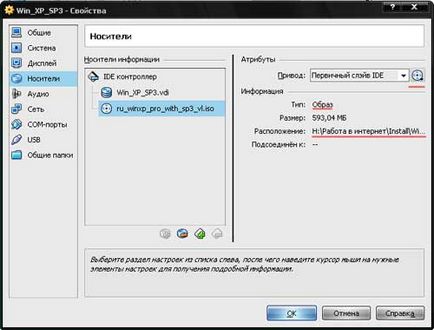
Faceți clic pe "OK", au fost efectuate toate setările minime. Pentru a începe instalarea sistemului de operare, trebuie să apăsați pe butonul „Start“, în cazul în care aveți pre-încărcați CD-ul de instalare și de a începe instalarea, care va avea loc în același mod ca de obicei.
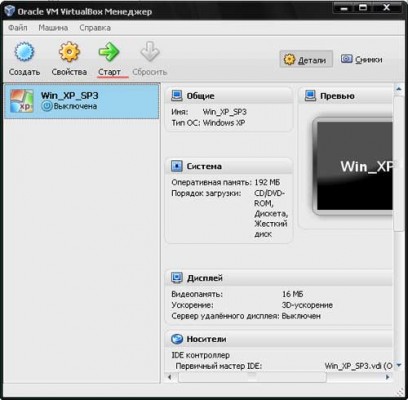
După instalarea sistemului de operare, acesta va fi numit invitat.
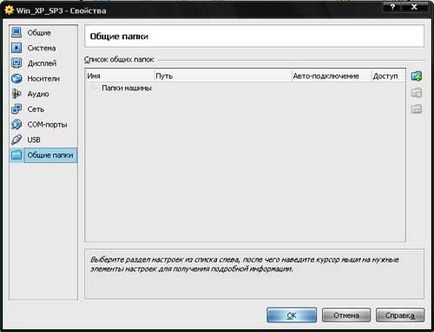
Pentru a face schimb de informații între sistemele normale de operare oaspete și, în consecință, și între mașina virtuală și reală, se poate utiliza discuri sau unitatea USB, și puteți crea un director partajat în „Public Folders“.
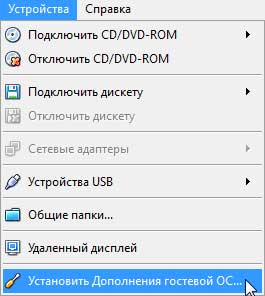
Pentru a muta mouse-ul între sistemele de operare obișnuite și cele de oaspeți, este necesar să porniți sistemul de operare invitat și să selectați în fereastră elementul "Dispozitive -
Acum despre mașinile virtuale pentru moment.