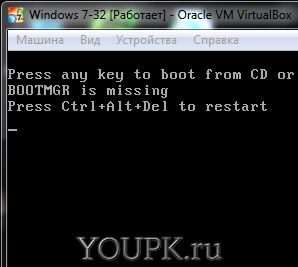
Vă rog. Citiți întregul articol, în special concluzia. Există o nuanță cu fișierul AutoUnattend.xml din imagine, din cauza căruia s-ar putea să nu fie posibil să intri în mediul de recuperare și, în consecință, să restabiliți boot-ul Windows 7.
Înainte de a intra în junglă pentru a încerca să provoace ghetei Opțiuni avansate prin apăsarea F8 de mai multe ori atunci când calculatorul este pornit (ca atunci când intră în modul de siguranță). Dacă aveți opțiunea „Reparare computer“, apoi folosind doar du-te în mediul de recuperare și du-te la pasul 1 din prezentul articol

Dacă nu - citiți mai departe.
- Descărcați imaginea Windows 7. Cea mai ușoară descărcare prin torrent. Puteți găsi trackerul de torrent dorit cu imagini Windows 7 căutând Google sau Yandex utilizând expresia "Descărcare Windows 7". Cum și unde să descărcați imaginea originală a Windows 7 poate fi citită și vizualizată aici.
- Scriem pe unitatea flash sau pe disc imaginea descărcată și transformând astfel media într-o imagine de boot. Cum se face un disc de boot - aici. Cum se face o unitate flash USB de boot - aici. De asemenea, puteți utiliza articolul despre scrierea unei imagini pe disc utilizând Ashampoo sau utilizând instrumentele din Windows 7.
- Încărcați de pe o unitate flash USB sau unitate. Cum se pornește de pe o unitate flash - aici. Cum se pornește de pe disc - la fel ca o unitate flash, dar în loc de o unitate flash în BIOS (pe fila BOOT), trebuie să puneți unitatea să citească discurile optice în primul rând.
Etapa pregătitoare sa încheiat.
Cu ocazia capturilor de ecran. Voi arăta totul în mașina virtuală a Oracle VM VirtualBox pentru a obține o calitate acceptabilă a capturilor de ecran în sine. Să mergem.
Restaurarea Windows 7 Startup
Încărcați de pe unitatea de boot sau de pe unitatea de încărcare sau de pe disc. Veți vedea inscripția ca în imaginea de mai jos. Apăsați orice tastă
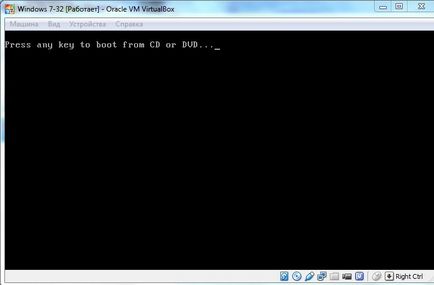
Așteptăm în timp ce Windows încarcă fișiere
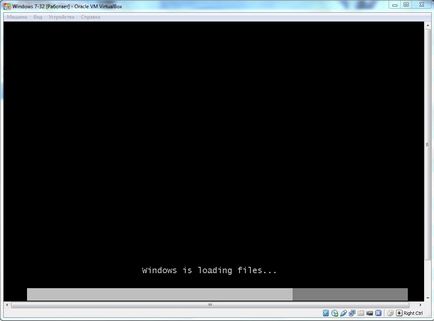
Când apare fereastra cu alegerea limbii, formatul de oră și aspectul tastaturii - faceți clic pe Următorul.
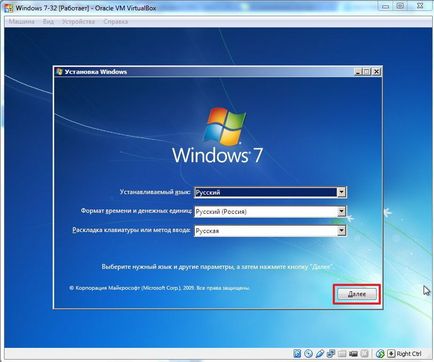
În fereastra următoare, selectați Restaurare sistem.

Trebuie să selectați limba în care aveți parola de administrator

Apoi, trebuie să introduceți parola de administrator dacă aveți una
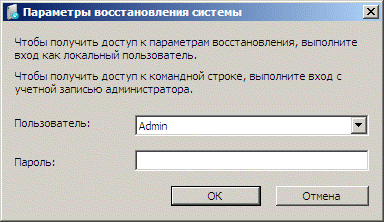
Veți căuta sisteme Windows instalate
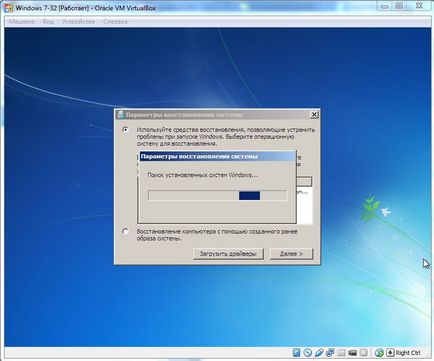
Sistemul în sine poate detecta probleme în parametrii de încărcare ai calculatorului și vă va solicita să le reparați automat făcând clic pe Reparare și reporniți

Este necesar să așteptați puțin și dacă sistemul poate repara tot ceea ce veți porni cu succes. Dacă nu, vi se va cere să alegeți un sistem de recuperare. Selectați unul dorit și faceți clic pe Următorul>
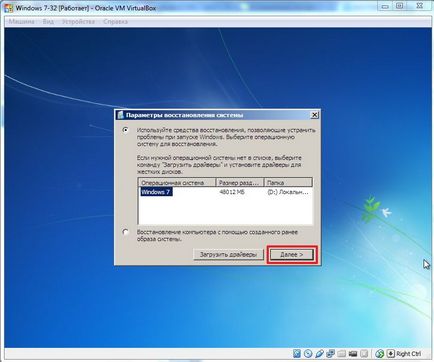
În fereastra Opțiuni de restaurare sistem, selectați Restaurare pornire
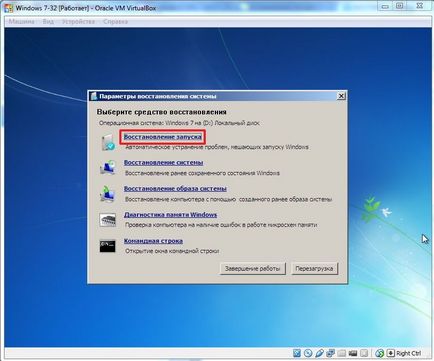
Pentru a remedia eroarea BOOTMGR lipsește, faceți clic pe Terminare și așteptați ca computerul să termine repornirea.
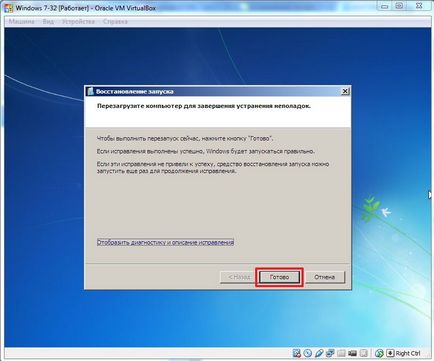
De obicei, sistemul poate repara boot-ul și Windows 7 este încărcat fără probleme.
BOOTMGR lipsește utilizând linia de comandă
Încărcați de pe disc sau unitatea flash USB și porniți recuperarea sistemului. Selectarea începutului liniei de comandă
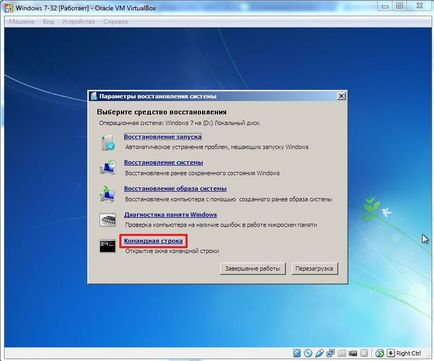
Se deschide promptul de comandă.
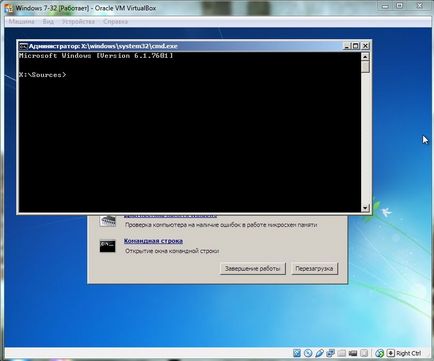
Introduceți discpart pentru a rula utilitarul pentru a lucra cu partițiile de hard disk și apăsați Enter. Veți primi o invitație de a introduce comenzi în utilitarul DISKPART>
- Volumul 0 = E este CD-ROM-ul din care vom rescrie fisierul bootmgr.
- Volumul 1 = С - 100 MB partiție de boot pe care trebuie să copiem un fișier bootmgr valid
Dacă nu aveți o partiție de 100 MB, trebuie să copiați fișierul bootmgr pe unitatea C. Aceasta din urmă poate fi determinată de capacitate. Sper că îți amintești câte spațiu alocat pe discul de sistem.
Introduceți ieșirea și ieșiți din DISKPART
Introduceți E: și mergeți la CD-ROM-ul nostru
Dacă există o rezistență la întrebări, înlocuiți C: \ bootmgr cu Da.
Apoi, puteți închide fereastra liniei de comandă cu comanda de ieșire
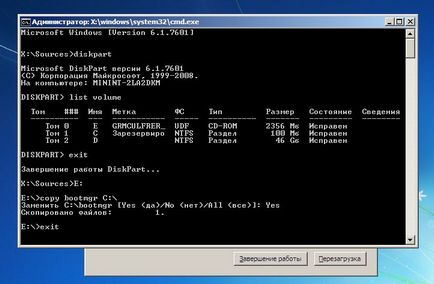
Reportim calculatorul. Dacă eroarea BOOTMGR este returnată din nou când Windows 7 se încarcă, încercați a treia opțiune.
Faceți partiția de boot activă
Vom face ca partiția de boot să fie activă din linia de comandă care rulează în mediul de recuperare.
Utilizați comanda diskpart pentru a rula utilitarul DISKPART
Utilizați comanda de pe disc pentru a scana discurile conectate la computer. Am un hard disk - Drive 0
Selectați butonul 0 - selectați hard diskul dorit. (înlocuiți numărul dvs. dacă aveți mai multe)
Comanda de partiție a listei - vom vedea numărul de partiții pe discul selectat
Selectați partiția selectată 1 - selectați partiția pe care doriți să o faceți activă. Aceasta este de obicei o partiție de 100 MB. Dacă nu aveți o partiție de 100 MB, alegeți unitatea C în funcție de dimensiune.
Activ - face ca partiția selectată să fie activă
Utilizând comanda de ieșire, ieșiți din utilitarul DISKPART
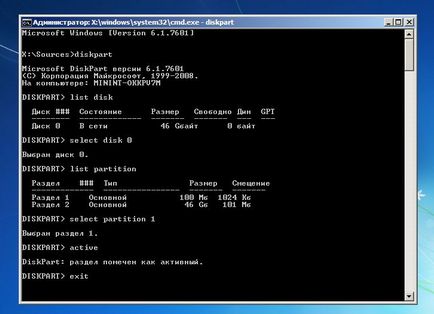
Închideți fereastra liniei de comandă și reporniți computerul.
concluzie
Anterior, când am văzut eroarea BOOTMGR lipsește, mi-a fost mai ușor să reinstalez sistemul de operare. Toate datele de obicei nu apar pe discul de sistem și pe nori (Dropbox, Google Drive și Yandex.Disk). Deci, nu există nici o problemă cu reinstalarea. Este păcat de numai 2 ore. Doar la pornirea de pe discul de instalare, puteți restabili computerul utilizând puncte de recuperare sau puteți restabili întreaga imagine a sistemului (dacă l-ați creat, desigur) selectând elementele corespunzătoare din fereastra Opțiuni de restaurare sistem. În general, mediul de recuperare este puterea pe care trebuie să o utilizați.
Există încă o nuanță pe care să nu o mai amintiți, probabil că vă veți aminti cu un cuvânt plin de amabilitate. Dacă, ca mine, folosiți ansambluri de Idimm, atunci nu puteți intra în mediul de recuperare. Motivul pentru aceasta este fișierul AutoUnattend.xml. Acesta este fișierul de răspuns pentru o instalare simplificată a Windows. În acest caz, ea împiedică doar. Soluția este să ștergeți acest fișier din imagine și să salvați din nou imaginea. Problema este că pentru editarea imaginilor ISO aveți nevoie de un software plătit, pe care nu-l are fiecare. De asemenea, nu am acest software plătit, așa că a trebuit să descarc o altă imagine a Windows 7 și să o scriu pe o unitate flash USB.
Și cea mai recentă nuanță. Am un sistem pe 32 de biți. Un sistem pe 32 de biți este, de asemenea, instalat pe mașina virtuală. Și, nu am putut folosi imaginea Windows 7 pe 64 de biți pentru a restabili Windows 32 pe 32 de biți. Următorul rezultat
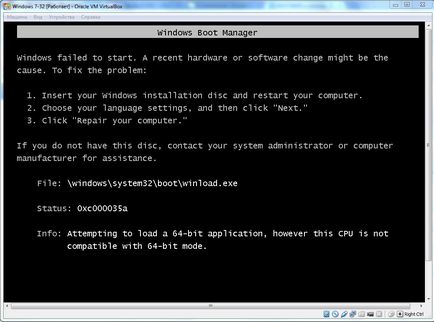
În acest proces, trebuie să aveți instalat un sistem pe 64 de biți pe hardware real. În general, încercați să restaurați Windows 7 pe 32 de biți pe Windows 7 pe 64 de biți. Sper să reușim. Dacă cifrele vor fi identice.