Pasul 0: Apelați Expertul diagramă. Selectați datele pe care va fi construită diagrama și faceți clic pe butonul Expert diagramă sau selectați Insert | Diagrama. Expertul grafic vă permite să specificați datele inițiale pentru construirea unei diagrame în procesul de dialog, dar preselecția simplifică procesul. Folosind cele patru ferestre de dialog, Expertul diagramă va colecta toate informațiile necesare Excel pentru a construi o diagramă.
Pasul 1: Selectați tipul de diagramă. Primul dialog de tip dat (histograma, grafic, liniate, etc.) și tipul (histograma normală, cu o acumulare de histogramă, etc.) a diagramei. Această casetă de dialog conține două file: pentru tipurile de diagramă standard și nonstandard. Acestea din urmă includ ca și tipuri de diagrame personalizate diagramele inline și mixte recepționate-LARG (histograma cu graficul, histograma cu regiuni grafic cu două axe de valori, etc.) diagrame Excel.
Pasul 2: rafinarea datelor originale. Al doilea dialog al dialogului Wizard Chart, la fel ca primul, conține două file. Fila Gama de date vă permite să verificați sau să setați intervalul de date brute. Excel selectează automat orientarea rândurilor, presupunând că diagrama trebuie să conțină rânduri mai mici decât punctele. Dar, dacă este necesar, puteți specifica unde sunt localizate rândurile de date: în rânduri sau coloane.
Fila Row oferă posibilitatea de a specifica numele rândului, valorile rândului și textul care identifică punctele din rândurile de date.
Pentru a vedea care celule pentru o anumită serie vor fi introduse și numele care apare în legendă, selectați numele rândului din lista Rând.
Pasul 3: Setați parametrii diagramei. Cea de-a treia casetă de dialog a graficului conține șase file. Acestea vă permit să setați diferiți parametri ai diagramei:
- Titlul graficului și titlurile pentru axele acestuia,
- Semnăturile valorilor dintr-o serie de date,
Numele diagramei și titlurile pentru axele acesteia. În fila Headings (Încărcări), puteți specifica numele diagramei și titlul fiecărei axe. Când imprimați text în diagramă, Excel utilizează fontul, alinierea și aspectul implicit. Anteturile sunt câmpuri comune de etichetare care pot fi mutate, formatate și editate după crearea graficului.
Caracteristicile axelor. Unele diagrame arată mai bine fără una sau mai multe axe. Fila Axă vă permite să anulați ieșirea oricărei axe din diagramă. Pentru a face acest lucru, eliminați caseta de validare corespunzătoare.
Dacă datele pentru axa X sunt date, Excel recunoaște acest fapt și aplică în mod automat scalarea timpului pe această axă. Scalarea de timp diferă de cea obișnuită în mai multe privințe:
2) Excel afișează automat punctele de date în ordine ascendentă, chiar dacă valorile datei originale nu au fost sortate în ordine ascendentă.
Plasarea și ascunderea unei legende. Legenda este localizată automat în partea dreaptă a diagramei. Fila Legend vă permite să selectați un loc nou pentru legendă sau să îl eliminați complet din diagramă. În plus, aveți posibilitatea să mutați legenda după crearea graficului prin glisarea cu mouse-ul într-o locație nouă, iar comenzile de formatare vă permit să schimbați fontul folosit.
Tabela de date. În funcție de tipul de diagramă pe care îl creați, Excel poate include opțional un tabel de date. Acesta este un mod simplu și eficient de a vizualiza graficul și datele. Pentru a adăuga un tabel de date, trebuie să verificați tabelul Date din aceeași filă. Tabelul atașat la diagramă este asociat cu datele din foaia de lucru, care asigură schimbarea valorilor din tabel atunci când valorile corespunzătoare datelor din foaia de lucru luate pentru plotarea graficului sunt modificate. După crearea diagramei, puteți utiliza comenzile de formatare pentru a schimba tipul liniei și fontul utilizat în tabelul de date. Tabela de date nu este utilizată în diagrame circulară, punct, inel, bule, petale și suprafețe.
Grilele de rețea sunt linii orizontale sau verticale care ajută la determinarea poziției marcatorilor de date în raport cu scările axelor. În majoritatea tipurilor de diagrame Excel, este utilizată implicit o rețea de un anumit tip. Aveți posibilitatea să ștergeți linii de rețea sau să le afișați în diagramă utilizând fila Grid Lines. Principalele linii ale rețelei continuă diviziunile principale, iar liniile de rețea intermediare sunt diviziuni intermediare. Excel determină automat poziția acestor diviziuni de scală, dar cu ajutorul comenzilor de formatare puteți schimba locația acestora. Liniile de rețea din diagramele circulare și inele nu sunt utilizate.
Pasul 4: Plasați graficul. Fereastra a patra din Expertul grafic vă permite să setați locația graficului:
- În foaia de lucru de lângă datele sursă (comutatorul este disponibil)
- pe o foaie separată de diagrame (comutatorul este separat).
În Microsoft Excel, există o gamă largă de comenzi prin care puteți modifica aspectul diagramei. Primul pas în configurarea oricărei diagrame este acela de ao evidenția. Pentru acest q.s. Dimo-activa foaie diagramă în cazul în care acesta este construit pe o foaie separată, sau selectați o diagramă în foaia de calcul în cazul în care acesta este în afara Dren obiect. Următorul pas este să apelați meniul contextual. Patru comenzi ale meniului de comenzi rapide:
ferestrele de dialog de afișare, aproape identice cu ferestrele diagramei principale. Astfel, comenzile de meniu specificate pot fi folosite pentru a revizui deciziile luate în timpul creării graficului.
format <название элемента диаграммы>.
unde <название элемента диаграммы> - aceasta este o legendă, o axă, o zonă de diagramă, o zonă de construcție și așa mai departe. Apelați caseta de dialog, ale cărei controale vă permit să formatați acest element. Puteți să faceți dublu clic pe elementul de diagramă pe care doriți să îl modificați.
Formatarea și schimbarea cântarului axelor
Microsoft Excel oferă oportunități ample de formatare, precum și de schimbare a locației și a scalei de scară a axelor diagramelor. Puteți modifica tipul, culoarea și grosimea axelor și puteți ascunde sau invers, afișați diviziunea și semnătura diviziunilor de scală. În plus, puteți schimba scara standard și punctul de intersecție al axelor verticale și orizontale. Parametrii specificați pentru axă (atât orizontală cât și verticală) pot fi setați utilizând cele cinci file din caseta de dialog Formatare axă. Caseta de dialog Formatare axă este apelată de comanda din meniul contextual cu același nume.
Selectați tipul, culoarea și grosimea liniei. Stabilirea locației marcajelor scărilor și a semnăturilor acestora
Implicit este o linie neagră solidă și subțire. Fila Vizualizare a casetei de dialog Format axă oferă opt tipuri și patru grosimi de linie pentru a alege de la. Aici puteți specifica culoarea liniei. Dacă nu doriți ca axa să apară pe diagramă, în grupul Axis trebuie să setați comutatorul invizibil.
În plus, fila Vizualizare vă permite să specificați locația diviziei de scală și semnăturile acesteia. Mecanismele de marcare sunt liniuțe scurte dispuse de-a lungul liniei de axe la intervale regulate. Între diviziunile majore pe axă pot fi afișate asignări intermediare. Semnăturile mărcilor caracterizează valorile pe axă.
Figura 10 prezintă modurile de afișare a diviziunilor principale pentru diviziuni orizontale și intermediare pentru axele verticale. Denumirile folosite sunt: axa G - axa orizontală, diviziunile principale, B-prom - axa verticală, diviziuni intermediare.
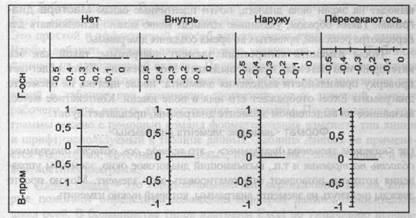
Figura 10. Locația diviziilor principale și intermediare
Variantele pentru afișarea semnăturilor diviziunilor sunt prezentate în Fig. Denumirile utilizate sunt: axa T este axa orizontală, axa B fiind axa verticală.
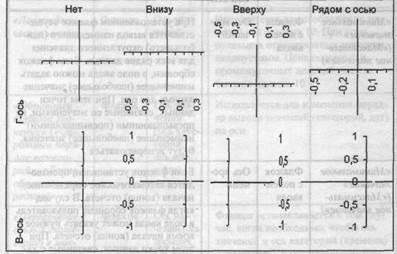
Figura 11. Amplasarea semnăturilor diviziilor
Schimbarea scalei axei
Tabelul 2. Tab Tab