Astăzi veți învăța cum să creați elemente de ornament vectorial de epocă utilizând instrumentele PathScribe, Extend Path și Smart Remove Plug-in VectorScribe. Aceste instrumente ne ajută să creăm rapid și ușor modele sub formă de noduri și spirale. ColliderScribe ne va ajuta să poziționăm cu precizie elementele. Pentru a converti căi uniforme într-o cale de lățime variabilă, folosim WidthScribe. Bucurați-vă de lucru cu instrumente bune.
Gestionarea exactă a punctului cu instrumentul PathScribe
Utilizând instrumentul PathScribe (pluginul VectorScribe), putem controla mânerele mai multor puncte selectate, ceea ce ne permite să realizăm forme simetrice destul de complexe. Să creați o elipsă, să deschideți panoul PathScribe (Window> VectorScribe> panoul PathScribe) și să luați instrumentul PathScribe.
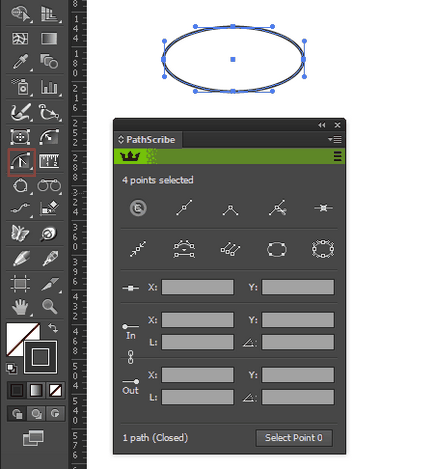
În timp ce mențineți Shift, selectați mânerul punctelor A și B (nu puteți efectua o astfel de operație naturală cu unelte standard Illustrator). Implicit în câmpul numeric Rotire setați unghiul de 180 de grade, faceți clic pe butonul Rotire.
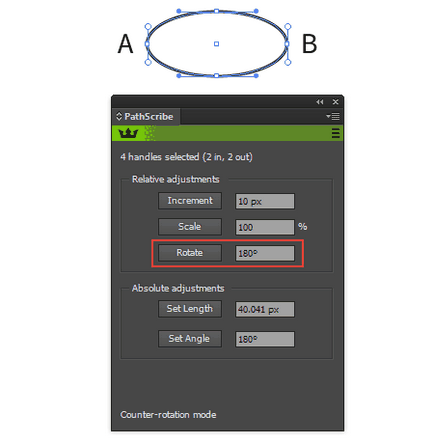
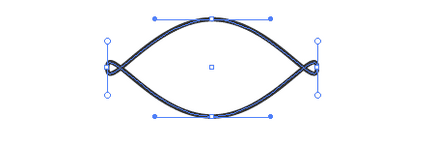
Acum, selectați punctele netede C și D, apoi le convertiți în unghiuri, făcând clic pe butonul Conversie la punctul colț din panoul PathScribe.
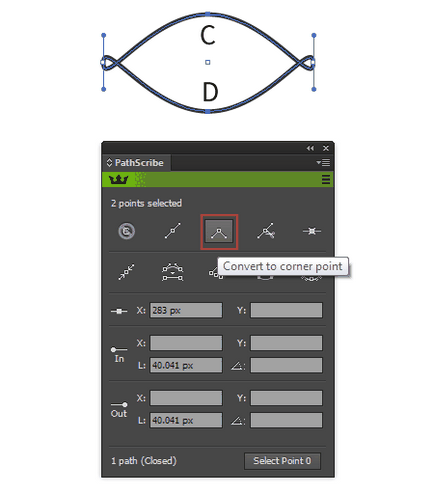
Selectați cu ajutorul instrumentului PathScribe manerul C și D.
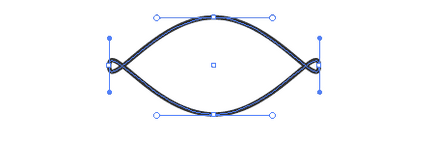
Luăm un mâner și îl transformăm în interiorul figurii. După cum puteți vedea, toate punctele selectate s-au transformat simetric.
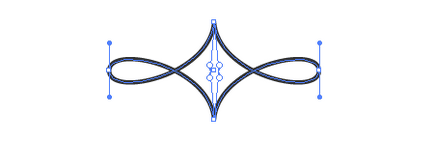
Instrumentul PathScribe ne oferă o mare precizie în managementul punctelor. Dacă este necesar, puteți seta lungimea exactă, unghiul mânerelor și coordonatele punctului selectat în panoul PathScribe. Am extins mânerul punctelor A și B.
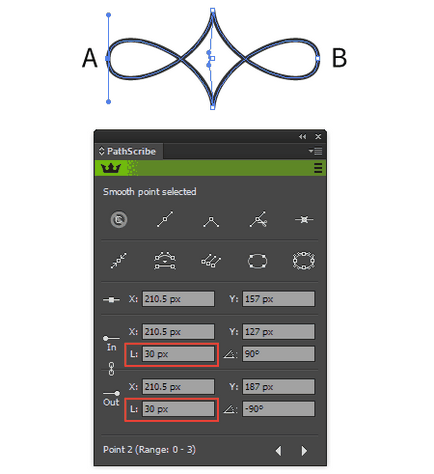
Creați o altă elipsă. Selectați punctele de sus și de jos, apoi faceți clic pe butonul Smart point remove din panoul PathScribe.
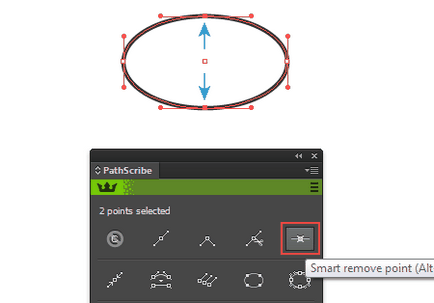
În ciuda eliminării a două din cele patru puncte, forma figurii nu sa schimbat semnificativ.
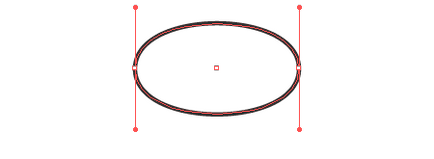
Selectați mânerele unuia dintre puncte utilizând Instrumentul PathScribe și faceți clic pe butonul Rotire.
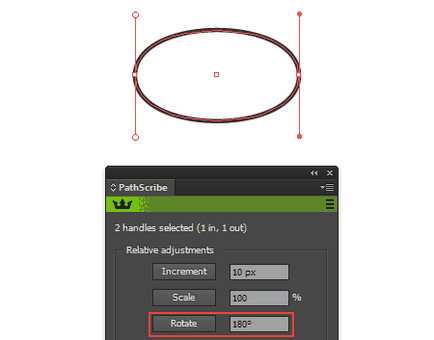
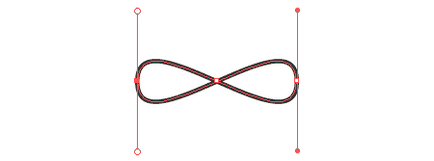
Avem figura sub forma unui semn de infinit. Vreau ca balamalele figurii să arate mai fluide, mai rotunjite. Selectați Adăugați puncte la Tangențe orizontale din meniul pop-up al panoului PathScribe. Patru puncte noi au fost create automat. Acum, selectați punctele A și B, apoi apăsați butonul Smart point remove.
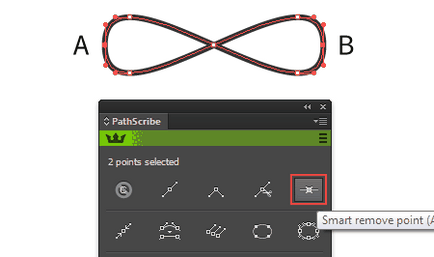
Calea traseului pe segmentele laterale a devenit mai ușoară. Să combinăm două figuri create și să obținem un astfel de nod complicat.
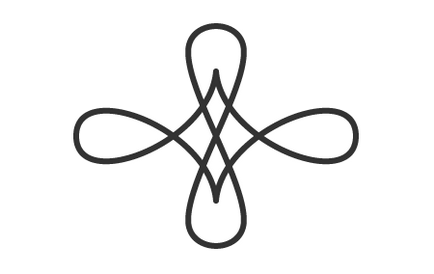
Folosind instrumentul PathScribe, am creat câteva elemente similare.
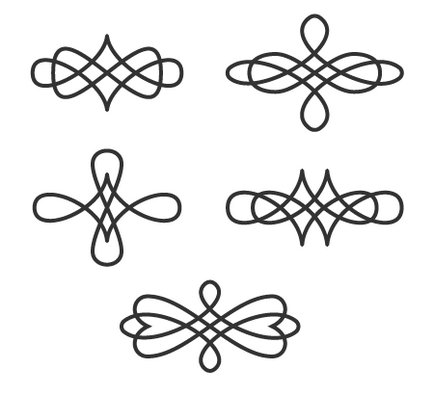
Crearea elementelor spirituale cu ajutorul instrumentului Extend Path Tool
Creați un cerc, apoi selectați punctele A și B și le ștergeți.
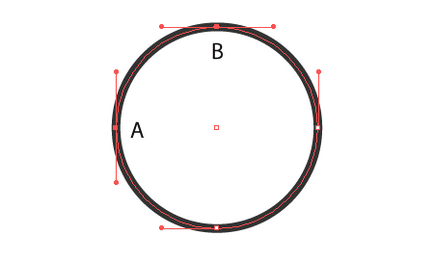
Ca rezultat, va exista un segment, care va servi drept începutul modelului. Această metodă îmi permite să precizez direcția de dezvoltare a spiralei.
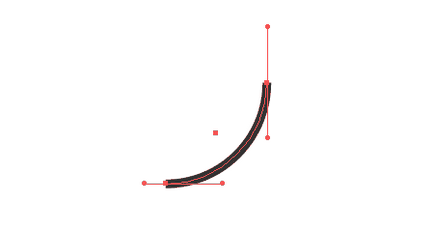
Luăm Instrumentul Extend Path și dă click pe butonul Enter / Return pentru a deschide caseta de dialog Extend Path Preferences. Alegeți Extensia spirală și Radius Scala la modul Căi de capăt aici.
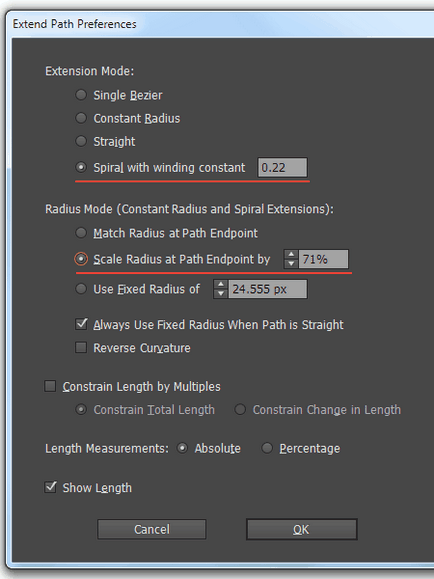
Faceți clic pe punctul final, rezumatul ne arată tipul spiralei viitoare. Pentru a-și controla parametrii, se utilizează tastele săgeți: Stânga / Dreapta, săgeata scade / mărește factorul scării, iar săgeata Sus / Jos scade / crește raportul de expansiune al spiralei. Mai multe informații despre tastele rapide pentru acest instrument pot fi găsite în articolul Extrane Path Tool Shortcuts. Deci, când forma adnotării ne convine, ne extindem calea către punctul dorit.
Gestionarea formei spiralei cu ajutorul instrumentului Extend Path Tool este mult mai convenabilă decât utilizarea instrumentului Spiral nativ.
Creați o altă spirală dintr-un sfert de cerc utilizând Instrumentul de extindere a traseului.
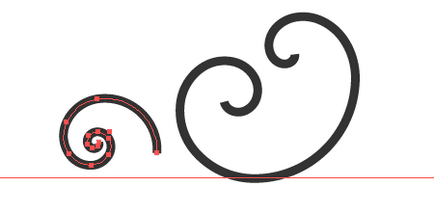
Am nevoie de spirale pentru a se atinge reciproc. Luați instrumentul Rotire la coliziune (pluginul ColliderScribe). Trageți a doua spirală la atingere cu prima, așa cum indică marcatorul de coliziune roșie, apoi rotiți-o în poziția dorită. Luăm Instrumentul de extindere a traseului și tragem partea extra a celei de-a doua spirale.
Să adăugăm încă o spirală.
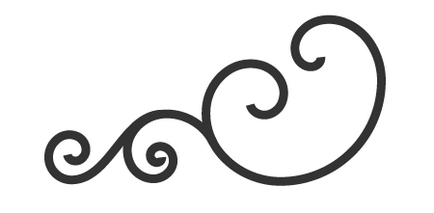
Reflectă elementele create cu privire la axa orizontală și verticală (apropo, este convenabil de a face cu MirrorMe), adăugați linii orizontale care sunt extinse prin căi spiralate folosind Extend Path Tool. Cadrul pentru text este gata.

După ce am stăpânit această tehnică, am creat mai multe elemente spirală.

Dăm modelelor un aspect retro
Toate elementele create constau în căi de lățime uniforme. Linia de artă este acum un stil popular, astfel încât să puteți lăsa modelele în această formă.
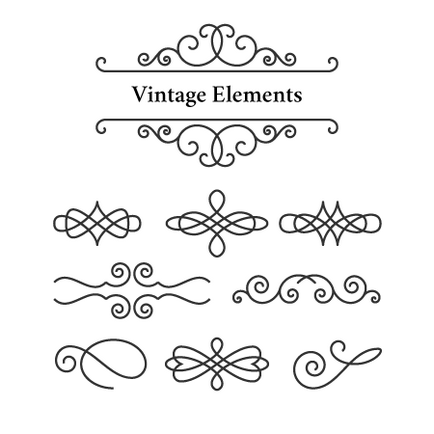
Dar titlul lecției mă obligă să dau ornamentului un aspect de epocă și să vă spun mai multe despre posibilitățile plug-in-urilor Astute Graphics. În ornamente retro, se folosesc de obicei linii cu grosime variabilă. Instrumentul Gradient Width (WidthScribe plug-in) ne va ajuta să modificăm rapid căile. Luați scula, deschideți panoul Lățimea Gradientului (fereastră> WidthScribe> panoul Lățimea Gradientului). Aici alegem lățimile maxime și minime ale traseului, tipul de gradient și legea distribuirii lățimii folosind diagrama.
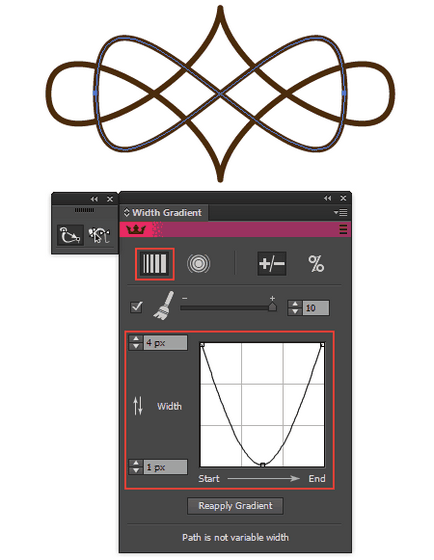
Selectați calea și întindeți Gradientul Lățimii de-a lungul acesteia.
Folosind Gradients Width multidirectional, puteți pune destul de repede ornamentele într-un aspect retro.

Uneori, pe forma modelului, trebuie să lucrați suplimentar, pentru a îmbunătăți o parte sau alta a acestuia. Dacă acesta este cazul dvs., selectați elementul necesar, apoi mergeți Object> Stroke Stroke Outline ...
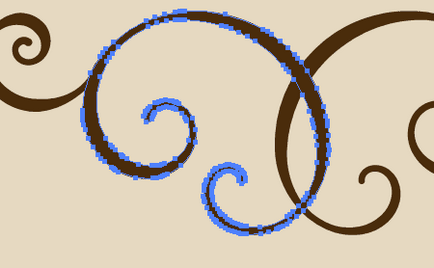
După cum puteți vedea, Adobe Illustrator a creat o mulțime de puncte suplimentare și în acest fel este imposibil de editat! Din fericire, VectorScribe are un instrument care poate salva situația. Acesta este instrumentul Smart Remove Brush Tool, care mătură multe puncte suplimentare pe drum. Luăm instrumentul, dă click pe Enter / Return pentru a deschide caseta de dialog Smart Remove Brush Preferences. Stabiliți valoarea Toleranței fixe. Am luat valoarea optimă pentru cazul meu, sunt 10 unități.
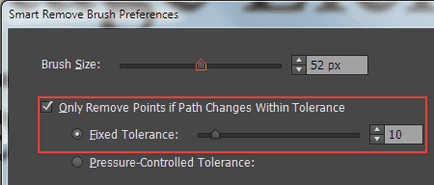
Acum trageți cu pensula pe calea aleasă ...
Din cele 332 de puncte, rămân doar 25, în timp ce forma obiectului sa schimbat foarte puțin. Acum putem continua să editați obiectul cu instrumentul PathScribe, oferindu-i forma perfectă. Și perfecțiunea, după cum știți, nu are nicio limită, chiar dacă o creați cu instrumente perfecte. Succesuri la tine în creativitate!