
1. Lipsește eroarea BOOTMGR; Apăsați Ctrl + Alt + Del pentru a reporni
Apare atunci când porniți sistemele de operare Windows. Semnificația acestei erori este că încărcătorul de sistem lipsește sau este deteriorat. După ce apare eroarea, sistemul de operare nu mai funcționează nici în modul normal, nici în modul sigur.
Condiții de eroare:
Aproape întotdeauna apare o eroare după ce un anumit relativ avansat a urcat în BIOS-ul calculatorului și a schimbat sau resetat fără succes funcțiile. De asemenea, cauza poate fi o eroare a sistemului cauzată de motive software; un accident de Windows, intervenția oricărui program în tabela de partiții sau activitatea virusului, care în cele din urmă poate fi mutat sau șters fișierul bootloader. În aceste cazuri, vă pot spune cum să faceți acest lucru. Un alt motiv pentru eroare; Deteriorarea pe HDD, este adesea puțin probabil să remediați defecțiunea, deoarece încărcătorul se află în zona deteriorată sau suprafața hard disk-ului sa prăbușit în general; și, în general, poate fi transportată în gunoi.
2. Eroare BOOTMGR este comprimată; Apăsați Ctrl + Alt + Del pentru a reporni
Aceasta este a doua variantă a corupției încărcătorului. Acest mesaj înseamnă că încărcătorul de încărcare este comprimat și sistemul de operare nu îl poate citi. Acest lucru se întâmplă când comprimă conținutul partiției de sistem pentru a economisi spațiu. După apariția erorii, sistemul de operare nu va porni nici în modul normal, nici în modul sigur. Din cauza a ceea ce se întâmplă prin compresia încărcătorului? Cauza principală, de obicei, de a selecta funcția de comprimare a discului este de a economisi spațiu; în proprietățile partiției de sistem. Faceți acest lucru de utilizatori, de obicei după apariția mesajului Nu aveți suficientă memorie; Numai aici nu știu ce să comprimați partițiile de sistem nu este foarte recomandat.
3. Eroarea BOOTMGR este coruptă. Sistemul nu poate boot-a.
Aceasta este a treia variantă pe tema problemelor cu încărcătorul, întâmplător mult mai puțin frecventă decât Bootmgr lipsă. Aceasta înseamnă că este coruptă și Windows nu poate boot-a. Condițiile prealabile pentru apariția erorii sunt aceleași ca și pentru Bootmgr lipsesc; sau o funcționare defectuoasă a sistemului de operare sau a virușilor sau a sarcinilor care au început cu HDD-ul în sine. Aproape întotdeauna ultimul, până la zgomot.
Modalități de corecție.
Metodele de rezolvare a acestor erori sunt aproape identice. Prin urmare, să nu repetați de fiecare dată numele tuturor celor 3 erori; O să-ți spun cum să remediați exemplul elimina erorile Bootmgr lipsesc, pentru singura diferență fiind că atunci când un Bootmgr este eroare de corupere mai bine pentru a porni de la testul de utilitate de testare HDD.
Metodele de corectare a erorii depind în mod direct de condiția prealabilă pentru apariția acesteia.
Metoda 1. Dezbinarea a apărut din cauza opțiunilor incorecte din BIOS.
Dacă aveți un laptop sau un singur hard disk pe computer, atunci această metodă poate fi omisă în siguranță.
Dacă aveți un sistem de două sau mai multe hard disk, atunci problema poate apărea în cazul în care a fost greșit pentru a pune secvența de pornire, sau funcțiile BIOS au fost pur și simplu resetate la fabrica (acest lucru se întâmplă atunci când placa CR2032 bateria de pe placa de bază).
În acest caz, trebuie să intrați în BIOS-ul computerului și să verificați care este descărcarea. Faceți acest lucru: când boot-ul computerului are loc diagnosticarea primară a hardware-ului; dacă vă exprimați doar: litere albe pe fundal negru. Apăsați butonul Ștergere de mai multe ori. Căutăm în secțiunile BIOS Priority Boot Priority Boot; sau pur și simplu, Dispozitivul pentru barca; și alegeți-l:
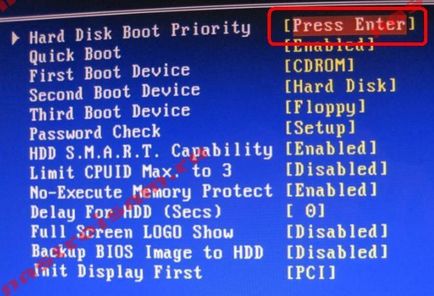
Metoda 2. Problema a apărut din cauza unei erori software.
Dacă hard-ul este OK, dar fișierul bootloader este corupt sau șters, reinstalarea completă a sistemului de operare Windows va ajuta; partiția de sistem va fi formatată și încărcătorul va fi nou creat. Aceasta este cea mai obișnuită modalitate de a repara Bootmgr este eroarea lipsă și este cea mai bună în acest caz, dacă aveți Windows instalat relativ de mult timp în urmă și există o presupunere că este plină de viruși.
Dacă sistemul de operare în mod fundamental datele din secțiunea C, nu a fost stabilită atât de mult timp în urmă, și / sau acolo: \, care nu pierde mult mai bine, atunci puteți încerca să se întoarcă performanța sistemului de operare. Există mai multe opțiuni pentru acest lucru.
Prima variantă a soluției; construit.
Soluție pentru Windows 8 și Windows 8.1
Pasul 1. Reporniți computerul, accesați BIOS-ul (apăsați butonul Ștergere de mai multe ori în timpul încărcării), în secțiunea Dispozitivele pentru barca; setați valoarea CDROM-ului; sau USB în cazul unei unități flash.
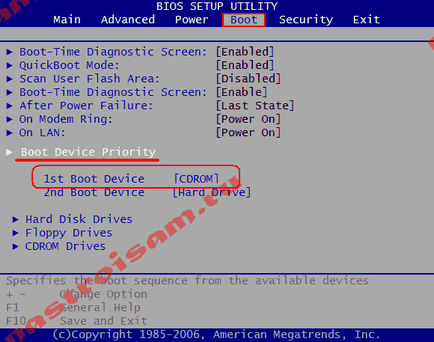
Reboot.
Pasul 2. Când porniți, veți vedea fereastra Windows Installer:
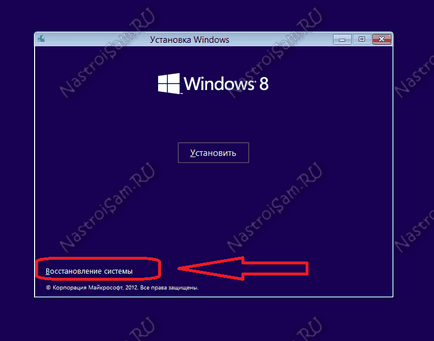
Aici trebuie să selectați elementul Restabilire sistem în partea inferioară.
HDD-urile vor fi verificate și veți vedea o listă cu sistemele de operare disponibile. de obicei; există un punct, îl alegem.
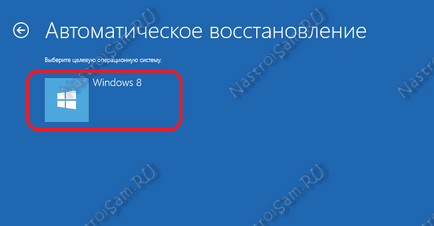
Fereastra Selectare acțiune se va deschide:
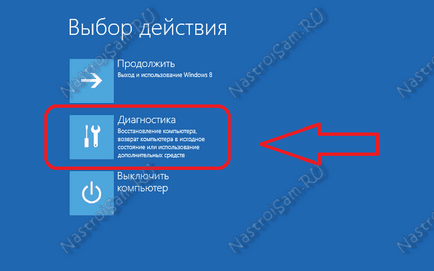
Faceți clic pe pictograma Diagnostice; ; meniul se va deschide:
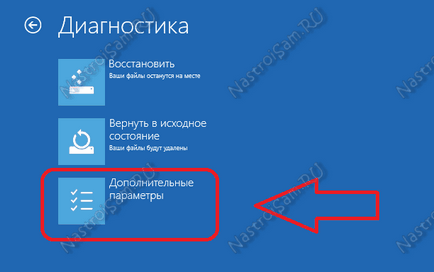
Selectați elementul Proprietăți avansate.
Pasul 3. Selectați elementul Recuperare automată:
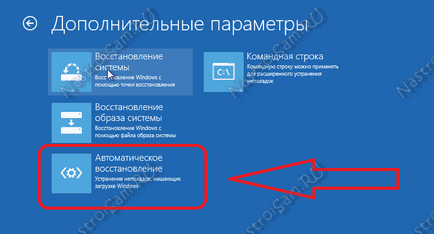
Sistemul va fi diagnosticat. Dacă se găsește o eroare, veți vedea un mesaj despre aceasta. Va trebui să faceți clic pe butonul Corect, să așteptați finalizarea acțiunilor și să reporniți computerul.
Pasul 4. Dacă recuperarea automată nu ajută sau nu sunt detectate probleme cu diagnosticarea, dar când o porniți încă există o eroare, în meniul Diagnostice; selectați elementul rând de comandă:
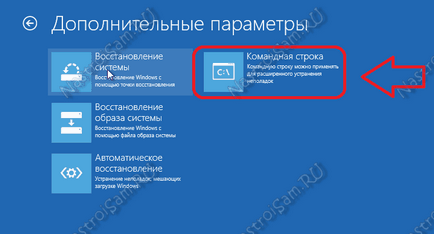
Se deschide promptul de comandă.
Pasul 5. În linia de comandă, tastați: bootrec.exe / FixMbr și apăsați Enter. Mai târziu, tastați: bootrec.exe / FixBoot și apăsați din nou pe Enter.
Key / FixMbr; este folosit pentru a scrie în partiția de sistem a înregistrării de boot master. Această opțiune nu suprascrie tabela de partiții existentă.
Cheie / fixBoot; Folosit pentru a scrie la partiția de sistem a noului sector de boot cu introducerea sectorului de boot.
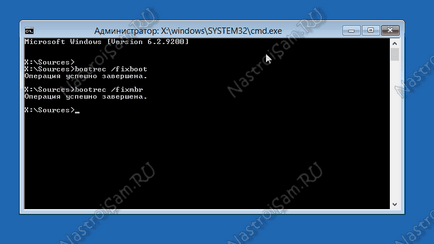
Reportim computerul și verificăm boot-ul de pe hard disk.
Pasul 6. Dacă după repornire discrepanța nu este eliminată; executați din nou linia de comandă.
În acest moment, trebuie să tastați comanda:
bootrec.exe / RebuildBcd
Cheie / RebuildBcd; face o căutare pentru sistemele de operare instalate pe toate partițiile. Ar trebui să fie utilizat în acest caz, dacă trebuie să efectuați o reconstrucție completă a datelor de configurare de boot. Rezultatul programului ar trebui să fie scanarea HDD-ului pentru prezența sistemului de operare Windows și solicitarea adăugării lui în lista de descărcări. Apăsăm; Da (Y); și reporniți computerul.
După operațiile de mai sus, este posibil de obicei returnarea încărcătorului, iar erorile BOOTMGR sunt eliminate. Dacă nu au ajutat, trebuie să încercați să reinstalați sistemul și, cel mai probabil, nimic altceva nu vă va ajuta.
Corecții de erori în Windows 7
Pasul 1. Reporniți computerul, accesați BIOS-ul (apăsați butonul Ștergere de mai multe ori în timpul încărcării), în secțiunea Dispozitivele pentru barca; setați valoarea CDROM-ului; sau USB; în cazul unei unități flash.
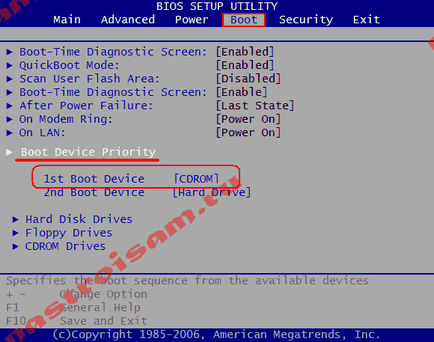
Pasul 2. Când descărcați, veți vedea această fereastră:
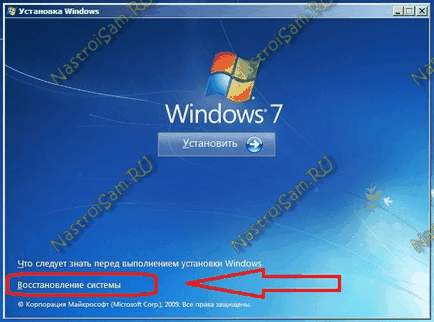
Aici trebuie să selectați Restaurare sistem;
HDD-ul va fi verificat și veți vedea o listă cu sistemele de operare disponibile:
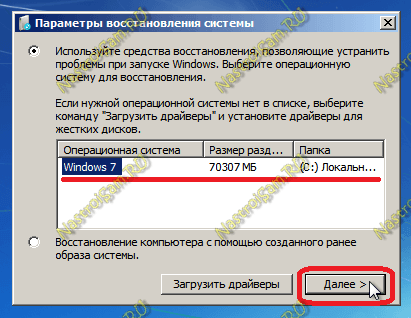
De obicei, există doar un singur sistem de operare în listă, deși există utilizatori care au 2, 3 sau chiar mai multe sisteme de operare pe șurub. Beneficiul este din când în când.
Faceți clic pe butonul Următorul și se deschide fereastra Proprietăți restaurare sistem.
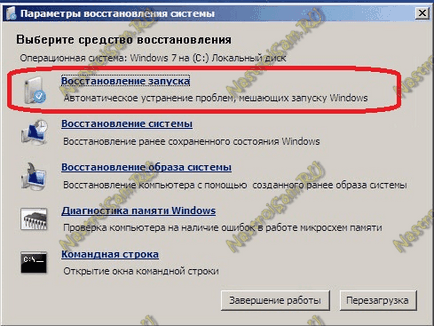
Pasul 3. Selectați elementul de pornire pentru reparații. Sistemul va fi diagnosticat. Dacă se găsește o eroare, veți vedea mesajul:

Va trebui să faceți clic pe butonul Corect și reporniți.
După aceea, totul ar trebui să se încarce în modul normal.
Pasul 4. Dacă după repornire a apărut din nou avarierea încărcătorului sau când ați diagnosticat sistemul, problemele nu au fost detectate și vi sa dat acest mesaj:
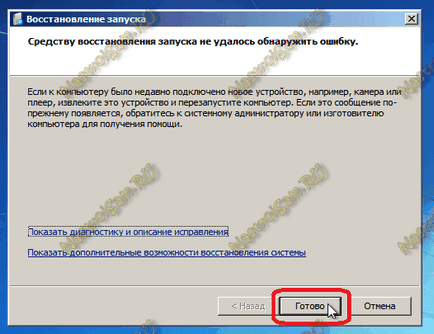
Apoi aveți nevoie de fereastra Proprietăți restaurare sistem; selectați elementul rând de comandă:
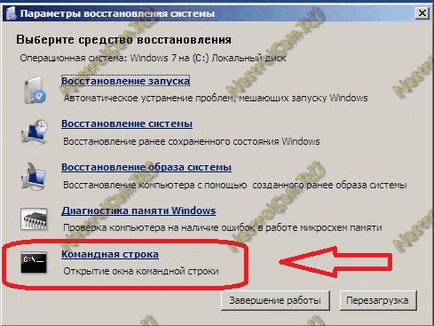
Pasul 5. La promptul de comandă, tastați: bootrec.exe / FixMbr și apăsați Enter. Introduceți mai târziu comanda: bootrec.exe / FixBoot și apăsați Enter.
Key / FixMbr; este folosit pentru a scrie în partiția de sistem a înregistrării de boot master. Această opțiune nu suprascrie tabela de partiții existentă.
Cheie / fixBoot; Folosit pentru a scrie la partiția de sistem a noului sector de boot cu introducerea sectorului de boot.
Reportim computerul și verificăm boot-ul de pe hard disk.
Pasul 6. Dacă după repornire discrepanța nu este eliminată; executați din nou linia de comandă.
În acest moment, trebuie să tastați comanda:
bootrec.exe / RebuildBcd

Cheie / RebuildBcd; face o căutare pentru sistemele de operare instalate pe toate partițiile. Ar trebui să fie utilizat în acest caz, dacă trebuie să efectuați o reconstrucție completă a datelor de configurare de boot. Rezultatul programului ar trebui să fie scanarea partițiilor pentru sistemul de operare și solicitarea adăugării acestuia în lista de descărcări. Apăsăm; Da (Y); și reporniți computerul.
Pasul 7. Dacă problema persistă după repornire, cu alte cuvinte, încă o dată, ultima cale de la Microsoft.
În linia de comandă, tastați:
bcdboot.exe c: \ windows (Dacă aveți un sistem de operare instalat pe o altă partiție, corectați calea din comandă, de exemplu, d: \ windows).
Utilitarul BCDboot este folosit pentru a crea o partiție de sistem sau pentru a restabili un mediu de boot aflat în partiția de sistem. Partiția de sistem este creată prin copierea unui set mic de fișiere din mediul de încărcare de la tipul instalat al sistemului de operare.
Rezultatul este un fișier de boot creat cu succes; Reportim computerul și verificăm boot-ul de pe hard disk.
După aceste acțiuni, în principiu, problema ar trebui rezolvată și totul va fi încărcat în siguranță. De obicei, dacă nu au ajutat, trebuie să încercați să reinstalați sistemul și, cel mai probabil, nimic altceva nu vă va ajuta.
Versiunea 2 a soluției; programe externe.
Din păcate, imaginea de instalare la îndemână la momentul potrivit nu este posibilă sau este dificil să trageți imaginea în 3-4 GB. În acest caz, diverse ansambluri de boot mici pot ajuta; așa-numitul liveCD, care poate fi scris și pe un CD, pe un DVD sau pe o unitate flash USB. În acest caz, vă recomandăm să utilizați CD-ul Hiren's Boot, care are un set complet de programe adecvate. În general, există o mulțime de astfel de utilități, am vrut, de asemenea, să notez câteva dintre ele, care sunt aproape întotdeauna folosite de administratorii de sistem: programul grafic Paragon Hard Disk Manager și utilitarul consola mbrfix.
Mai întâi trebuie să descărcați CD-ul de boot al Hiren pentru al arde pe o unitate flash USB sau un CD. Mai târziu, este necesar, așa cum este descris mai sus, să setați boot-ul BIOS de pe CDROM.
Dacă totul se face corect, veți vedea meniul de pornire al lui Hiren's Boot CD:

Corectați erorile BOOTMGR cu managerul Hard Disk Paragon.
Pentru a porni programele Paragon Hard Disk Manager, trebuie să selectați elementul Programe DOS; sau să executați programe DOS (altă metodă) și mai târziu subsecțiunea "Instrumente de partiționare pe disc"; și, în consecință, Paragon Hard Disk Manager;
Pentru a restabili o înregistrare de boot (MBR) cu Paragon Hard Disk Manager, trebuie să selectați elementul de meniu Wizards din fereastra principală a programului; =; Restaurare boot Windows:

Acest meniu se deschide:
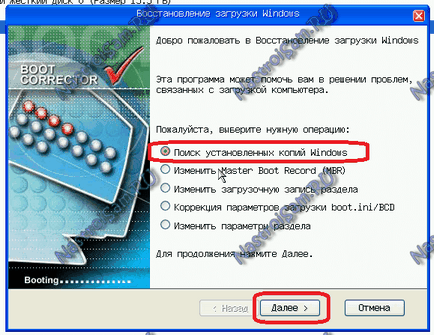
Alegeți primul element; Căutați copiile instalate ale Windows; și faceți clic pe butonul Următor.
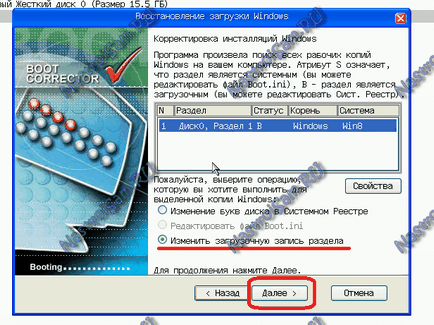
Programul va scana partițiile și va afișa o listă de sisteme de operare. De obicei, în listă există doar un singur element. Verificați înregistrarea Change boot; și faceți clic pe butonul Următor.
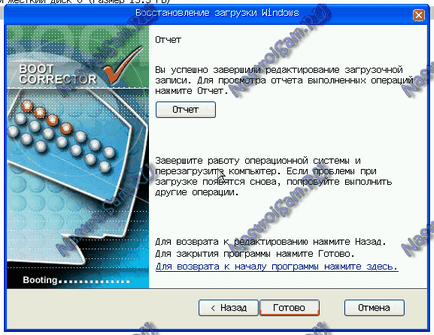
Manager de hard disk Paragon; va suprascrie înregistrarea de încărcare (MBR).
Faceți clic pe butonul Finalizare și reporniți computerul.
Corectați erorile utilizând utilitarul MBRFix.
Pentru a porni utilitarul MBRFix, selectați elementul Mini Windows XP din meniul de pornire al CD-ului de încărcare Hiren. După sistemul de operare, trebuie să faceți clic pe butonul Start; =; Meniu HBCD;
În meniul care se deschide, selectați elementul Partition / Boot / MBR; =; linie de comandă; =; MBRFix;:
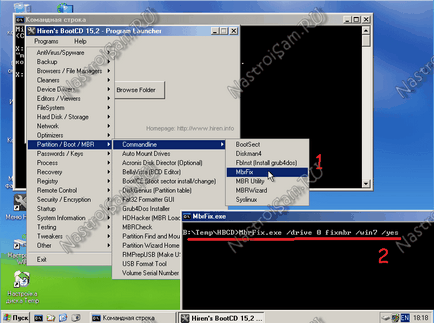
Pentru a restabili o înregistrare de boot (MBR) utilizând MBRFix pe unitatea C: \ pentru Windows 7, caracteristicile comenzilor sunt următoarele:
MBRFix.exe / unitate 0 fixmbr / win7 / yes.
Pentru a vizualiza informații; puteți introduce comanda:
MBRFix.exe / drive 0 driveinfo.
În Windows 8 și 8.1, nu am testat încă acest utilitar, așa că nu pot să o recomand.