instrumente de selecție simple, cum ar fi Rectangular Marquee Tool (dreptunghi Selectați) și Elliptical Marquee Tool (Ellipse Select) nu permite întotdeauna să identifice cu ușurință obiecte de formă neregulată: flori, frunze, sau o mașină, de exemplu. Dar instrumentele grupului Lasso vă vor permite să izolați cu ușurință tot ce aveți nevoie.
Photoshop ne oferă trei opțiuni pentru Lasso: Lasso Tool (Lasso), Poligonal Lasso Tool (poligonului sau Lasso poligonală). Instrument magnetic Lasso.
Instrumentul standard Lasso Tool (Lasso) poate fi selectat făcând clic pe pictograma din bara de instrumente sau pur și simplu apăsând litera L de pe tastatură.
Dintre toate instrumentele de selecție din Photoshop, instrumentul Lasso este probabil cel mai ușor de folosit și de înțeles. Când este selectat instrumentul Lasso, cursorul mouse-ului va fi afișat ca o pictogramă mică lasso. Pentru a selecta o piesă, pur și simplu faceți clic pe locul din imagine în cazul în care doriți să începeți selecția, țineți apăsat butonul mouse-ului, trageți-l deasupra imaginii, cursorul care prezintă conturul dorit. Când vă întoarceți la punctul de plecare - eliberați butonul mouse-ului. Asta e tot.
Este de dorit închiderea circuitului, adică reveniți la același loc de unde ați început să traversați o zonă. Dar dacă nu, Photoshop va închide automat zona selectată prin legarea punctului de la începutul căii cu linia dreaptă până la punctul în care ați terminat-o.
Cu ajutorul instrumentului Lasso (Lasso) este dificil să evidențiați ceva precis și precis deodată. Dar acest instrument vă permite să executați comenzile Adăugați la (Adăugați la) și Extragere din (Ștergere de la). Eu cred că cel mai bun mod de a lucra cu un lasou, după cum urmează: selectați un obiect într-un fel în jurul valorii, nu acordând o atenție la erorile, și apoi măriți pentru a vedea mai bine eroarea, adăugați piesele necesare ale imaginii sau scade din părțile nedorite de selecție.
Un exemplu de utilizare a instrumentului Lasso Tool (Lasso)
Trebuie să tăiați lalea din fundal și să o plasați într-o altă imagine:

Selectați instrumentul Lasso din bara de instrumente. Facem clic pe mouse-ul undeva sub tulpină și, ținând apăsat butonul mouse-ului, înconjoară conturul din jurul florii. Alocarea nu este exactă, dar voi ignora toate greșelile acum:

Notă: În cazul în care selecția nu se încadrează în ecran pentru a derula imaginea în interiorul ferestrei documentului, țineți apăsată bara de spațiu (SPATIU), care comută temporar la modul de Photoshop Instrumentul de mână (mână), alegeți imaginea, și apoi eliberați bara de spațiu și de a continua selecția.
Adăugați în zona selectată
Pentru a inspecta calitatea selecției în zonele cu probleme, trebuie să măriți imaginea. Utilizați instrumentul Zoom.

O parte din petala superioară nu a intrat în selecție. Neajunsul poate fi corectat cu ușurință prin adăugarea de noi zone la selecția existentă.
Opțiuni de Bara de instrumente Lasso Tool (Lasso) au un mod de descărcare butoane de selecție: New Selection (Selecție nouă), Adăugare la selecție (Adăugați în zona selectată), scădeți din Selecție (se scade din selecție), și intersecta cu Selecție (intersecția de selecție).
Asigurați-vă că este selectat instrumentul Lasso, apoi faceți clic pe butonul din panoul Adăugare la selecție.
și rotiți instrumentul cu acele zone pe care doriți să le atașați la selecția pe care ați făcut-o mai devreme.
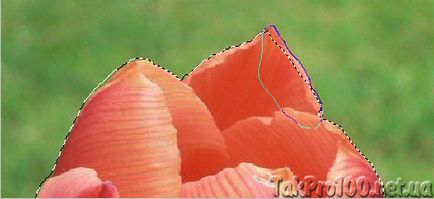
O altă modalitate de a adăuga la selecție este să apăsați pe Shift și să evidențiați. Marcajul plus (+) din colțul din dreapta jos al pictogramei cursorului indică faptul că modul Adăugare la selectare este activat. Cu tasta Shift apăsată, selectați zonele pe care doriți să le adăugați la selecție. (Notă: după ce începeți să evidențiați cu cursorul, puteți elibera tasta Shift.) Uitați-vă la butoanele de pe panou în timpul funcționării!)
Extragerea din zona selectată
În unele locuri, la selecția inițială, a fost capturat un mic fundal, iar acum este necesar să scăpăm de aceste zone. Pentru a scădea zonele inutile din selecție, faceți clic pe butonul Ștergere din selecție din bara de opțiuni.
și extrageți fragmente excesive de lasom.
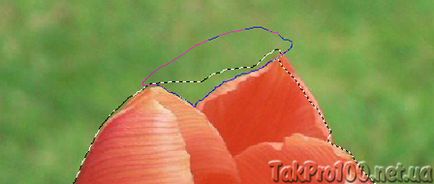
Un alt mod de a scăpa din selecție este să apăsați tasta Alt și, în timp ce țineți-o, începeți să extrageți fragmentul. Marcajul minus (-) din colțul din dreapta jos al pictogramei cursorului indică faptul că modul de scădere din selecție este activat. Lucrarea se face, floarea este selectată și poate fi copiată și transferată pe un alt fundal.

Rămâne neclar, de ce pe panou este parametrul Feather (Blur)?
Cea mai obișnuită modalitate de a selecta o cale este exactă, apoi Feather (Blur) trebuie să fie 0 (implicit). Dar dacă marginile zonei selectate trebuie să fie neclară, atunci valoarea acestei estompare (de obicei prin selectare) este setată, iar marginile zonei selectate devin translucide. Zona selectată cu marginile translucide este suprapusă pe fondul nou:
