În acest tutorial mic, vom examina modul în care puteți partiționa un hard disk într-un mediu Windows 10. Din materiale similare, acesta diferă prin faptul că folosim o secvență numită Disk Management pentru a rezolva această problemă. Porniți instrumentul încorporat și nu posedă o parte semnificativă a funcțiilor care sunt inerente utilităților din Acronis sau AOMEI gratuit, dar este ușor de învățat, de operat și complet sigur.
Rularea aplicației
Pentru a rula un program în Windows 10 care vă permite să partiționați un hard disk, utilizați panoul de control.
- Mergeți la "Panoul de control" utilizând comanda rapidă, meniul WinX sau șirul de căutare.
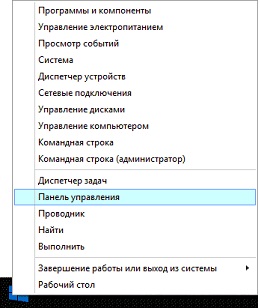
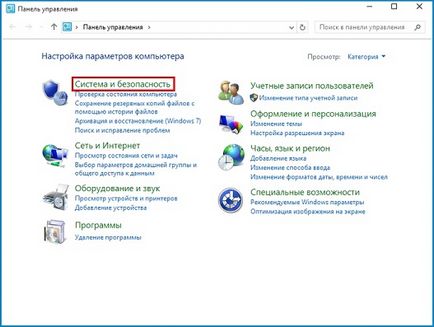
- În secțiunea "Administrare" faceți clic pe linkul "Crearea și formatarea volumelor de discuri".
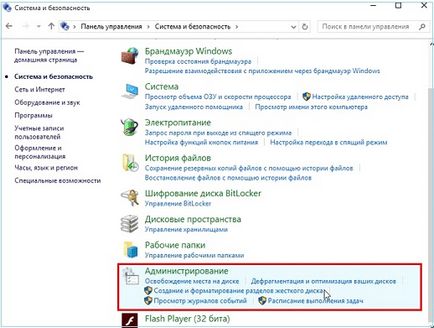
Înainte de vizualizarea utilizatorului, apare fereastra Computer Management, care vă permite să partiționați hard disk-ul în partiții logice.
Comprimați partiția pentru a crea una nouă
În Windows 10, cum ar fi edițiile anterioare ale sistemului de operare Windows, puteți împărți discul în mai multe, utilizând spațiu liber pe volumul / media sursă pentru aceasta.
Explicație: dacă doriți să faceți mai multe dintr-o partiție, asigurați-vă că există un spațiu liber pe acesta, cel puțin cu câteva procente (sau mai bine cu 10% datorită defragmentării incredibile) mai mult decât este necesar pentru a crea o partiție.
Pentru a crea un disc nou, trebuie să "mutați" o parte din spațiul liber din volumul existent.
- Apelați meniul contextual al secțiunii pe care intenționăm să o divizăm în Windows 10 și selectați comanda "Comprimare volum ..." din meniul derulant.
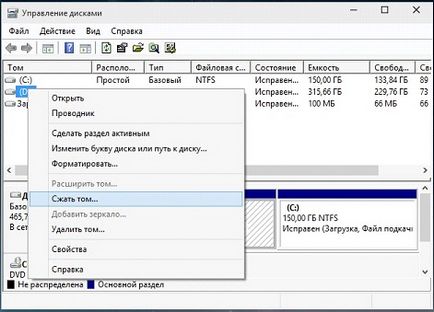
- Așteptăm interogarea și hard disk-ul să fie verificat.
- La sfârșitul procedurii, va apărea o fereastră în care trebuie să introduceți dimensiunea spațiului care trebuie comprimat.
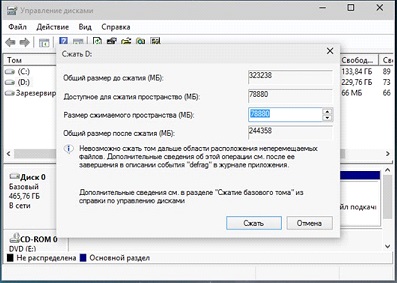
Volumul specificat va fi utilizat pentru a crea o nouă partiție (partiții). Dimensiunea discului sursă, care devine după comprimare, este afișată în ultima coloană.
După câteva secunde, fereastra utilitarului "Disk Management" va fi actualizată, astfel încât tabela de partiții să se schimbe puțin vizibil: hard disk-ul va achiziționa o nouă zonă numită "Undefined".
Creați o secțiune nouă
Discul este comprimat, iar pentru a forma o partiție nouă i se alocă o zonă nelistată, adică o zonă Windows 10 neutilizată.
- Pentru a transforma spațiul neînlocuit într-o partiție completă, trebuie să-i apelați meniul contextual și să selectați "Crearea unui volum simplu".
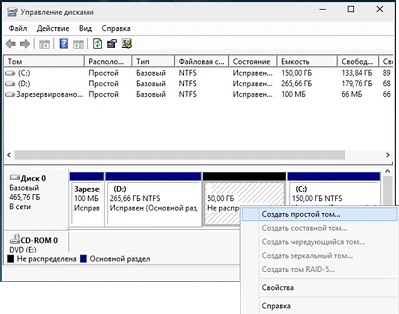
- În prima fereastră a expertului pentru crearea de partiții simple, faceți clic pe "Next".
- În a doua fereastră, setați volumul dorit al volumului nou (în mod implicit, valoarea maximă va fi introdusă), dacă doriți să creați mai multe partiții. În caz contrar, nu atingeți nimic.
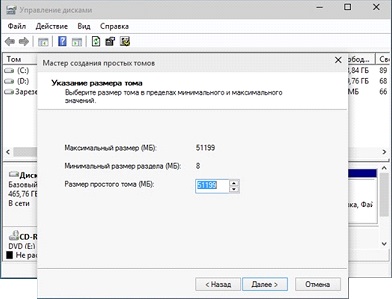
- Selectați eticheta scrisă liberă din lista verticală și faceți clic pe butonul "Următorul".
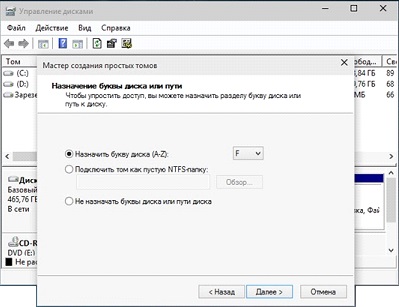
- În fereastra de formatare, setați parametrii doriți și faceți clic pe "Next".
Fiind un sistem de fișiere, este mai bine să alegeți NTFS din cauza suportului pentru fișiere mai mari de 4 GB.
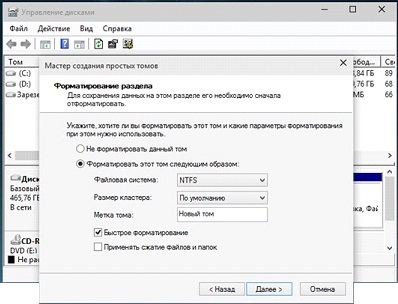
Faceți clic pe "Next", apoi pe "Done", astfel încât Windows 10 începe să formeze sistemul de fișiere al noului volum.
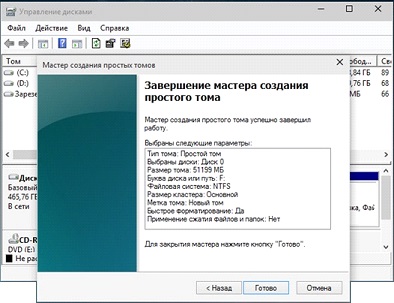
După câteva secunde, Windows 10 va pregăti un hard disk cu o nouă schemă de partiționare a lucrării. Acum volumul nou poate fi folosit pentru a stoca date personale, pentru a instala un alt sistem de operare (de exemplu, pentru oricare dintre distribuțiile Linux) sau pentru a instala Windows de pe hard disk, ceea ce elimină crearea unei unități flash bootabile.