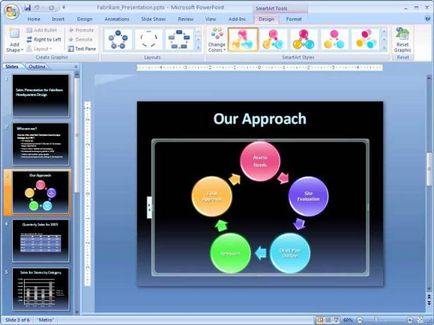
1. Înainte de a crea o prezentare, creați un singur șablon de diapozitive (Vizualizare >> Diapozitiv). Eșantionul vă permite să vă asigurați că fiecare a crea un diapozitiv a fost fundal dreapta, câmpul pentru antet și textul în locul potrivit, textul în aceste publicat dorit font, dimensiune, culoare, cu dreapta intervalele de linie și mezhabzatsnymi gloanțele au fost necesare tip, nici logo- și-a schimbat poziția de la un diapozitiv la un diapozitiv etc. Pentru a realiza toate aceste lucruri minunate, trebuie să intri în proba diapozitivului și să editezi parametrii necesari.
2. Poziționați precis obiectele nu numai cu mouse-ul, ci și cu tastele săgeți. Obiectul selectat (AutoShape, Photo, Text Box) poate fi mutat cu tastele săgeată. Este mult mai rapidă și mai precisă decât încercarea de ao plasa cu un șoarece cu precizie. Pentru a face trecerea mai mare, trebuie să țineți Shift pentru a face pasul mai mic (pentru o potrivire precisă), țineți apăsat Ctrl jos.
3. Activați ghidajele (meniul contextual al diapozitivului sau Alt + F9). Cu ajutorul lor, puteți proiecta o rețea modulară sau puteți seta un punct de reper pentru a stabili exact ceva. Obiectele "se lipesc" de ghizi. Implicit, se afișează un ghid vertical și unul orizontal. Pentru a copia ghidul, trebuie să îl prindeți și să-l deplasați în poziția dorită în timp ce țineți apăsat Ctrl.
4. Folosiți tastele rapide când utilizați mouse-ul.
- Dacă mutați obiectul cu mouse-ul, în timp ce țineți apăsat Ctrl, obiectul original va rămâne în loc, va fi copiat și copia poate fi pusă imediat în locul potrivit. Dacă redimensionați obiectul în timp ce țineți apăsat Ctrl, mărimea se va schimba simetric. centrul obiectului va rămâne în poziție.
- Dacă mutați obiectul cu mouse-ul, în timp ce mențineți Shift, atunci obiectul se va deplasa strict strict vertical sau orizontal. Dacă redimensionați obiectul în timp ce mențineți Shift, proporțiile vor fi păstrate. Dacă țineți Shift în timp ce desenați o formă automată, atunci lățimea și înălțimea acesteia sunt egale (de exemplu, obțineți un cerc sau un pătrat).
- Dacă vă mutați în timp ce țineți apăsat Alt, atunci obiectul nu se va prinde în grilă și nu se va lipi de ghidaje. acesta poate fi aranjat mai precis. Cu Alt puteți scala obiectul mai precis.
Toate aceste chei funcționează împreună: dacă trebuie să copiați un obiect, plasați copia strict orizontală în raport cu originalul și, în același timp, foarte precis - apoi, în timp ce mutați mouse-ul, trebuie să țineți simultan Ctrl, Shift și Alt.
6. În timp ce lucrați cu mai multe obiecte, funcția "Group / ungroup" ajută la ieșire (apelați-o mutând cursorul la elementele evidențiate și apăsând butonul drept al mouse-ului). Combinând obiecte (inclusiv cele importate) într-un grup, le puteți supune simultan unor transformări diferite: de a scala, de a roti, de a schimba culoarea etc.
7. Nu este necesar ca fiecare raport să facă o prezentare separată. Puteți crea maximum de prezentări informative, orientate spre mai multe „grupuri țintă“, și de a dezvolta mai multe „scenarii“ de afișare, apoi specificați ordinea dorită a paginilor de ieșire (meniul „Slide Show / emisiune personalizat / Create“ în câmpul „nume afișat arbitrar“ setați numele "Script", iar în elementul "Slides of a show arbitrary" "tastați" paginile necesare). Și pentru a ascunde un diapozitiv (slide-uri) de la public, este oferită o comandă specială (meniul "Slide show / Hide slide").
8. Folosiți succesiv diapozitivele de succes. Informațiile din diapozitivele executate anterior pot fi importate nu numai prin tamponul schimbului intermediar. Puțini oameni știu că, în PowerPoint a construit o capacitate remarcabilă de a importa lor de prezentare slide-uri, care sunt stocate pe computer, și prezentări dintr-o bibliotecă SharePoint. Finder Slideshow (fila Acasă, meniul de dialog Creați un diapozitiv - diapozitive reutilizat) vă permite să găsiți rapid și vizualiza slide-uri în prezentări existente (inclusiv o rețea corporativă), și introduceți doar slide-uri într-adevăr necesare.
Cele mai noi știri:
Articole mai vechi: