Accesul oferă o oportunitate excelentă pentru utilizatori de a transfera bazele de date existente în mediul MS Access. De exemplu, dacă ați fost de prelucrare a datelor în MS Excel, exploatarea bazei de date în mediul dBase, Paradox sau FoxPro, sau pur și simplu stoca datele lor în fișiere text, și a decis să profite de MS Access, - nu va fi dificil să se mute datele lor în acest mediu .
Cu același succes, puteți exporta datele din tabelele de acces în cele mai multe medii existente de procesare a datelor. În plus, accesul acceptă migrarea datelor în medii inexistente utilizând mecanismul ODBC. Ie cu apariția unui nou, cu o gamă mai largă de capabilități DBMS, nu veți fi legați de accesul prin reintroducerea datelor într-un nou format de bază de date.
Dacă această bază de date conține un driver ODBC, pur și simplu exportați datele într-un alt mediu. Acum, mulți producători de software pentru stocare și prelucrare a datelor este încorporat în sprijinul său pentru aplicațiile ODBC și Access dvs. - o aplicație deja acum poate comunica atât cu sistemul de management al bazei de date, cum ar fi Oracle, SQL-Base, Sybase, Paradox, FoxPro, Btrieve, DB2, etc. . și cu viitorul.
1. Importul datelor
Accesul acceptă două opțiuni pentru utilizarea datelor din alte baze de date - importare și conectare.
Importul presupune conversia completă a unui tabel existent dintr-un alt mediu în MS Access. Toate modificările aduse tabelului importat nu sunt transferate automat în tabelul pe care l-ați importat. Ie datele de import au sens în aceste cazuri dacă:
- mergeți complet la serviciul Access și transferați toate datele dvs. în acest mediu fără a se referi la vechea aplicație;
- utilizarea informațiilor rar modificate de utilizator: dicționare, cărți de referință etc .;
- atinge performanțe maxime în prelucrarea datelor în medii mixte (partajarea datelor în mai multe medii de baze de date), deoarece Accesul funcționează mai rapid cu formatele sale în mediul său.
În laboratoarele anterioare, am creat deja un proiect de bază de date STUD, astfel încât să putem umple doar tabelele create cu date.
1.1. Import tabele de baze de date
Importați datele din tabelul de acces "Profesori" din baza de date STUD_1.mdb, care conține informații despre profesori, în tabelul Acces cu același nume.
Deschideți baza de date STUD și activați fereastra bazei de date. Pentru a activa fereastra de import din meniul "Fișier", selectați "Date externe"> "Import" sau faceți clic pe butonul "Import" din bara de instrumente.
ACCESS afișează caseta de dialog "Import". Găsiți fișierul STUD_1.mdb al bazei de date și faceți clic pe butonul "Import".
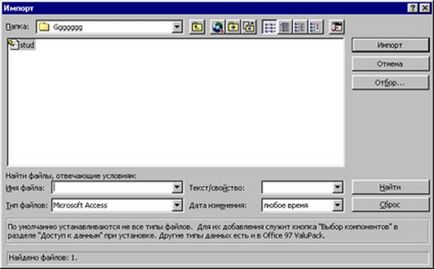
În fereastra următoare "Import obiecte" selectați importul pentru import și faceți clic pe "OK"
Notă. (pentru versiunea ACCESS 2.0)
Deschideți baza de date STUD și activați fereastra bazei de date. Pentru a activa fereastra de import din meniul "Fișier", executați comanda "Import" sau faceți clic pe butonul "Import" din bara de instrumente.
În caseta de dialog care apare, în lista formatelor, selectați "Microsoft Access" și faceți clic pe butonul "Ok".
Accesul va afișa o casetă de dialog pentru selectarea fișierelor. Găsiți fișierul "STUD_1.mdb" din baza de date și faceți clic pe butonul "OK". Dacă fișierul dorit se află pe un server de rețea, calea acestuia este indicată prin intermediul butonului "Rețea ..", unde trebuie să specificați dispozitivul de rețea și calea către baza de date.
În fereastra următoare, definirea obiectului de a importa din lista de „obiect de tip“ element „tabele“ din lista de selecție „Objecs în STUD_1.MDB“ vom click pe masă „profesori“, alege dreptul de comutare „Structura și de date“, apoi faceți clic pe " Import ". Va apărea o fereastră cu informații despre finalizarea importului. După ce faceți clic pe "Ok", revenim la fereastra "Importați obiecte", unde faceți clic pe butonul "Închidere".
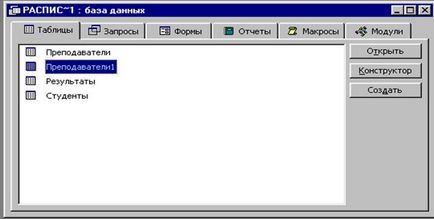
Va apărea fereastra "Paste masă ca" unde în câmpul "Nume tabel" introduceți numele "Profesori", iar în câmpul "Opțiuni paste" selectați "Adăugați date către tabel "(" Adăugați date către tabelul existent "), adăugând date într-un tabel existent. Elementele anterioare vă permit să copiați numai structura unei mese sau o structură cu date.
Acum, tabelul "Profesori" conține date importate dintr-o altă bază de date Acces. Ștergeți tabelul "Profesori1" prin oricare dintre metodele considerate anterior.
În mod similar, datele sunt importate din bazele de date FoxPro, dBase, Paradox și Btrieve. “.
1.2. Importarea datelor dintr-o foaie de calcul Excel
MS Access acceptă importul / exportul de date cu foi de calcul Lotus 1-2-3 și MS Access. Puteți importa ambele mese întregi și fragmentele lor individuale.
Când importați foi de calcul, puteți să adăugați date într-un tabel existent sau să creați unul nou. În primul caz, trebuie fie să generați numele coloanelor e-mailului. tabele care sunt identice cu numele câmpurilor din tabela de acces sau pentru a aranja coloanele e-mailului. tabele în aceeași ordine ca și câmpurile din tabela de bază în care sunt importate datele.
Dacă ne bazăm pe datele fiind importate un nou tabel, este de dorit să intre numele coloanelor în primul rând al foii de calcul importat, în caz contrar Access va desemna ca numerele secvențiale de câmp, începând cu 1 (care poate fi modificată prin deschiderea tabelului în Vizualizare proiect).
Tipul de date pentru câmpurile din noul tabel de acces este determinat pe baza valorilor primului șir de date importate. De exemplu,
- Datele de caractere sunt transferate în câmpurile de text cu o lungime de 255 de caractere;
- numeric - în "Numeric" cu dimensiunea de 8 octeți și "cu un punct variabil";
- date numerice în format monetar - în tipul "Monetar" ("Monedă");
- data și ora la tipul "Data / Ora".
Unele tipuri pot fi interpretate greșit de către Access, deci este logic să inserați un șir "inactiv" în partea de sus a foii de calcul care identifică în mod unic tipul de date pe care doriți să-l setați pentru câmpul tabelului de bază de date. După terminarea importului, această linie, ca și rândul cu numele câmpurilor, poate fi ștearsă.
Vom importa datele în tabela de date a studenților din foaia de calcul Excel "Student".
În fereastra de bază STUD, executați comanda "Date externe"> "Import" din meniul "Fișier".
Fereastra "Import" care se deschide afișează lista de aplicații acceptate de către Access pentru import. Selectați linia "Excel" și faceți clic pe butonul "Ok".
Accesul va deschide caseta de dialog Selectare fișier. Selectați fișierul "Student.xls" și faceți clic pe butonul "Import".
În fereastra „Opțiuni de import“, debifați „Firs rând conține nume de câmp“, care permite de a utiliza prima linie ca el.tablits nume de câmpuri de masă de baze de date (deoarece tabela „Studenții“ conține deja o descriere a câmpurilor).
Selectați butonul radio "Adăugați la tabelul existent" pentru a adăuga date într-un tabel existent și selectați numele tabelului din dreapta comutatorului "Studenți".
Dacă nu doriți să importați toate e-mailurile. tabel, ci doar o parte din ea, în aceeași fereastră, puteți seta o serie de celule importate: în câmpul „Range“ gama de intrare (de exemplu, „A1: D15“ sau „A1..D15“).
Pentru a porni procedura de import, faceți clic pe butonul "Ok".
1.3. Importarea fișierelor text
În tabelele Access, puteți, de asemenea, să transferați date din fișiere text. Câmpurile din astfel de fișiere pot fi împărțite în mai multe moduri, dar cele mai multe dintre acestea pot fi convertite în formatul tabelelor de acces fără să se facă modificări în fișierul text în sine.
Utilizând aceeași descriere a caietului de sarcini (cererea de stocare a câmpurilor din ele) permite accesul pentru a interpreta corect orice tip de reprezentare a datelor în format text.
Accesul poate importa fișiere text în care câmpurile sunt situate în poziții fixe din fiecare înregistrare a fișierului (așa-numitul text formatat). Este necesar doar să se indice poziția fiecărui câmp în linie și lungimea sa.
Importăm datele rezultate dintr-un fișier text cu câmpuri cu lățime fixă în tabelul "Rezultate".
În timp ce în fereastra Baza de date, executați comanda stiftul „date externe“.> „Import“ din meniul „Fișier“ în caseta de dialog Format listă, selectați „Text de lungime fixă“. Faceți clic pe „OK“.
Selectați fișierul text din fereastra de selectare a fișierului care apare și faceți clic pe butonul "Import". Accesul va afișa caseta de dialog "Import text". În elementul (Selectați formatul care descrie cel mai bine câmpurile), selectați unul dintre elementele care vi se potrivește:
- cu delimitatori - câmpurile sunt separate prin virgule sau tabulare;
- lățimea fixă a câmpurilor - intervalele sunt umplute cu spații;)
Dați clic pe "Următorul". După pașii "Datele trebuie salvate":
- în tabelul existent;
- un nou tabel;
Dacă vom importa date într-un tabel nou, selectați "Avansat" și definiți:
Nume câmp - (Nume câmp);
tipul de date este (Tip de date).
Faceți clic pe "Finalizare". În elementul "Importați în tabel", specificați numele tabelului.
După aceea, Access va deschide o casetă de dialog cu un mesaj despre rezultatele importului. Dacă apare o eroare, verificăm setările din setări și dacă importul a avut succes, selectați "OK".
De asemenea, accesul vă permite să importați fișiere text cu delimitatori, în care câmpurile sunt separate unul de celălalt prin virgule, caractere sau caractere spațiu.
Pentru a importa sau a exporta, trebuie doar să specificați accesul, care dintre aceste caractere separă câmpurile de date și care caracter este delimitatorul de text (dacă acest text conține caractere de virgulă sau spațiu). Delincvenții de text sunt, de obicei, citate sau apostrofuri și puteți utiliza doar un singur tip de delimitatori pentru orice fișier.
Importați din fișierul text stud.txt datele pentru tabelul "Studenți".
Mergând la fereastra bazei de date și făcând click pe coloana "Spreadsheet", putem vedea tabelul "Studenți", care conține informații despre elevii de anul I.
După importul din orice format, poate fi necesară o modificare a descrierii tabelelor bazei de date. Deci, în câmpurile de text Access, se selectează câmpuri cu lungimea maximă acceptată de 255 octeți, ceea ce nu este întotdeauna necesar. În proiectantul mesei, această lungime poate fi redusă la lungimea necesară. Același lucru se aplică câmpurilor precum "Numeric" - nu este întotdeauna nevoie de 8 biți alocați.
Este posibil să fie necesar să convertiți anumite tipuri de date. Dar trebuie să ținem cont mereu de constrângerile impuse acestor transformări.
2. Exportarea datelor
Acțiunile pentru exportul obiectelor bazei de date Access sunt foarte asemănătoare cu acțiunile de import. Să luăm în considerare algoritmul general la execuția procedurii de export:
1. Se deschide baza de date necesară și se apelează fereastra bazei de date.
2. Se execută comanda "Export" a meniului "Fișier".
3. Este selectat în lista de formate. și "OK" este apăsat.
4. În caseta de dialog "Select MS Access Object" care se deschide, selectați tipul de obiect și apoi obiectul pentru export. Pentru tabele, puteți exporta numai structura (definiția tabelelor) sau structura și datele. Obiectele de export pot fi, de asemenea, cereri către baza de date. După selectarea unui obiect, apăsați butonul "OK".
5. În fereastra care se deschide, selectați calea de fișier în cazul în care obiectul va fi exportat (atunci când exportul către o altă bază de date MS Access un dialog va apărea pentru a introduce numele obiectului în baza de date - destinatar);
După ce faceți clic pe butonul "OK", începe procedura de export, rezultatul căruia poate fi verificat după finalizare.
Unele aplicații care pot exporta date MS Access nu acceptă nume de câmp pe 64 de biți. În timpul transferului, aceste nume vor fi trunchiate, ceea ce poate duce la dublarea lor. Se recomandă sau în proiectantul tabelului să se asigure că numele câmpului după trunchiere nu vor fi repetate; sau copiați tabelul, redenumiți câmpurile din copie și exportați această copie unei alte aplicații.
3. Atașarea datelor externe
Atașamentul se referă la prelucrarea de către mediul de acces a datelor din alte aplicații în formatul acestora. Datele pot fi localizate atât pe computer, cât și pe rețea. Cu fiecare acces la astfel de date, Access le traduce în format, le procesează și transformă rezultatele prelucrării într-un alt format și îl scrie în loc.
În același timp, eficiența procesării datelor scade brusc, mai ales dacă aceste date sunt în rețea și sunt utilizate de mai mulți utilizatori. Dar, pe de altă parte, aderarea are și avantaje:
- Puteți susține matrice de date mai mari decât
Limita maximă permisă de acces este de 1GB;
- Dacă datele acestui fișier sunt frecvent modificate de utilizator;
VARIAȚIUNI pepenose date dintr-un alt mediu, tabele MS Access numai copii de date, fără a include informații cu privire la indici, chei, și relațiile dintre tabele, astfel încât să aibă mai mult pentru a descrie proiectul după transferul de date.
Daca va aflati date de la alte baze de date și este o procedură simplă: butonul „Contact“ din bara de instrumente sau selectând „Date externe“ >> meniul „Link“ „File“ apel caseta de conectare în care selectați tipul de sursă de date. Sursele de conectare pot fi FoxPro, Paradox, dBase sau tabele dintr-o altă bază de date Access.
După selectarea sursei și apăsarea butonului "Ok" apare fereastra de selectare a fișierului, în care, după selectarea celei dorite, apăsați butonul "Link". După aceea, pentru tabelul Paradox va apărea pe rezultatele de aderare și pentru tabele FoxPro și dBase de acces aveți nevoie pentru a introduce numele de fișiere index, și apoi emite aceeași fereastră de informații.
3.1. Tabelul de îmbinare Rezultatele din filiala DB
Baza de date "Fil_1.MDB" conține date despre rezultatele ultimelor semestre. Pentru a atașa aceste date pentru prelucrare în meniul "Fișier", executați comanda "Date externe" >> "Link" (sau făcând clic pe butonul cu același nume din bara de instrumente).
Va apărea o fereastră pentru introducerea tipului de sursă de date, în care selectăm "Microsoft Access" și faceți clic pe butonul "Ok". În fereastra de selectare a fișierelor deschise, vom găsi baza de date "Fil_1.MDB" și vom apela descrierea acesteia făcând clic pe butonul "Ok". Următoarea fereastră afișează descrierile tuturor tabelelor din baza de date a filialelor. Selectați tabelul "Rezultate" și faceți clic pe butonul "Link".
După revenirea la fereastra bazei de date, vom vedea o nouă linie care descrie tabelul atașat "Results1" (deoarece tabela "Rezultate" din proiect există deja). În partea stângă a tabelului, numele este semnul "=>", indicând faptul că acest tabel a fost atașat.