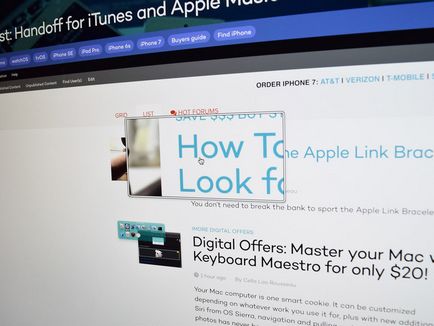
Cum de a crește pe un Mac?
Cu un trackpad pe laptopul dvs. Mac sau gesturi pe mouse-ul Magic. dar cu caracteristica de disponibilitate a zoom-ului, puteți mări întreg ecranul, nu doar o parte a aplicației. Puteți face acest lucru cu ajutorul comenzilor rapide de la tastatură sau utilizând funcția de derulare a mouse-ului împreună cu tastele modificatoare.
Cum să activați comenzile rapide de la tastatură pentru caracteristicile zoom speciale
Prin apăsarea unei serii de trei taste, tot în același timp, puteți mări Mac-ul întregului ecran (nu doar fereastra aplicației, cum ar fi Safari).
- Faceți clic pe butonul Meniu Apple () din colțul din stânga sus al ecranului.
- Faceți clic pe butonul Setări sistem.
- Faceți clic pe butonul Disponibilitate.
- Comutați la zoom: Alt-Command-8
- Mărire: Alt-comandă- =
- Scară: Alt-comandă -
- Toggle Image Smooth: Alt-Command-
"Imagini netede" înseamnă că, atunci când sunt super-mărite, imaginile au marginile moi și nu arată atât de mult pixelate. Acest lucru este util dacă imaginea conține cuvinte pe ea.
Cum să activați un gest de defilare cu chei de modificare pentru a crește accesibilitatea
Apăsând o tastă simultan cu folosirea trackpad-ului sau a mouse-ului pentru a derula, puteți crește Mac-ul întregului ecran (nu doar fereastra aplicației, cum ar fi Safari).
- Faceți clic pe butonul Meniu Apple () din colțul din stânga sus al ecranului.
- Faceți clic pe butonul Setări sistem.
- Faceți clic pe butonul Disponibilitate.
- Puteți adăuga orice combinație a acestora făcând clic în casetă și tastând. De asemenea, puteți adăuga o tranziție la mix și puteți folosi toate cele patru dacă doriți (dar nu știți).
Modificarea stilului de scalare
Puteți să măriți ecranul complet sau să utilizați o imagine din imaginea care afișează o fereastră de zoom pe ecran care arată ca o lupă dreptunghiulară. Fereastra va fi urmată de cursor și se va muta pe ecran.
- Faceți clic pe butonul Meniu Apple () din colțul din stânga sus al ecranului.
- Faceți clic pe butonul Setări sistem.
- Faceți clic pe butonul Disponibilitate.
Când vă aflați în modul ecran complet, pur și simplu deplasați mouse-ul în jurul ecranului pentru a muta zoom-ul în jur. Când utilizați imaginea în imagine, mutați doar fereastra cu mouse-ul sau trackpad-ul.