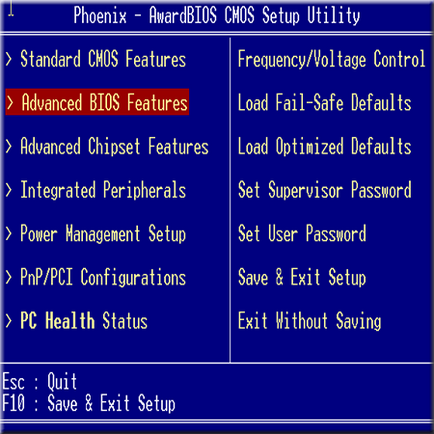
modalitate simplă de configurare corect BIOS-ul atunci când instalați windose, pentru aceasta trebuie să știm cum să configurați BIOS-ul, și pregăti pentru instalarea sistemului de operare de pe un CD bootabil, DVD-ul dacă acesta este un laptop sau calculator, fără cunoștințe de bază a BIOS-ul este aproape imposibil de a face acest lucru, deoarece toate discurile de instalare sau unitățile flash USB folosesc încărcarea automată și fără ajutorul nostru nu vor fi lansate, tema noastră a fost creată astfel încât orice utilizator de computer după oprirea funcționării Windows să o poată face singur acasă aceste condiții pentru a reinstala sistemul de operare al oricărei versiuni Windows de la orice operator de transport.
Să mergem Ați găsit discul de instalare cu Windows, trebuie să ne configurați computerul astfel încât atunci când pornim discul de boot a fost lansat în loc de Windows-ul nostru rasfatat de pe hard disk. Și aici este locul unde configurația BIOS a unei singure secțiuni ne va ajuta.
Pentru a ajunge la setările pot începe de îndată ce vom face laptop sau computer, imediat ce lumina monitorului în sus logo-ul sau cu litere Apăsați DEL pentru a intra SETUP, acesta este momentul când puteți intra în BIOS-ul pentru a face acest lucru aveți nevoie doar tastatura, apăsați Delete.
Afișajul poate afișa informații diferite, se va întâmpla ca un logo de la creatorul plăcii de bază să fie afișat, nu vă faceți griji. Vă asigur că accesul la setările BIOS este ușor de aproape orice marca de placă de bază sunt identice și combinația standard de butoane sunt utilizate:
De obicei, pentru un computer personal, aceasta este tasta Ștergere (în aproape toate versiunile de placă de bază), de asemenea F1 sau F5, pe laptop-uri - Tab, ESC, DELETE, F1, F2. Combinația de butoane pentru un laptop poate fi diferită, o puteți găsi în instrucțiunile de la bord sau puteți utiliza căutarea pe Internet.
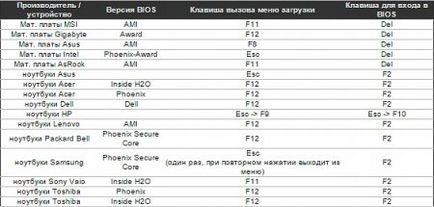
Principalul lucru pe care nu le-ați pierdut de boot, capacitatea de a intra în setările BIOS dispar foarte repede, am recomandăm doar atunci când porniți computerul apăsând în mod repetat butonul dorit pentru a se evita pierderea momentul potrivit pentru noi. Nu fi descurajat poate fi atât de prima dată, nu ajunge pentru a merge în BIOS-ul sau apăsați butonul greșit și este ușor să se stabilească, faceți clic tăiat, sau o combinație (ALT + CTRL + DELETE) pentru a reporni calculatorul și încercați din nou pentru a intra în setările. Se întâmplă că logo-ul plăcii de bază ascunde informațiile de care avem nevoie în timp ce trebuie să apăsați butonul ESC și veți vedea informațiile necesare. Odată ce ați făcut ceea ce trebuie înainte de a vă deschide imediat fereastra cu setările mult așteptate ale sistemului BIOS, să aruncăm o privire asupra câtorva exemple din imagini așa cum arată:
Setări (SETUP UTILITY) AMI BIOS
Când deschideți BIOS-ul acestui tip de placă de bază, apare o fereastră după cum se arată mai jos:
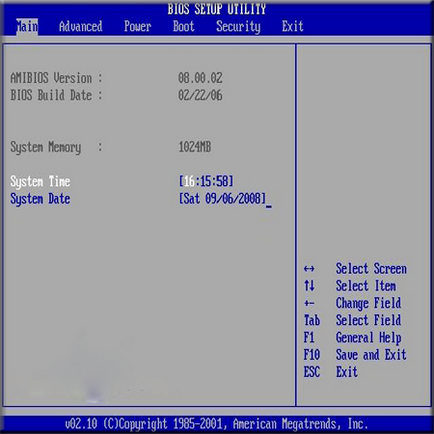
Treceți prin meniul BIOS superior cu săgeata spre stânga sau spre dreapta și mergeți la secțiunea Boot, iar în subcategoria găsiți Prioritatea dispozitivului de boot în sub-elementul Device Boot Device, setați boot-ul de pe CDROM.
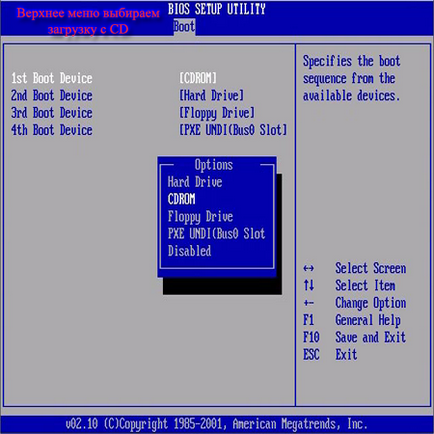
Felicitări, ați reușit să configurați BIOS-ul și computerul nostru va porni acum de la unitatea CD la pornire. După aceste ajustări, rămâne încorporate în unitatea pe care doriți să instalați un disc cu sistemul de operare Windows selectat pentru a salva setările prin apăsarea tastei F10 și apoi, în caseta verticală, confirmați acțiunile noastre pentru a alege Da și apăsați Enter pentru a reporni computerul și instalarea va începe windose.
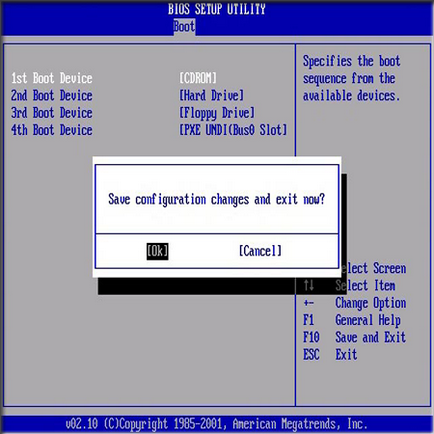
2. BIOS-ul UEFI (EFI)
Fereastra principală a sistemului UEFI BIOS arată ca cea de mai jos în imagine. În colțul din dreapta sus al ferestrei puteți seta limba de interfață - am selectat "rusă". Faceți clic stânga pe butonul Ieșire / Avansat.
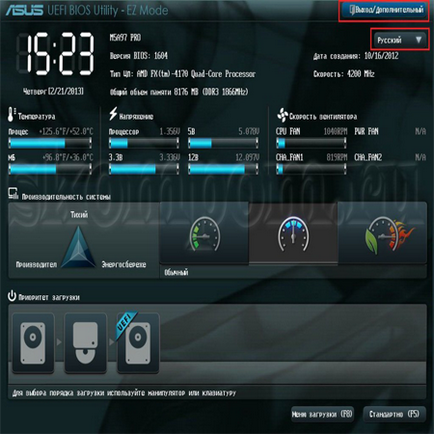
În fereastra afișată, selectați "Modul suplimentar" cu butonul stâng al mouse-ului.
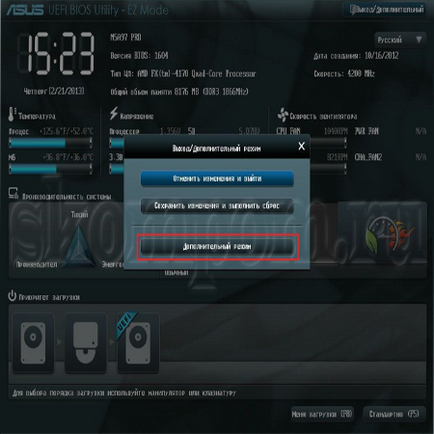
Se afișează fereastra Advanced UEFI BIOS, în care trebuie să selectați elementul de meniu "Încărcare", așa cum se arată în imaginea de mai jos.
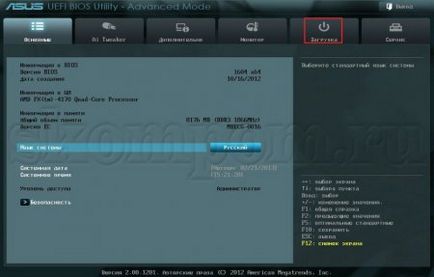
Veți vedea elementele de meniu prezentate mai jos în imagine. Având în vedere că instalarea Windows se va face de pe discul de boot, faceți clic pe butonul de lângă "Boot Parameter # 1" cu butonul stâng al mouse-ului.
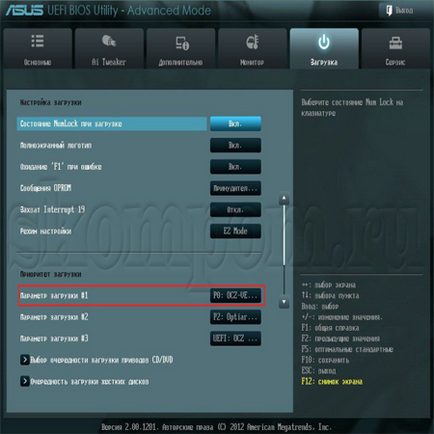
În fereastra mică care apare, selectați DVD-ROM-ul. DVD-ul meu (dispozitivul pentru citirea discurilor) poartă numele companiei care a produs-o - "Optiarc DVD RW". Este ceva ce trebuie să alegeți. Numele DVD-ului dvs., desigur, poate fi diferit.
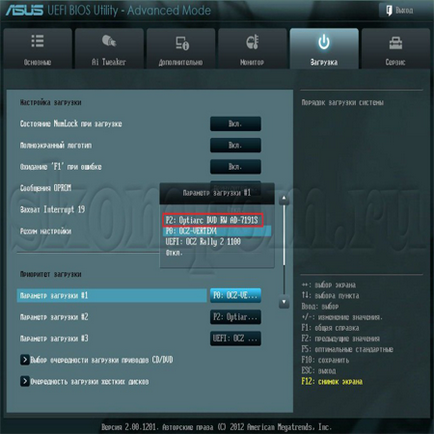
Setările BIOS necesare pentru instalarea Windows de pe disc au luat sfârșit. Pentru a salva setările, faceți clic pe butonul Ieșire. În fereastra care apare, selectați "Salvați modificările și resetați".
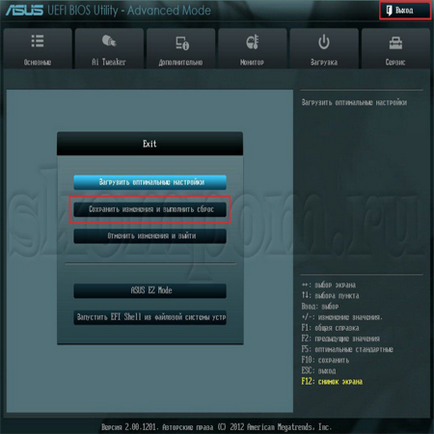
Va începe să reporniți computerul și să instalați Windows de pe discul de boot (dacă este prezentă în unitate) ca set veți găsi aici windose LA SET WINDOWS 7 INSTRUCȚIUNI.
NU UITA! După instalarea Windows, trebuie să reintroduceți BIOS-ul și să returnați boot-ul de pe hard disk.