- Faceți clic pe butonul „Start“ meniu. deschide elementul „Toate programele.“ și apoi deschideți folderul „Accesorii“ și alegeți „wordpad“;
- Faceți clic pe butonul „Start“ meniu în câmpul de căutare, introduceți wordpad.exe. după care diferitele rezultate, apăsați pe butonul stânga al mouse-ului pe obiectul găsit.
Pentru a efectua acțiunile care vor fi scrise mai jos, trebuie să faceți clic pe butonul WordPad din colțul din stânga sus al ferestrei aplicației.
Crearea unui nou document
Mai întâi salvați documentul
Când ați terminat, utilizatorul trebuie să salveze documentul creat, dându-i un nume adecvat și specificați dosarul în care pentru a salva documentul. Pentru a face acest lucru, procedați în felul următor:
- Faceți clic pe butonul WordPad și selectați comanda „Save“ (sau de a folosi o combinație de taste Ctrl + S).
- În caseta de dialog „Save as“, selectați directorul în care dosarul ar trebui să fie salvat. Dacă doriți să salvați fișierul într-un nou dosar, puteți crea unul direct din această fereastră de dialog utilizând meniul contextual sau apăsați „New Folder“ de pe bara de acțiune. În „File Type“ pentru a selecta formatul de fișier dorit. Implicit este „fișier RTF».
- În caseta „File name“, introduceți un nume și faceți clic pe butonul „Save“. trebuie să faceți clic pe butonul „Anulare“ pentru a anula salva.
Salvarea documentului ca text simplu, fără pauze de linie și Unicode formatare
Se deschide documentul
- Faceți clic pe butonul WordPad și apoi faceți clic pe „Open“ (puteți utiliza combinația de taste Ctrl + O).
- În caseta de dialog „Open“. în mișcare arborele de directoare, deschideți folderul care conține fișierul. În mod implicit, caseta de dialog afișează fișierele cu extensia * .rtf, * .docx, * .odt și * .txt. Dacă fișierul necesar are o extensie diferită, trebuie să selectați tipul din lista de „Fișiere de tip“ sau pur și simplu în jos selectați toate documentele *. *. Odată ce documentul dorit este găsit, trebuie să-l selectați, faceți clic pe butonul stâng al mouse-ului, care va pune numele său în linie pentru a introduce numele fișierului și faceți clic pe butonul „Open“.
Trimiterea documentelor prin e-mail
În cazul în care computerul este instalat și configurat programul de e-mail, documentul poate fi încorporat într-un mesaj de e-mail și trimite altor utilizatori prin e-mail. Pentru a trimite un document prin e-mail, efectuați următorii pași:
Următoarea captura de ecran puteți vedea meniul care se deschide când faceți clic pe butonul WordPad.
Formate de documente acceptate
În WordPad se poate deschide și salva documente text simplu (TXT-Files), documente de tip text cu formatare (Rich Text Format - RTF-files). documente Word (DOCX-fișiere) și documente în format text OpenDocument (ODT-files). Documentele în alte formate sunt deschise ca text simplu și nu pot fi afișate corect.
documente de formatare
Procesul de formatare se numește mapare și plasarea textului în document, care este un document de locuri de muncă fragmente de diferite atribute care definesc aspectul textului în aceste fragmente. WordPad în Windows 7 prevede acest lucru foarte puternic. Puteți schimba formatarea caracterelor individuale ale acestora, grupurile de paragrafe. Pentru modificările de formatare într-un document poate fi utilizat bandă dispuse direct sub bara de titlu și, în unele cazuri, o combinație de taste de pe tastatură. De exemplu, puteți alege o varietate de fonturi și dimensiuni, oferind textul de orice culoare. Este ușor să se schimbe și aliniați documentul.
Schimbarea aspectului textului într-un document
în grupul „Font“ pentru a schimba textul de proiectare necesitatea de font pentru a utiliza butoanele de pe tab-ul „Acasă“. Toate modificările se vor aplica, de asemenea, să re-dactilografiere. Dacă doriți să schimbați fontul în fragmentul de text deja scris, înainte de modificare, trebuie să selectați mai întâi un fragment. grup „Font“ se arată în următoarea captură de ecran:
Cu ajutorul listei drop-down de „Font de familie“ și „dimensiunea fontului“ puteți alege fontul și dimensiunea acesteia. Utilizați „Zoom ...“ și „A micșora dimensiunea fontului“ aveți posibilitatea să modificați dimensiunea textului selectat. Butonul "Bold". „Italice“. "Underline". „Tăiat“. „Subscript“ și „Exponent“ responsabil pentru textul mărcii. Utilizați „Culoare evidențiere Text“ și „Culoare text“, puteți schimba culoarea textului selectat.
Schimbarea alinierea textului într-un document
Punctul Formatarea implică schimbarea indentarea, alinierea textului și a schimba spațierea linie. grup „Passage“ este utilizat pentru formatarea paragrafelor. care se află în fila „Home“. Toate modificările care sunt aduse la punctul de formatare se va aplica la paragraful curent, și re-format. Dacă doriți să formatați deja tastat un paragraf, este necesar să se poziționeze cursorul oriunde în acel paragraf și în format. Grupul „Pasajul“ poate fi văzut în următoarea captură de ecran:
În acest grup sunt următoarele butoane: „Micșorați indentarea“ și „Creșterea Indentați“ sunt utilizate pentru a modifica indentarea paragrafului. „Lista de Start“ poate fi setat liste cu marcatori prin apăsarea butonului. „Alinierea“ de către un grup. care este format din patru butoane, puteți seta alinierea textului pentru fiecare paragraf. Următoarele tipuri de aliniere: stânga, dreapta, centru, precum și în lățime. Cu spațierea butonul „Linie„, puteți modifica dimensiunea intervalului dintre liniile de la punctele selectate.
Introduceți datele și imagini la documente
Introduceți data curentă
- Pe grupul „Acasă“ „Insert“, trebuie să apăsați „Data și ora“.
- În caseta de dialog care rezultă „Data și ora“, selectați formatul dorit și faceți clic pe „OK“. Butonul „Date & Time“ este după cum urmează:
- Pe grupul „Acasă“ „Insert“, trebuie să apăsați „Image“.
- În urmare necesitatea de a găsi o casetă de dialog imagine, pe care doriți să inserați, și faceți clic pe butonul „Open“.

Pe grupul „Acasă“ „Insert“ împinge butonul „Picture Paint».
Mărire sau micșorare
Pe „View“ în grupul „Zoom“, faceți clic pe „Zoom“ sau „Zoom“.
Pe „View“ în grupul „Zoom“, faceți clic pe „100%“.
line format vă permite să gestionați vizual rapid opțiunile de formatare și de a primi informații despre acestea. Pentru a modifica setările, trebuie să trageți indicatorul corespunzător (marcator) cu mouse-ul.
În comparație cu versiunea anterioară a îmbunătățit aspectul riglă ca și mai înainte, în partea de sus a ferestrei de editare. Noua linie conține următoarele componente:
- tabulatorii Icon
- Indicator Margine la stânga;
- Indicatorul de liniuță din stânga;
- Indicator liniuță prima linie
- Fila Punct;
- liniuță dreapta Indicator;
Pentru a afișa rigla, aveți nevoie de tab-ul „View“ în grupul „Afișarea sau ascunderea“ caseta este setat la „linia“.
Schimbarea unității de măsură pentru rigla
În plus față de instalarea markerilor pe rigla, este posibil să se schimbe unitatea de măsură. Pentru a face acest lucru, tab-ul „View“ în grupul „Options“, faceți clic pe „Unități“ și selectați unitatea de măsură dorită.
Bara de stare
Bara de stare (bara de stare) - este bara din partea de jos, concepute pentru a afișa informații auxiliare: setările documentului, utilizatorul lucrează cu care indicii pentru elementele de meniu, etc. Pentru a activa / dezactiva bara de stare trebuie să fila „View“ în grupul „Afișarea sau ascunderea“ caseta de selectare este setat la „Bara de stare.“
Pentru a mări sau micșora, puteți utiliza butoanele de „sus“ sau „jos“ cu privire la modificările la scară cursorul în partea de jos a ferestrei WordPad
Modificați setările în funcție de transfer
Schimbarea marginile paginii
Înainte de a modifica dimensiunea paginii și câmpurile sale trebuie să se asigure că imprimanta poate imprima o pagină. Fiecare imprimantă necesită ca lățimea câmpului nu este mai mică decât o anumită valoare. Page Setup, implicit este întotdeauna corespund caracteristicilor specificate în sistemul de imprimantă.
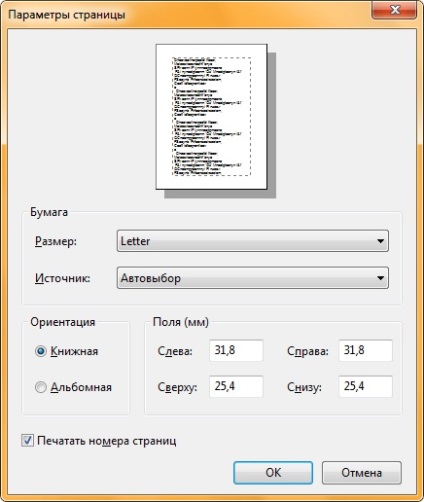
Imprimarea documentelor
