Atunci când se lucrează în Photoshop de multe ori au nevoie pentru a mări și dimensiunea de afișare, pentru că, uneori, trebuie să fie în măsură să crească o anumită zonă a imaginii, cum ar fi fața unei persoane pentru a corecta ridurile, sau, dimpotrivă, trebuie să vadă imaginea de ansamblu complet.
În acest articol vom invata mai multe tehnici de creștere ușoară și rapidă și reduce dimensiunea documentului, și, în plus, metoda de a muta mai mare imaginea în fereastră.
Considerăm în detaliu posibilitățile instrumentului „Zoom“ (Zoom Tool), tastele rapide și zoom unele elemente de meniu contextual.
nivelul de zoom curent
Înainte de a începe căutarea la diferite modalități pentru a mări imaginea, să ne uităm mai întâi la nivelul de zoom curent al documentului nostru. Acum am descoperit această fotografie:

Toate imaginile sunt deschise în Photoshop în cadrul. Dacă te uiți la colțurile din stânga și din partea inferioară a casetei mele, puteți vedea aici și acolo valoarea de 50%, acest lucru este zoom-ul curent.
diferența dintre ele este faptul că partea de sus este afișată doar o valoare informativă și valoarea inferioară de 50%, putem schimba.
Scala exactă a schimbării ferestrei documentului de lucru
Putem schimba nivelul de zoom al documentului, pur și simplu făcând clic pe scara de valori în colțul din stânga jos a cadrului și introducând o nouă valoare. Aici voi introduce în loc de 50%, de exemplu, 30%, și apoi apăsați Enter, pentru a accepta noua valoare. Acum, Photoshop afișează documentul în 30% din dimensiunea sa reală. Apropo, nu este nevoie să introduceți un semn de procente (%) după ce introduceți numărul. Photoshop va adăuga în mod automat. Aici este documentul este acum:
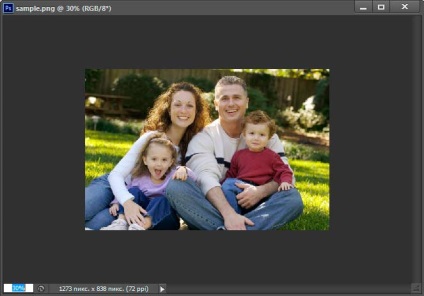
Dezavantajul acestei metode este că trebuie să specificați nivelul de zoom de fiecare dată când doriți să-l schimbe, ceea ce este destul de incomod, atât de des folosit alte modalități de a mări și micșora pentru a afișa o imagine.
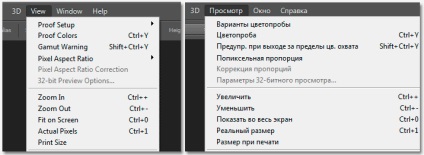
După cum puteți vedea, există comenzi standard, pentru a mări și a reduce, în plus, există o comandă „Full Screen“ (Fit pe ecran), ceea ce indică faptul Photoshop`u ajusta dimensiunea imaginii la dimensiunea ferestrei (trebuie spus că înțelegerea „dimensiunea ferestrei“ în Photoshop`a foarte specifice, și am aproape niciodată folosesc această comandă). Mai mult sau mai puțin echipa lucrează în modul de afișare a documentelor în file.
„Dimensiunea reală“ (Pixeli actuale) arată imaginea în mărime de la o sută la sută. În schimb, prin forța de obicei, am folosi comanda rapidă de la tastatură Ctrl + Alt + 0.
O alta echipa, „dimensiunea de imprimare“, un fel ar trebui să arate cum va fi dimensiunea imaginii va fi la imprimare (Print Size), dar, de fapt, se arată că el vrea, și este mai bine să nu folosească.
Apropo, ceea ce este interesant, în cea mai recentă versiune mea la momentul scrierii articolului Photoshop CS6 13.1.2 selectați „dimensiune de imprimare“ (Print Size) se înlocuiește cu elementul „200%“, iar atunci când faceți clic pe ea scara documentului de lucru devine 200%.
Schimbarea ferestrei documentului, atunci când zoom dimensiunea imaginii
În funcție de preferințele personale, puteți personaliza Photoshop, astfel încât atunci când modificați dimensiunea imaginii se schimbă, de asemenea, dimensiunea ferestrei de lucru. sau, invers, atunci când o imagine este redimensionat, dimensiunea ferestrei de lucru a rămas neschimbat (această setare este implicit).
Pentru a face acest lucru, noi numim caseta de dialog „Settings“ (Preferințe) prin apăsarea Ctrl + K. În "Main" (General) au opțiunea "Tools" Zoom "redimensionează ferestre" (Zoom Redimensionează Windows). Selectați această opțiune pentru a modifica dimensiunea ferestrei documentului Photoshop atunci când zoom o imagine sau eliminați-o pentru a păstra dimensiunea ferestrei documentului a rămas neschimbat:
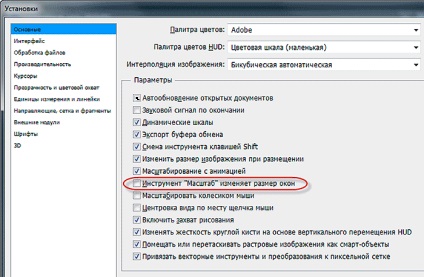
Trebuie remarcat faptul că, chiar dacă opțiunea „Tools“ Zoom „redimensionează ferestre“ dimensiunea ferestrei nu se schimbă dacă măriți / micșora imaginea prin rotirea roții mouse-ului în timp ce țineți Alt.
Instrumentul "Zoom" (Zoom Tool)
Desigur, cel mai simplu și cel mai popular mod de a mări / micșora în Photoshop este de a utiliza instrumentul „Zoom“ (Zoom Tool), care este activat, puteți din bara de instrumente. Sau, chiar mai rapid mod de a selecta instrumentul - pur și simplu apăsați tasta Z de pe tastatură.
Cu activă scalare a imaginii instrument se face prin simpla glisarea cursorului cu mouse-ul ținând apăsat butonul din stânga spre stânga sau spre dreapta a ferestrei documentului.
Dacă doriți să măriți o porțiune dintr-o imagine, cum ar fi ochii, pur și simplu trec cursorul peste aceasta, țineți apăsat butonul din stânga și trageți cursorul spre dreapta.
În plus, instrumentul „Zoom“ suportă mărimea secțiunii transversale fixă a creșterii. Făcând clic pe documentul, imaginea va crește, în funcție de starea curentă, până la 25%, 33.33%, 50%, 66,67%, 100%, 200%, etc.
Comutarea între „Zoom“ și „Zoom“ (mărire și micșorare)
În mod implicit, instrumentul „Zoom“ este setat pentru a mări imaginea. Dacă te uiți la cursorul mouse-ului atunci când activ acest instrument, veți vedea un mic semn plus (+) în centrul lupei, ne spune că instrumentul este în prezent în modul zoom „:
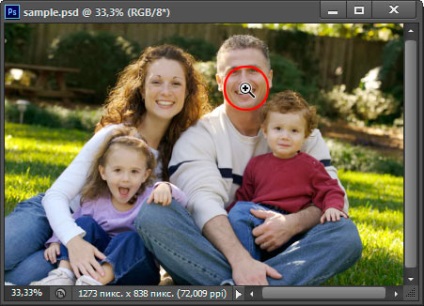
Pentru a comuta modul de instrument de „jos“, țineți apăsată tasta Alt și veți vedea cum se schimba pictograma cursorului în „minus“ (-). În plus, partea de sus, bara de opțiuni, pictograma este evidențiată „reducere“:
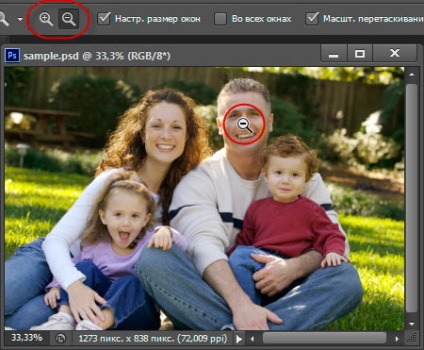
Acum puteți da clic pe documentul, și va descrește scara.
Notă. Dacă modificați dimensiunea imaginii prin glisarea cursorului, această opțiune elimină necesitatea, schimbarea trăgându efectuate, indiferent de valoarea acestei opțiuni.
Mărirea suprafeței specifice a imaginii
Implicit instrument „Zoom“ este setat la „drag and drop“ modul, adică, creștere / scădere se face prin tragerea cursorului la dreapta sau la stânga. Dar poate fi crescută și o zonă separată selectată a imaginii. Pentru a face acest lucru în bara de opțiuni, scoateți caseta cu opțiunea „ZOOM. Drag“ (Scrubby Zoom).
Apoi, când glisarea cursorului pe documentul va fi creat cadru. Zona încercuite coloana a cadrului, va fi ridicat la dimensiunea documentului ferestrei de îndată ce eliberați butonul stâng al mouse-ului.
Să presupunem că am vrut să mări fața femeii:
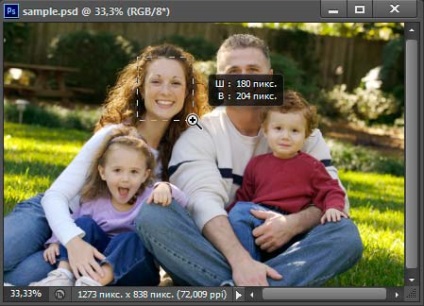
Ca urmare, fața este afișat pe documentul complet:
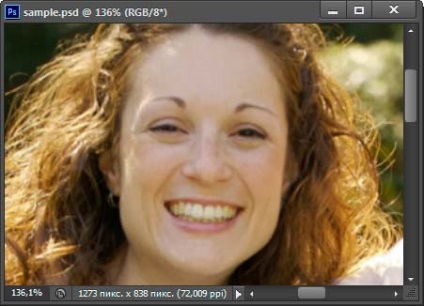
Cu ajutorul funcției „Zoom“, în timp ce celelalte instrumente
Destul de des trebuie să scaleze imaginea atunci când se utilizează alte instrumente.
În Photoshop CS6, această caracteristică este pusă în aplicare foarte bine. Ca și în toate instrumentele, de exemplu, atunci când crearea unui instrument de selecție „lasso dreptunghiular“, nu numai că poate reduce / creste imaginea, dar, de asemenea, tigaie, fără să se întrerupă face o selecție! Pentru a activa temporar „Zoom“ atunci când se utilizează un alt instrument, trebuie doar să apăsați pe Ctrl + bara de spațiu pentru a activa instrumentul în modul zoom, și Alt + Space pentru a activa în modul de reducere.
În figura I arată inclusiv „Scale“ în timp ce crearea de selecție „dreptunghiular Lasso“. Făcând clic pe documentul va crește:

Și, în plus, în timpul activării temporare a „scară“ imaginea în fereastra poate fi mutată prin tragerea cursorului!
Opțiuni „dimensiunea ferestrei“ (Redimensionare Windows pentru a se potrivi), și „Toate ferestrele“ (Zoom Toate Windows)
Opțiunea activă este „Setări. Dimensiunea ferestrei“ (Resize Windows pentru a se potrivi) ajustează dimensiunea ferestrei la scara imaginii, este dezactivată în mod implicit. Nu funcționează atunci când imaginea prin rotirea zoomingul roata mouse-ului în timp ce țineți Alt.
Dacă măriți o singură fereastră. apoi, cu opțiunea activă „Toate ferestrele“ (Zoom toate ferestrele), măriți în alte ferestre deschise în cazul în care acestea sunt, desigur, există schimbări în același mod.
instrument Pan „mână“ (Unelte de mana)
Atunci când imaginea este mult mărită și afișată în fereastra principală doar o parte a imaginii, de multe ori este necesar pentru a deplasa imaginea în fereastra pentru a lucra cu alte zone ale imaginii. Aceasta se numește „panning“, și putem deplasa instrumentul de imagine „mână“ (Unelte de mana), care se află în bara de instrumente aflată chiar deasupra „ZOOM“ și are o pictogramă în formă de perie de mână de om. De asemenea, puteți selecta rapid acest instrument făcând clic pe tasta „H“ de pe tastatură.
Dar cel mai frecvent și cel mai bun mod de a activa acest instrument - de a fixa în jos „Space“, acesta va trece temporar la „mână“ în timp pentru a lucra orice alt instrument. Trageți imaginea la lungimea dorită, eliberați „Space“ și veți reveni imediat la instrumentul curent.