Prieteni, în acest tutorial vom crea un grunge Photoshop artă originală. care atrage atenția asupra naturii sale neobișnuite, atmosfera și starea de spirit.
Descarcă pregătit mă arhiva dosarele pentru lucrare, în care găsiți textura dorită, și un model de fotografie. Sunteți, de asemenea, libertatea de a lua sursa, acesta va fi chiar mai interesant
Vreau să avertizez - lecția este destul de complexă și de lungă durată, dar în opinia mea, rezultatul este în valoare de ea.
Deci, ne uităm la arta foarte grungy, pe care vom ajunge la finala:
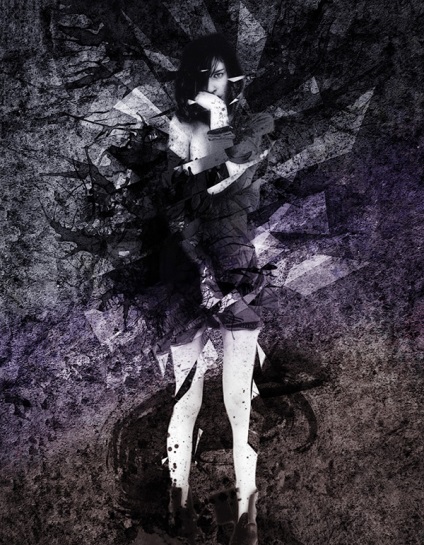
Îți place? Apoi apuca mouse-ul și începe să lucreze
arta grunge
1. Crearea unui nou document, setați dimensiunea de 700x900px. Ia textura din arhiva numita grunge.jpg, introduceți-o pe pânză, extinde și scala:
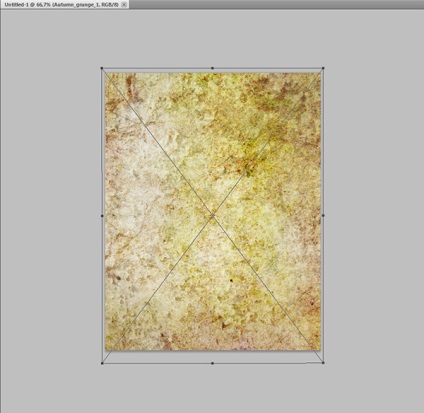
2. Rasteriza stratul (click-dreapta pe ea și alegeți Rasterize):
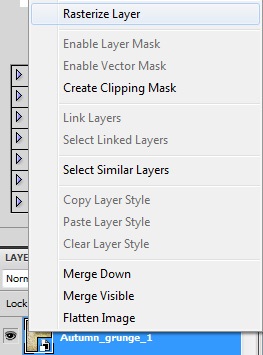
3. Apăsați combinația de taste Ctrl + L, panoul de instrumente se va deschide nivele (nivele), setați următoarele setări:
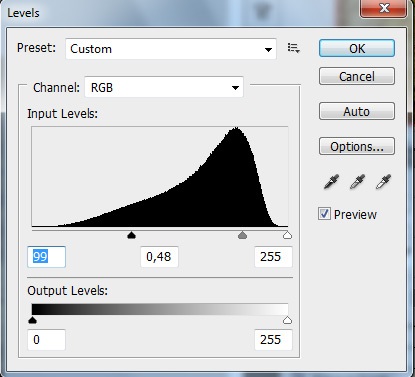
Acest lucru se va întuneca textura. Acum, apăsați Shift + Ctrl + U (decolorare)
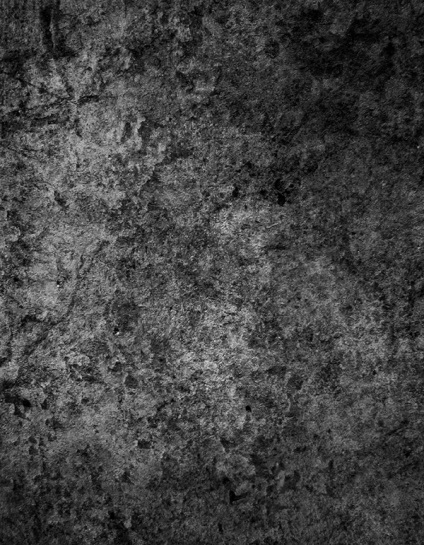
Toate fundal originale pentru arta grungy gata.
4. Deschideți imaginea cu modelul (fișier model.jpg) și „separat“ l din fundal. Cum? Poti sa te uiti la lecțiile de „Cum de a selecta un obiect“ și „Cum se schimba fundalul“. Selectați fata în orice mod doriți

Apoi apăsați Ctrl + C, du-te la documentul cu o textură grunge și apăsați pe Ctrl + V. Voila, modelul se potrivesc aici „ca o mănușă“:

5. In jurul modelului acum există un halou alb, rămasă din fundal anterioară. nu avem nevoie de ea, astfel încât să apăsați pe Ctrl și faceți clic pe o miniatură-previzualizări strat fetei:
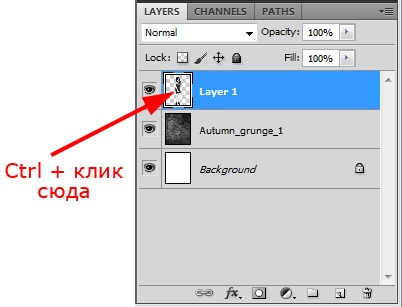
Du-te la Select (bold) -> Modificare (Modificare) -> Contract (compresie) și setați valoarea 1px, apăsați acum combinația de taste Shift + Ctrl + I pentru a inversa selecția și a lovit Delete:

După cum puteți vedea, haloul nedorite din stânga.
6. Acum avem nevoie de o imagine cu o pată de cerneală, găsiți în arhiva pe care l-ați descărcat de la începutul lecției (fișierul este numit ink_splatter.jpg) și puneți-l sub stratul cu fata, stabilind modul de amestecare Multiply (multiplica):

7. Localizați fișierul în arhivă cu perii numit Watercolor.abr. Acum, apuca Brush Tool (Brush) în Photoshop, în bara de opțiuni, faceți clic pe săgeata, selectați Perii de încărcare (descărcare de pensulă) și navigați la fișierul Watercolor.abr:
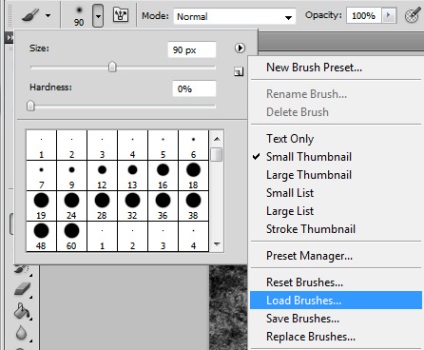
Acum, aceste perii sunt disponibile într-un set de panou de selecție perii:
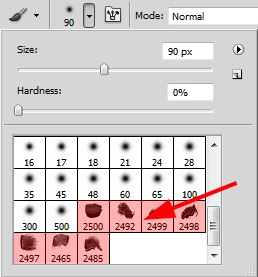
8. Creați un nou strat și puneți-l sub stratul cu fata si cu ajutorul periei nou-dobândite, se aplică câteva pete intunecate:

Acum avem suficient atmosferă puternică
9. Ia un al doilea fișier cu pată de cerneală (Ink_splatter_2.jpg) și puneți-l deasupra stratului cu modelul. modul de amestecare din nou multiplice. Se pune pata de cerneală în locul în care fetele purta tot mai întunecat. Astfel, se dovedește că fundalul este „fuzionat“ cu ea. Ei bine, sau ea cu fundalul

10. Mergeți la stratul o femeie, ia Burn instrument Tool (dimmer) și face imaginea mai întunecată porțiune este sub blot sloom cu, sporind astfel efectul fuziunii cu fondul:
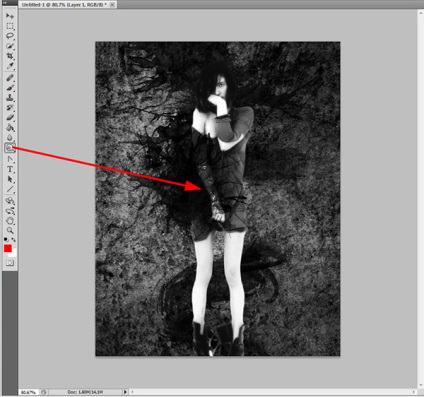
11. Continua pentru a spori efectul de arta grungy. De data aceasta, folosind perii grungy (grunge.abr). Ele sunt instalate cât și cele anterioare. După ce a terminat cu periile crea o mască strat pentru femeile de imagine:
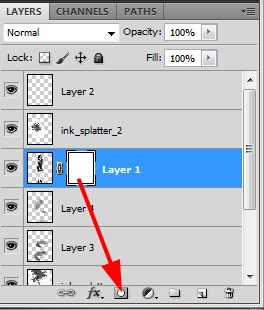
Acum, folosind oricare din mers pe jos perie nou instalat pe piele. Rezultatul ar trebui sa arate ceva de genul asta:

12. Ia Lasso Tool poliedrului (poligonale Lasso) și urmați selecție astfel:

Apăsați pe Ctrl + Shift + C, apoi se trece pe stratul superior și apăsați combinația de taste Ctrl + V, ar trebui să vedeți un nou strat cu doar zona selectată. Apăsați pe Ctrl + T (deformare liberă), rotiți ușor și pentru a muta piesa de imagine:

Rezultatul a fost efectul zborului sticlei sparte în fața publicului.
13. Se repetă acest lucru de mai multe ori până când rezultatul nu pare ca un foarte cool
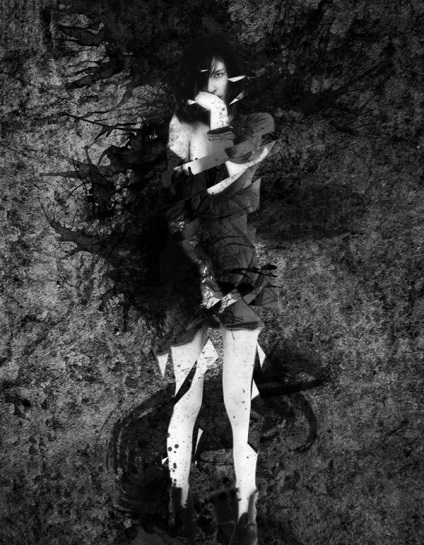
14. Folosind straturi masca, fragmente și perie grungy familiare se pot modifica ușor fragmente, ceea ce le face o parte a marginii și bătut:
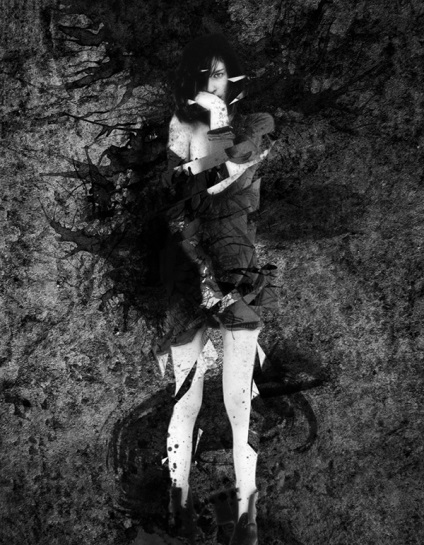
Rezultatul acestei etape poate fi abia vizibile, dar se adaugă la realism serios, așa că te sfătuiesc să se ocupe în continuare cu ea. „Fragmente“, după acest pas și să arate posharpannymi crăpată. Ideea este de a „șterge“ marginile periei pe ruinele acelor locuri care contrasteaza cu fundalul.
15. Grab Pen Tool (P) și de a crea aproximativ o astfel de figură:
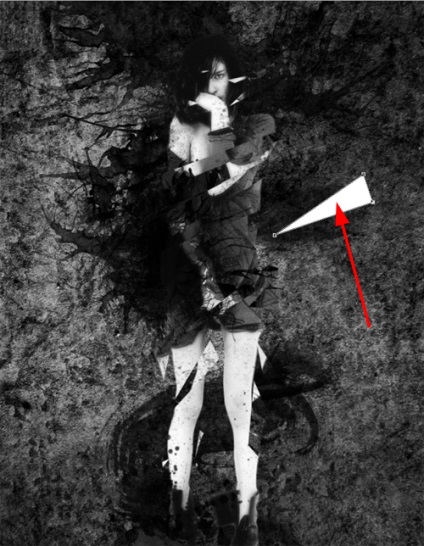
Pentru a pune acest mod de amestecare figură Soft Light (lumina moale). Aruncați-l sub fete sloom înfățișând, apoi copiați în mod arbitrar scalabil (+ T Ctrl). Se repetă până când te plictisești
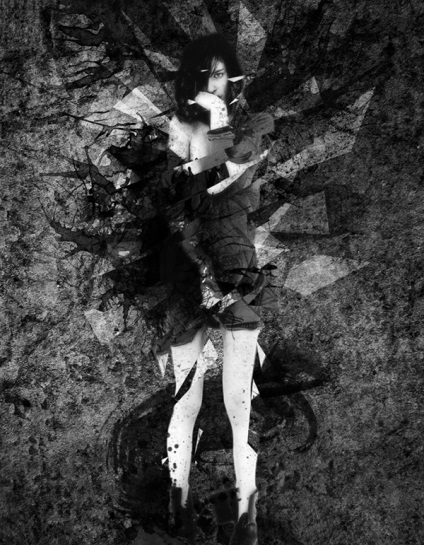
Pot să opresc, îmi place ca acest rezultat. Cu toate acestea, puteți continua și în continuare, se adaugă mai multe cifre diferite pentru a juca cu opacitate și strat măștile lor, plutește imaginația!
16. Dacă doriți să continuați, să lucreze cu culoarea pt orice perie masivă a celor care au folosit deja și aplicați-l cu o culoare roșie la fața locului:
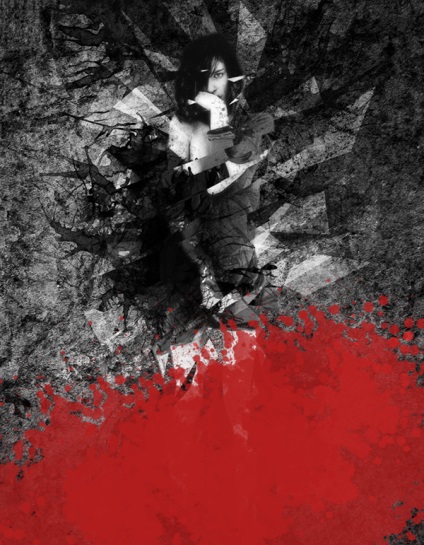
Schimbați modul de amestecare Color Dodge (deschide culoarea) și opacitatea la 20%:

17. Faceți același lucru pentru celelalte culori. Pentru partea de sus, am folosit albastru inchis, la centrul - violet. Amestecând Mod de această dată Soft Light (Soft Light). Opacitatea 15-30%:
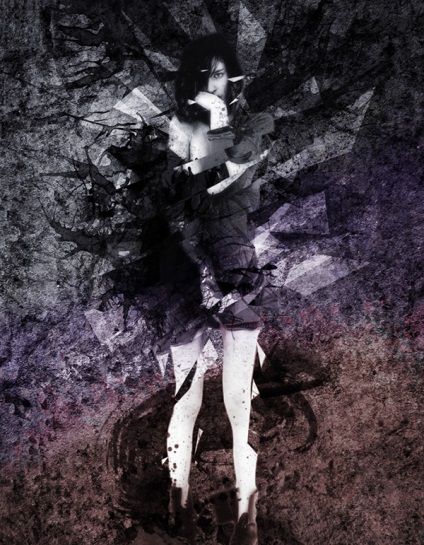
18. Apăsați Ctrl + A pentru a selecta întreaga panza, apoi apăsați pe Shift + Ctrl + C, du-te la stratul superior și apăsați pe Ctrl + V. Copiați acest layer (Ctrl + J) și du-te la Filter (Filtru) -> Altele (Diverse) -> Hight Pass 0.5 Raza:
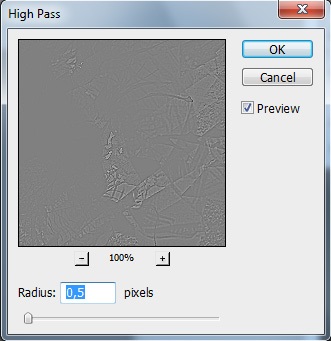
19. Du-te la Image (Imagine) -> Ajustări (corecție) -> Prag (prag):
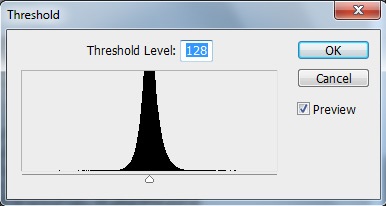
20. Mergeți la fila cu canalele și pentru a muta canalul RGB în pictograma cerc punctat, selecția va fi:
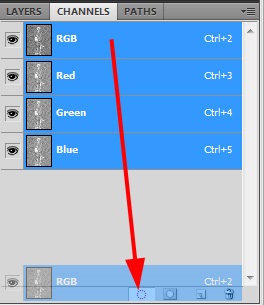
Încă o dată, du-te la tab-ul cu straturi, selectați stratul de jos (pe care am ajuns la pasul 18), și Alt-a crea o mască strat, făcând clic pe pictograma corespunzătoare:

Aplicare filtru -> Blur (Blur) -> Gaussian Blur (Gaussian), cu o rază de 0,5px. Acum, se îndepărtează stratul de sus, du-te la Layer 31 și se aplică Filter -> Sharpen (Claritate) -> Unsharp Mask (Masca peak):
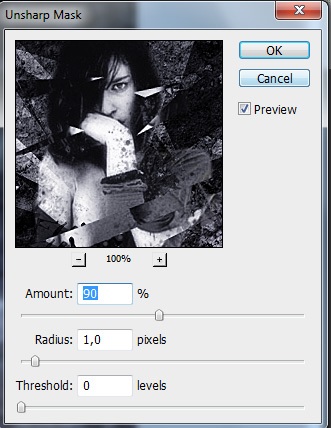
După aceea claritatea crește în mod semnificativ, cu nici o pierdere de calitate:
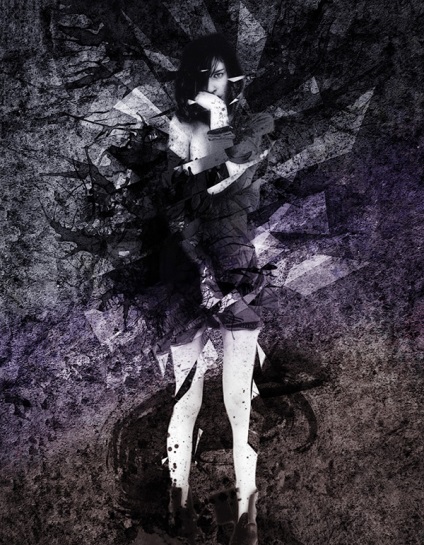
21. Amestecarea Schimbarea modului de a Luminosity. Dacă nu vă place versiunea de culoare, vă puteți transforma pur și simplu de pe straturile de culoare.
În această lecție privind crearea unei arte grungy este terminat! Sper că te-ai distrat și am învățat multe.
Partajați-le cu prietenii tăi