Pasul 1. Verificați dacă toate cele necesare este la îndemână.
Pentru a utiliza posibilitatea de a trimite planuri tehnice ar trebui:
- Tu trebuie să fie în prezența semnăturii electronice a inginerului cadastral Rosreestra obținut de la un centru de certificare acreditat. Certificatul de conectare trebuie să fie instalat în stocarea privată (cel mai probabil, acest lucru a fost realizat, în cazul în care se utilizează semnătura).
Pasul 2. Configurarea programului „Poligon: Plan tehnic.“
În orice complex program de "Poligon: Plan tehnic":
- Deschideți creat în mod corect, dar nu a fost încă trimis la planul tehnic Rosreestr schema versiunea 03.
- Apăsați - Particularizarea barei de instrumente din fereastra care apare, bifați caseta „Generează pachet (ZIP-fișiere și aplicații) pentru transmisia pe canalul de interacțiune directă.“
De asemenea, trebuie să bifați caseta „Generare declarație XML atunci când descărcarea“ și „Investiți în XML-aplicatie-ZIP arhiva“.
Notă: Cererea pentru formarea noului sistem StatementGKN 01 este necesar să se stabilească o căpușă „Generează declarație StatementGKN 01“. În mod implicit, această casetă nu este bifată. O descriere detaliată a completării cererii privind un nou sistem de StatementGKN 01 descris în articolul „Formarea cererii pe noua schema XML StatementGKN versiunea 01 pentru trimiterea planurilor de sondaj și tehnice ale programelor“ Poligon „“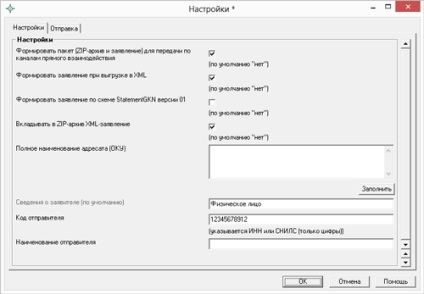
3. În aceeași fereastră, faceți clic pe tab-ul „Trimite“:
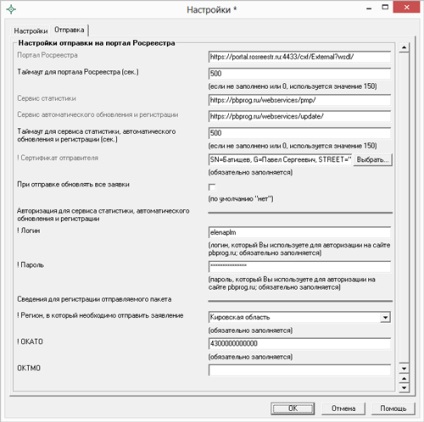
- în câmpul „(s.) Timeout pentru portalul Rosreestra“ și „(.) de Timeout pentru serviciul de statistici“ indică timpul de așteptare pentru a trimite pachete direct de la complexul de program „Gama: Plan tehnic“, valoarea este de 150 de secunde în mod implicit. în ambele domenii.
- în fața cuvintelor „certificat al expeditorului,“ faceți clic pe butonul și selectați certificatul de semnătură electronică inginer cadastral, faceți clic pe OK în fereastra de selectare a certificatului;
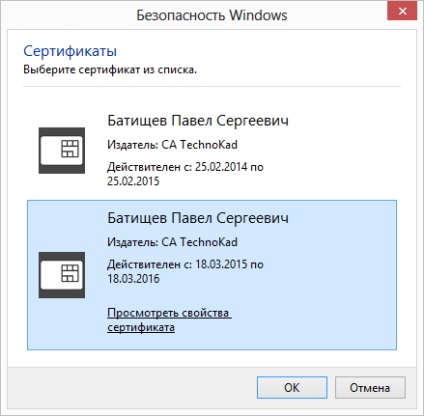
- dacă este necesar, bifați caseta „Când trimiteți pentru a actualiza toate aplicațiile“;
- Faceți clic pe OK. pentru a salva informațiile introduse.
Pasul 3. Completarea cererii.
Pentru a trimite un plan tehnic prin intermediul canalelor de interacțiune directă necesară pentru a genera o aplicație în format XML.
Notă: Acest articol vă arată completați o cerere pe versiunea 17 a Reguests_GZK_Realty schema XML. Pentru formarea de aplicare a noii scheme StatementGKN 01 trebuie să fie stabilite în „Setări“ bifați „Generare declarație StatementGKN 01“. În mod implicit, această casetă nu este bifată. O descriere detaliată a completării cererii privind un nou sistem de StatementGKN 01 descris în articolul „Formarea cererii pe noua schema XML StatementGKN versiunea 01 pentru trimiterea planurilor de sondaj și tehnice ale programelor“ Poligon „“
Pentru formarea cererii conform Reguests_GZK_Realty:
- În câmpul „Titlu“ lângă „Declarația“ click pe „Complete“.
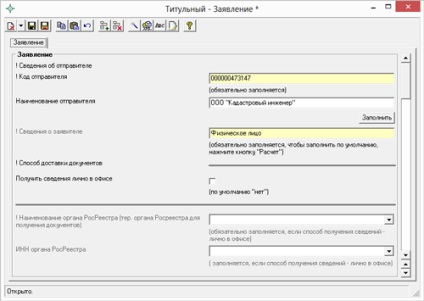
- În „ID-ul expeditorului“ indicat INN expeditor.
- Informații despre solicitant poate fi completat automat din setările de program. Pentru a face acest lucru, pune cursorul în câmpul „: Informații despre solicitant“ și apăsați pe „Calculeaza / umple“ de pe bara de instrumente sau tasta F9.
- În secțiunea „documentele metoda de livrare“ este umplut cu informații despre modul de a obține documente de la Registrul rus.
Pentru documente în autoritățile cadastrale să bifeze „de a obține informații în persoană la birou“ și completați câmpurile disponibile mai jos.
- În „numărul de pagini“, se indică numărul de pagini ale planului tehnic. Dacă trimiteți doar documentul electronic, atunci puteți specifica un „1“ valoare.
- În „Atașați un fișier care conține o imagine a documentului“, puteți specifica calea către fișierul-imagine a planului tehnic în format pdf.
- În „documentele depuse avansate“, puteți specifica documentele care trebuie anexate la cerere.
- Pentru a crea o cerere de documente suplimentare si topografice. trebuie să specificați numărul cererii (cerere), pentru care doriți să eliminați starea „Întreruptă“, „numărul de aplicare (o afacere de contabilitate).“ Notă: atunci când se formează ZIP -arhiva în conformitate cu noile cerințe se aplică imaginile documentelor de aplicare sunt, de obicei, nu este necesar.
Etapa 4. Prepararea unui plan tehnic pentru expediere.
- În „Titlu“ va calcula automat tabelul „atașa fișiere la un ZIP-fișier“ (pune cursorul în tabel și apăsați pe „Calculeaza / umplere“, sau apăsați F9), nu va fi prescris calea către fișierele pe care le specificați, și care vor fi copiate în Zip arhiva. În coloana „Atașarea unui fișier la“ se va specifica care fișier XML fișiere atașate (plan tehnic sau aplicare). După calcularea automată a valorilor din tabelul din „Atașarea unui fișier la“ nu este nevoie să se schimbe.
- Faceți clic pe „Încărcați XML“, pentru a forma și a vedea fișier XML a planului tehnic și aplicația XML-fișier, verificați vizual fișierele, închideți fereastra cu jurnalul de fișier XML și de eroare, dacă este cazul, va fi deschis.
Dați clic pe „Creați un ZIP-fișier“ pentru a forma un ZIP-fișier pentru a transfera canalele de interacțiune directă. În conformitate cu noile cerințe ale numelui ZIP fișier va începe cu prefixul REQ. ZIP-fișier va include fișier XML aplicația (fișier, de asemenea, semnătura sa * .sig), planul tehnic-arhivei ZIP GUOKS prefix (este încorporat fișier XML al planului tehnic, planul tehnic al dosarelor de aplicație și fișierele semnătură *. sig) și, dacă este necesar, dosarul fișier atașat direct la aplicație.
Pasul 5. Trimiterea unui plan tehnic Rosreestr.
- Faceți clic pe butonul „Trimite“ în colțul din stânga sus al ferestrei programului. Cu privire la problema menținerii planului tehnic, să răspundă „Da“.
- Apoi, ar trebui să vedeți o fereastră de „schimb portalul Rosreestra“ și întrebarea „Trimite ZIP fișier?“ - faceți clic pe OK. Începe trimiterea arhiva la Rosreestr.
Pasul 6. A se vedea rezultatul.
În „schimbul de informații cu Rosreestra“ (în cazul în care fereastra este deschisă - Apăsați butonul (săgeată) sau faceți clic pe „Citeste mai mult.“):- Faceți dublu clic pe folderul „Sent“, selectați planul tehnic trimis, să acorde o atenție la statutul său în fereastra din dreapta.
Numărul de spectacole: 9564
Programul: "Poligon: clădire Tehplan", "Poligon: premise Tehplan", "poligonului: Tehplan facilități", "Poligon: construcții Tehplan"