Free Transform în Photoshop este una dintre cele mai utile comenzi, care pot fi utilizate pentru a schimba poziția obiectului, inclusiv dimensiunea și forma.
In acest tutorial, vom discuta despre posibilitatea regimului, precum și comenzile rapide de la tastatură pe care le va ajuta în munca ta.
Activarea comenzii Transformare liberă în Photoshop
Cu Type Tool a scrie orice cuvânt, și, dacă doriți să adăugați efectele necesare pentru text.
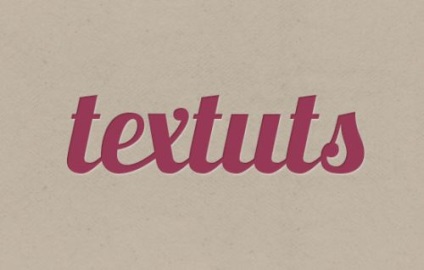
Trebuie înțeles faptul că Free Transform poate fi aplicat numai stratul activ. Deoarece în acest tutorial, vom lucra cu text, trebuie să selectați un strat de text.
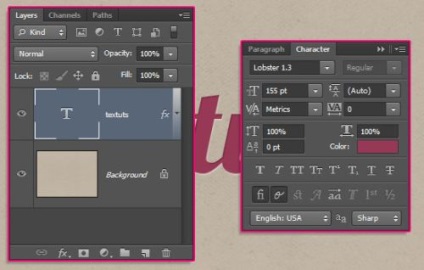
Pentru a activa comanda Transformare liberă, trebuie să mergeți la meniul Edit (Editare) și selectați Transformați liber (Free Transform). În plus față de Free Transform Vei întâlni mai multe condiții. Pentru unele dintre ele atribuite taste rapide. Chiar dacă uitați o combinație de taste pentru o anumită echipă, le puteți găsi întotdeauna în fila Editing (Editare).
Pentru a apela comanda Free Transform, de asemenea, are propria comandă rapidă de la tastatură Ctrl + T. Amintiți-vă această combinație nu este dificilă, deoarece în timp ce lucrează în Photoshop, această comandă este folosit destul de des.
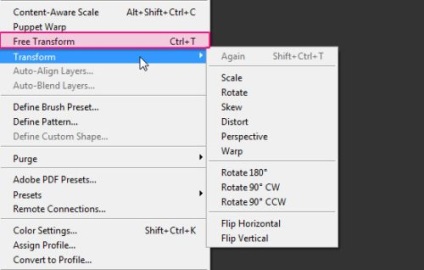
După activare, comanda în jurul textului (sau a altor obiecte transformabile) formate cu rulmenți cadru la colțuri și de-a lungul perimetrului. Este un fel de pârghii cu care puteți modifica geometria obiectului.
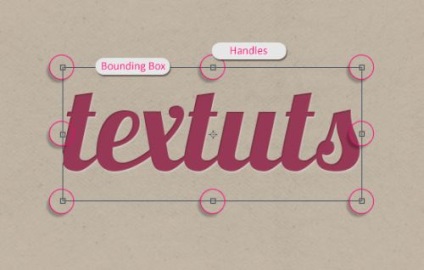
Mutați stratul de text
Pentru a muta stratul de text, faceți clic pe butonul stâng al mouse-ului în interiorul cadrului cu o regiune transformabil și, fără a elibera aceasta, mutați textul.
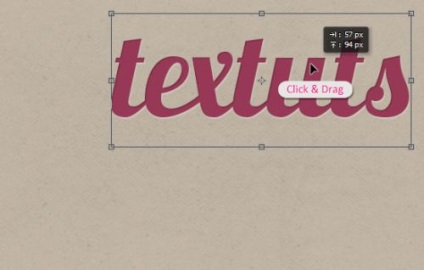
Dacă ați activat instrumentul Deplasare (Mutare Tool) (V), în partea de sus a barei de instrumente, puteți activa opțiunea pentru comenzile (Show Transform Controls), observând tick ei. Puteți schimba atunci dimensiunea și forma fără utilizarea comenzii Transformare liberă.
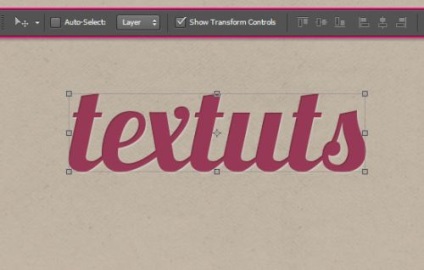
redimensiona
Trageți unul dintre markerii cheie ale modului de a schimba dimensiunea textului.
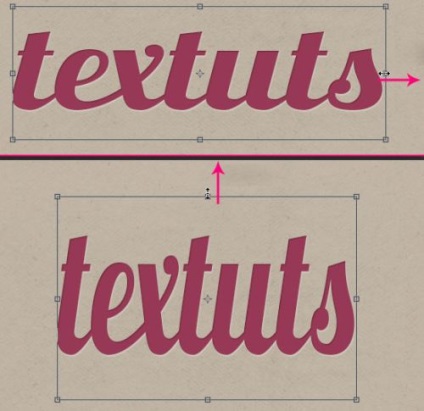
Pentru a schimba o dată și o înălțime și lățime, trebuie să trageți unul dintre markerii de colț.
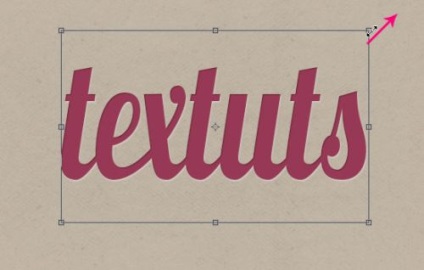
puncte de referință pot fi deplasate în direcții diferite.
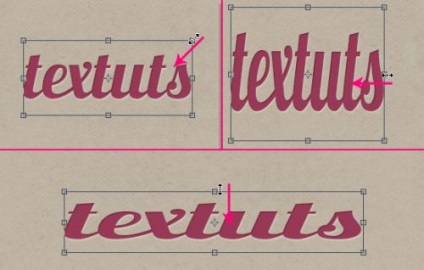
Dacă mutați marcatorul de mijloc țineți Alt, apoi modificați înălțimea sau lățimea textului va avea loc în același timp și pe partea opusă.
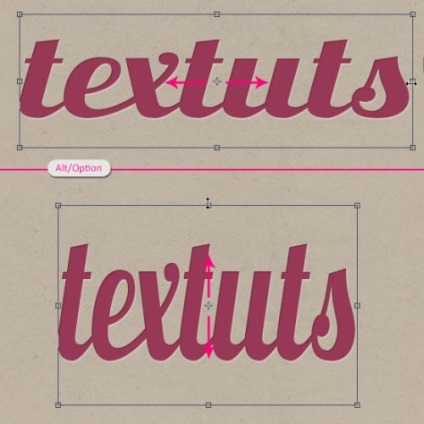
Același lucru se va întâmpla cu colțuri. Folosind tasta Alt - modul cel mai convenabil de a schimba dimensiunea, păstrând locația unui obiect. Pentru a menține proporțiile obiect, împreună cu Alt țineți apăsată tasta Shift.
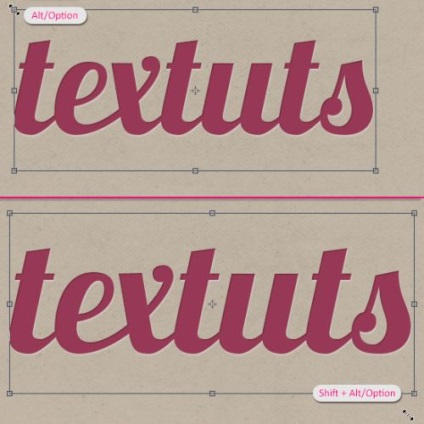
Text rotativ
Pentru a roti textul, muta cursorul mouse-ului în afara marquee de transformare, țineți apăsat butonul stâng al mouse-ului și trageți în sus sau în jos. Rețineți că cursorul mouse-ului se transformă în săgeată cu două direcții.
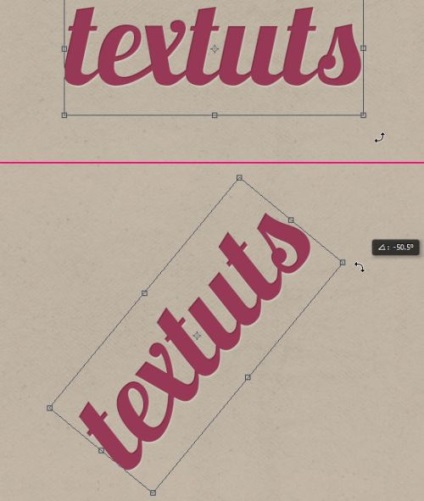
Dacă ați rotit zazhmote tasta Shift, apoi se va întâmpla la intervale de 15 °.
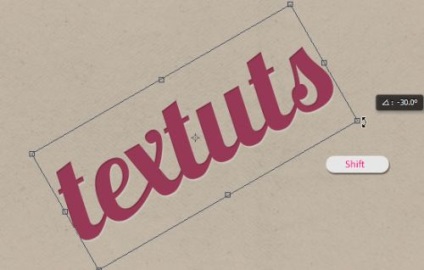
Moduri pantă (Oblic), Perspective (Perspective) și distorsiune (Distort)
Aceste moduri sunt disponibile numai în fila Editing (Editare). Pentru un strat de text este disponibil numai în modul înclinării, denatura, și modurile de perspectivă pentru straturile de text nu sunt disponibile. În continuare vă voi arăta cum să converti stratul de text în forma vectorială a acestor regimuri au devenit disponibile.
Acum, se aplică modul de înclinare și folosind cursorul mouse-ului peste oricare dintre trage la markerii stânga sau la dreapta.
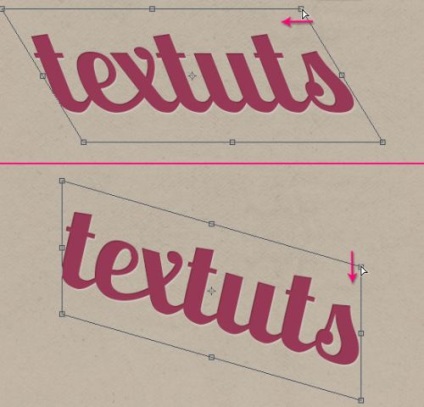
Folosind tastele pentru modul de înclinare (Skew)
Pentru a scuti probleme de modul de apel fila Înclinarea prin Editare (Edit), poate fi utilizată o combinație de taste. comanda Free Transform în acest caz, trebuie să fie activ.
- Ctrl: Dacă apăsați această tastă și trageți unul dintre elementele de marcare, panta modul activat.
- Shift + Ctrl: folosit pentru a păstra proporțiile în timpul înclinării.
- Alt: Această tastă este folosită pentru scalarea uniformă a centrului vertical / orizontal, dar atunci când sunt combinate cu proporțional tasta Ctrl schimbă poziția opusă punctului de referință pe diagonală.
- Shift + Alt + Ctrl: funcționează la fel de bine ca și Alt + Ctrl, dar păstrează proporțiile textului.
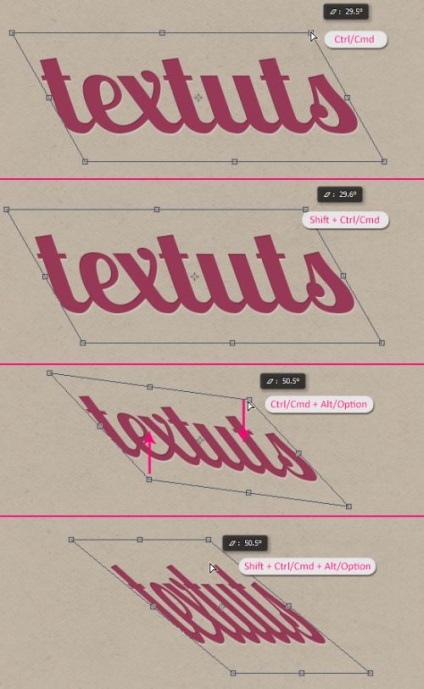
Moduri de activare Perspectiva (Perspectiva) și distorsiune (Distort)
Pentru a converti strat de text există două moduri și ambele sunt, ulterior, a face eticheta de text nu se pot modifica:
- cerere de strat de text rasterizare. Pentru a face acest lucru trebuie să utilizați meniul contextual pentru un strat, sau du-te la meniul Layer (Layer) și selectați rasteriza textul (Rasterize Type).
- converti stratul de text în formă vectorială. Faceți clic dreapta pe stratul de text și selectați Conversie la curbe (Conversie la formă). Diferența în al doilea exemplu de realizare este aceea că forma vectorului, în viitor, pot fi redimensionate fără a pierde calitatea, în timp ce obiectele raster că, în primul exemplu de realizare, va pierde calitatea.
Dar suntem încă prima opțiune este aplicabilă.
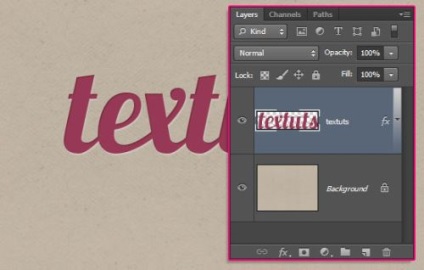
Versantul (Oblic)
Acest mod ca și înainte de a vă permite să specificați panta pentru stratul de text rasterizat.
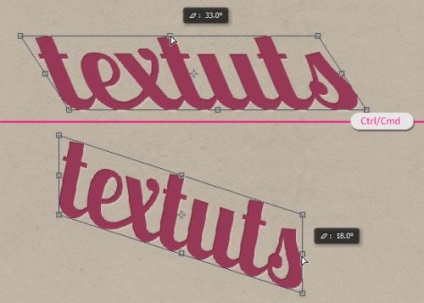
Distorsionarea (Distort)
Deplasarea mânerele de colț permit afectează numai unghiul textului, și în timp ce țineți apăsată tasta Alt variază proporțional cu colțul opus al zonei transformat.
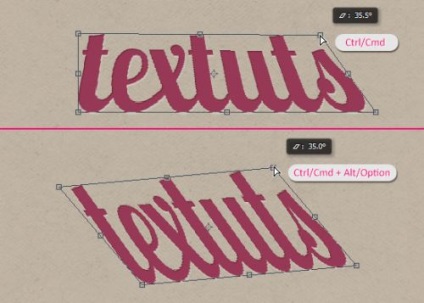
Perspective (perspectivă)
În timp ce țineți combinația tasta Shift + Ctrl + Alt, puteți mișca vertical orizontal / unghiuri opuse în planuri diferite. Deci, puteți schimba perspectiva obiectului care urmează să fie transformat.
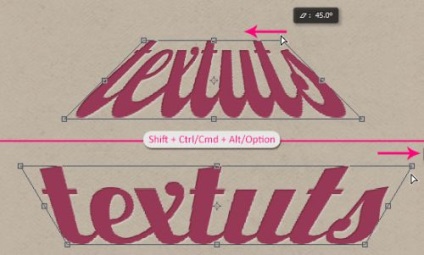
Confirmați / anulați modificările
Pentru a salva toate modificările pe care le faceți, faceți clic pe pictograma cu un marcaj de selectare situat pe panoul de sus și de a anula pictograma în formă de cerc barat adiacente. Puteți utiliza, de asemenea tasta Enter și Esc respectiv.
În a doua jumătate imaginea de mai jos arată rezultatul modificării formei cu textul rasterizat, iar pe partea de jos cu un text vector. Cred că diferența de calitate este evidentă.
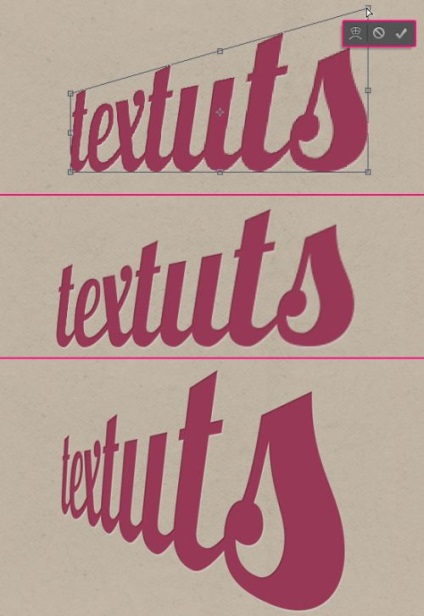
schimbarea punctului de control
Toate transformările apar în raport cu un punct de referință fix (punct de referință). În mod implicit, Photoshop, acesta este plasat în centrul marquee de transformare. Puteți schimba locația folosind pictograma corespunzătoare de pe panoul de sus, dacă se dorește.
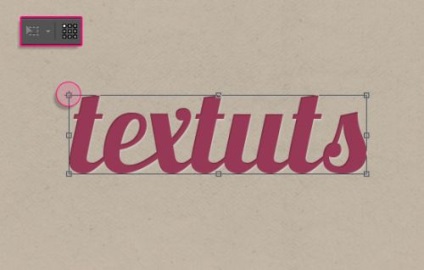
Schimbarea locației punctului de control, puteți utiliza, de asemenea, mouse-ul. Captura de ecran de mai jos arată rotirea zonei transformată, în raport cu punctul de control situat în colțul din dreapta jos.
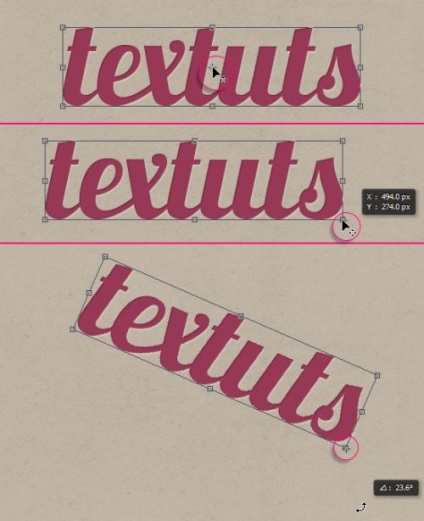
Modul Rotire prin meniul Edit
Există mai multe opțiuni de rotație predefinite care sunt disponibile prin meniul Edit (Editare).
- Rotire 180 ° (Rotire 180)
- Rotește 90 ° în sens orar (Rotire 90 ° CW)
- Rotește 90 ° în sens antiorar (Rotire 90 ° CCW)
- Flip orizontal (Flip orizontală)
- Flip vertical (Flip Vertical)
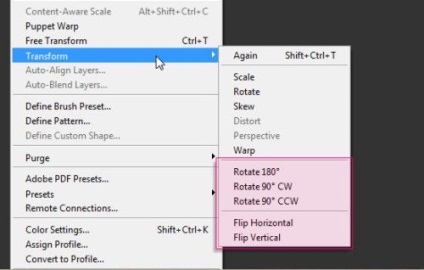
Aceste caracteristici sunt disponibile pentru meniul contextual. Pentru a face acest lucru, faceți clic dreapta pe selecție de transformare.
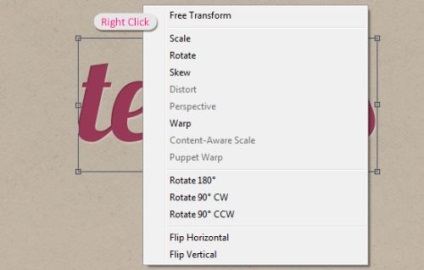
concluzie
Free Transform - una dintre cele mai frecvent utilizate comenzi în Photoshop. În această lecție ați învățat din mijloacele de rotație, redimensiona și forma obiectelor transformabile, care includ și textul. Folosind diferite moduri de transformare, vă facilitează foarte mult de lucru în Photoshop.