instrument de distorsiune
schimba radical forma unui obiect vectorial, cu doar o singură mișcare a mouse-ului, puteți utiliza instrumentul Distort. Evidențiați obiectul dorit (sau grup) și faceți clic pe pictograma instrumentului Denaturarea panoului (Fig. 1).

Fig. 1. instrument de selecție Denaturarea
Plasați cursorul în centrul obiectului, apăsați butonul din stânga al mouse-ului și trageți-l la stânga sau la brațul drept. Forma obiectului original este modificat (fig. 2).
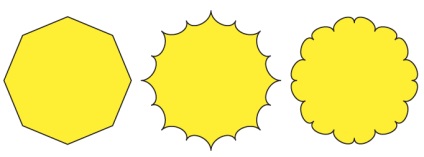
Fig. 2. Modificarea formei obiectului original (stânga) cu un instrument de distorsiune
Eliberați butonul mouse-ului. doi markeri (Fig. 3) va fi afișată deasupra obiectului. Deplasându-le cu mouse-ul, aveți posibilitatea de a controla parametrii de distorsiune. Marker ca un romb alb reprezintă un centru de deformare. Poziția sa în raport cu centrul obiectului influențează natura formei circuitului distorsiune (Fig. 4).
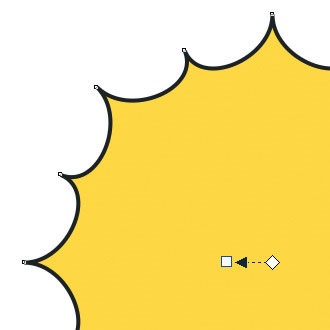
Fig. 3. Marcatorii parametrii de distorsiune de control
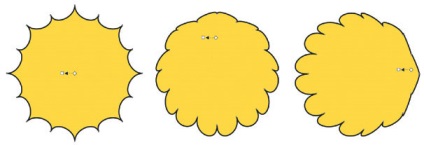
Fig. 4. Obiectul Remodelarea să fie prelucrate la deplasarea centrului de deformare
Marker ca un pătrat alb controlează distorsiunea intensitate. Cu cât este de markerul-rombul, cu atât mai puternic va fi deformat obiectul original.
În acest exemplu, în timpul deplasării spre dreapta pătrat marcator punctul nodal al obiectului tratat să fie șters din centrul de deformare. Prin urmare, deplasarea markerul spre stânga, le puteți aduce mai aproape de centrul de deformare.
instrument implicit Denaturarea funcționează într-un mod distorsionat, cu compresie și tensiune - este am folosit în exemplele de mai sus. În plus, are alte două moduri, care pot fi activate prin apăsarea uneia dintre cele trei pictograme din panoul Properties (fig. 5).
Fig. 5. Pictogramele de selecție a diferitelor moduri instrument de distorsiune în panoul Properties (încercuit în roșu)
Modul Denaturare torsiune permite obținerea efectului răsucirea deformarea obiectului în raport cu centrul (Fig. 6). Prin mutarea marker-ului într-un cerc alb, puteți schimba unghiul și direcția de rotație.

Fig. 6. Deformarea obiectului original (stânga) cu un instrument de distorsiune în modul de torsiune distorsiune
În cele din urmă, al treilea modul de funcționare a acestui instrument se numește o zastezhkimolnii distorsiune. Acesta poate fi folosit pentru a transforma conturul obiectului într-o linie întreruptă în zig-zag (Fig. 7). Deoarece distanța marker într-un pătrat alb a amplitudinii centrului de deformare zigzag va crește. cursor alb, care este deplasat de-a lungul liniei punctate care leagă markerii sub forma unui romb și pătrat, controalele în zigzag frecvența (va crește pe măsură ce distanța de la centrul de deformare).
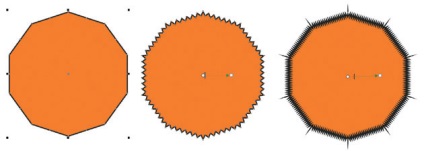
Fig. 7. Deformarea obiectului original (stânga) cu o distorsiune mod instrument în distorsiune fermoarele
Modul de distorsiune ca fermoarele sunt trei distorsiuni Opțiuni modificări activate prin apăsarea pictogramelor corespunzătoare în panoul Properties (fig. 8). Această opțiune permite pseudo-aleatoriu jitter variază amplitudinea zigzag. Când activați opțiunea distorsiunea Smooth se realizează colțuri de contur netezirea (fig. 9).
Fig. 8. Simboluri care încorporează diverse realizări modificarea modului de distorsiune sub forma unui fermoar (încercuită în roșu)
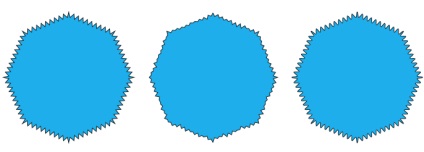
Fig. 9. Modul Deformarea Denaturarea ca un fermoar cu opțiuni de bruiaj (centru) și distorsiune netezite (dreapta)
În cele din urmă, denaturarea opțională pe o anumită parte a obiectului oferă un contur în zig-zag de reducere ca distanța de la centrul de amplitudinea deformare. Acest lucru permite un efect accentuat pe o anumită parte a obiectului (Fig. 10).
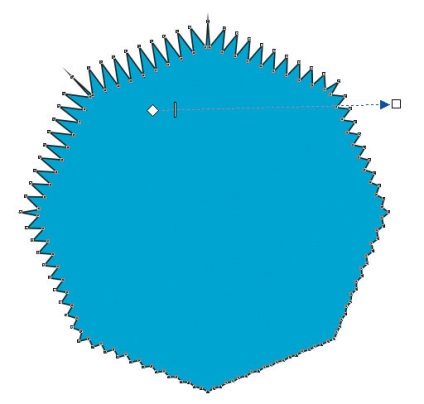
Fig. 10. Atunci când denaturarea unei opțiuni pe anumite părți ale amplitudinii obiectului în zigzag va scădea odată cu creșterea distanței de la centrul conturului deformarea
Toate cele trei din exemplul de realizare descris mai sus, modul de distorsiune modificare distorsiune fermoarele sunt disponibile pentru a fi utilizate în orice combinație.
parametrii de distorsiune poate fi controlată nu numai prin mutarea markeri, dar, de asemenea, prin introducerea valorilor numerice exacte în panoul Proprietăți. De exemplu, o distorsiune modul la comprimare și tensiune pot fi setate în acest fel cantitatea de deplasare a punctelor nodale (Fig. 11). La introducerea valorilor pozitive ale acestui parametru punct nodal al conturului obiectului va fi șters din centrul tulpina, iar în cazul valorilor negative, - să-l abordeze.
Fig. 11. Valoarea numerică a valorilor de polarizare celulei de intrare ale punctelor de rețea din panoul Properties (încercuită în roșu) Mod Distortion compresive și de tensiune
Modul de torsiune Distorsiunea asupra proprietăților panoului pictograme disponibile selectați direcția de rotație (în sens orar sau antiorar), iar celulele pentru unghiul de rotire de intrare numerică (în grade) și numărul de rotații complete (fig. 12).
Fig. 12. Pictogramele și selectarea direcției de rotație a celulei pentru a introduce valori numerice ale unghiului de rotire în panoul Properties (încercuit în roșu), într-o distorsiune modul de torsiune
Când funcționează în modul de distorsiune ca un fermoar pe proprietățile panoului pot introduce valori numerice ale amplitudinii și frecvenței zigzag (Fig. 13).
Fig. 13. intrare Cell valori numerice și amplitudinea frecvenței zigzag a panoului Proprietăți (încercuită în roșu) în modul de distorsiune ca fermoarele
Este util să se reamintească faptul că în celulele introducerea valorilor numerice ale parametrilor de mai sus pot fi utilizate operații aritmetice (adunare, scădere, înmulțire și împărțire) pentru a micșora sau mări parametrul curent cu o anumită valoare.
instrument distorsiunea poate fi aplicat textului fără convertirea acesteia în curbe (fig. 14). În consecință, deformat ulterior etichetă puteți modifica sau înlocui fereastra pop-up.

Fig. instrument 14. Denaturarea poate fi aplicată în text fără a face conversia in curbe
Indiferent de modul selectat atunci când se utilizează instrumentul de distorsiune în panoul Proprietăți afișează mai multe pictograme de acces rapid la funcții suplimentare.
Apăsarea distorsiunea în centrul pictogramei (fig. 15) vă permite să setați centrul de deformare marchează centrul obiectului tratat.
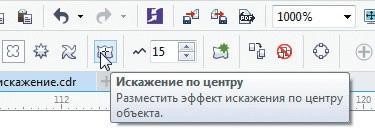
Fig. 15. Simbolul distorsiune centrat în panoul Proprietăți
După ce faceți clic pe pictograma Adăugați o nouă distorsiune (fig. 16), puteți re-aplica distorsiune instrument pentru un obiect. Acest lucru permite o deformare complexă aplicarea secvențială la unul și același instrument de distorsiune obiect în moduri diferite (fig. 17).
Fig. 16. Pictograma Adăugați o nouă distorsiune în panoul Proprietăți
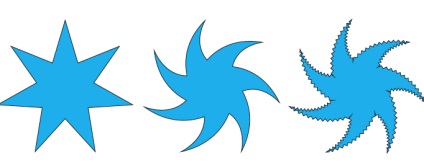
Fig. 17. Obiectul sursă (stânga) a fost deformat de două ori prin intermediul unor instrumente de distorsiune: primul distorsiune în modul de torsiune (rezultat - în centru), și apoi la distorsiunea modul ca fermoarele
Copiați proprietăți pictograma distorsiunii pentru a copia toate instrument de parametri Denaturarea aplicat anterior la un alt obiect.
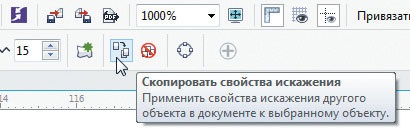
Fig. 18. Copiați pictograma Proprietăți distorsiuni în panoul Proprietăți
Dacă faceți clic pe pictograma Eliminare Denaturarea returnează obiectul care urmează să fie prelucrate la starea inițială. În cazul în care obiectul prezentei la mai multe deformări au fost aplicate succesiv (folosind Adăugați o nouă denaturare), acesta este anulat, doar ultimul dintre transformările efectuate.
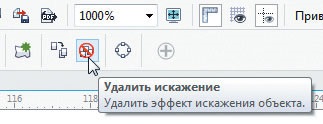
Fig. 19. pictograma Eliminare distorsiune în panoul Proprietăți
Când este activat, distorsiunea instrumentul din partea stângă, în panoul Proprietăți afișează lista drop-down pentru a selecta rapid șabloane de pre-a făcut (fig. 20). Acest lucru vă permite să aplice un instrument de distorsiune cu un set de opțiuni doar o singură acțiune.
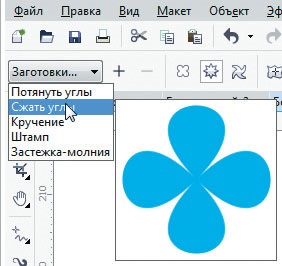
Fig. 20. Lista drop-down pentru a selecta rapid șabloane de pre-a făcut în panoul Proprietăți
Puteți adăuga la această listă propriile șabloane. Pentru aceasta este necesar să apăsați pe pictograma cu semnul „+“ din panoul Properties (fig. 21). După aceea, se va afișa un șablon nou instrument caseta de dialog distorsiune, în care setările curente vor fi salvate și aplicate obiectului selectat. Fiecare șablon este salvat ca un format separat de fișier PST, care vă permite să le transferați la un alt calculator, dacă este necesar.
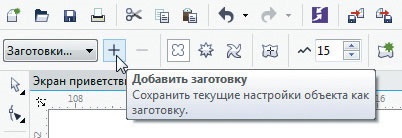
Fig. 21. Icon salva un șablon particularizat bazat pe setările curente
instrument de coajă
Instrumentul permite shell pentru a deforma ca un obiect separat, și un grup de obiecte prin schimbarea formei anvelopei. Pentru a utiliza această funcție, selectați obiectul (sau grup de obiecte), și apoi faceți clic pe Instrumentul coajă. Este activat prin apăsarea pictograma corespunzătoare din bara de instrumente (Fig. 22). După aceea, în jurul unui obiect selectat (sau grup) vor fi afișate cu nodurile de contur punctate - acest plic. Mutând punctele nodale și tangente, puteți schimba forma plicului și în mod corespunzător deformeze prizonierii din interiorul obiectelor (fig. 23).

Fig. selecție 22. Instrumentul tecii
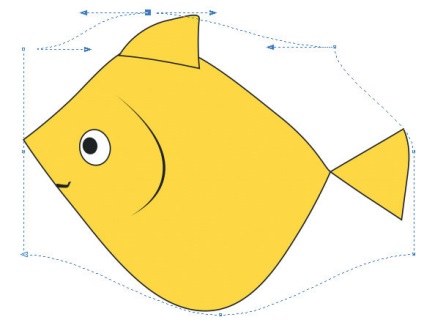
Fig. 23. La schimbarea formei învelișului corespunzător deformat închisă în interiorul obiectului
Instrumentul de coajă face posibil să funcționeze nu numai cu cifre, dar, de asemenea, cu textul fără a-l converti în curbe (fig. 24). Acest lucru vă permite să corectați, dacă este necesar, reformata sau înlocuiți eticheta aplicată anterior, folosind pop-up fereastra de editare de text.

Fig. 24. Instrumentul shell permite să lucreze cu text fără a face conversia la curbe
Vă rugăm să fiți conștienți de faptul că acest instrument nu funcționează cu imagini raster, importate în documentul CorelDRAW. Prin urmare, în cazul în care grupul de obiect selectat conține cel puțin un bitmap pentru a deforma, folosind un înveliș instrument va eșua.
Pentru stabilirea și selectarea diferiților parametri ai învelișului instrument poate folosi pictograme și lista verticală, plasată pe proprietățile panoului, precum și în panoul cochilie (fig. 25). Pentru a afișa cele mai recente în fereastra de configurare (aceasta este situată în partea dreaptă a ferestrei documentului), selectați meniul Fereastră → Ferestre Setări → Efecte → cochilie sau apăsați Ctrl-F7.
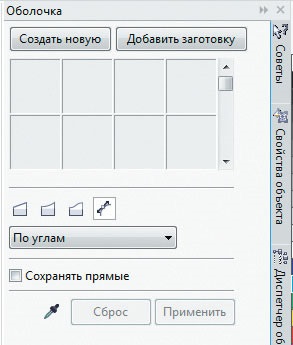
Fig. 25. Shell Paletă
Când utilizați teaca instrument sunt patru forme diferite de modul de schimbare plicului care sunt comutate cu ajutorul iconitelor în panoul Properties corespunzătoare (Fig. 26) și în carcasa panoului. Trei dintre ele se referă la lucrări cu liniile de o anumită formă. Astfel, în modul direct operați plic format din linii drepte (Fig. 27). un mod arc permite să formeze plicul liniilor arcuate (Fig. 28). În final, modul de arc dublu permite crearea unui înveliș format din curbe în formă de S (fig. 29).
Fig. 26. Pictogramele de selecție plic modul de editare

Fig. 27. Modificarea formei anvelopei într-un mod directă
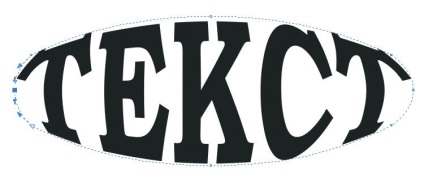
Fig. 28. Modificarea formei anvelopei într-un mod arc

Fig. 29. Modificarea formei anvelopei într-un mod arc dublu
Forma carcasei, în timpul editării în oricare dintre aceste trei moduri funcționează tastele de modificare Ctrl și Shift. Ele pot fi mutate sincronă doar două puncte nodale ale anvelopei - selectarea și adiacente acesteia, dispuse pe aceeași axă a lungul căreia deplasarea. Când apăsați și țineți apăsată tasta Ctrl punct nodal adiacente se va deplasa în aceeași direcție (Figura 30.), Și dacă țineți apăsată tasta Shift - Opusul (Figura 31.).
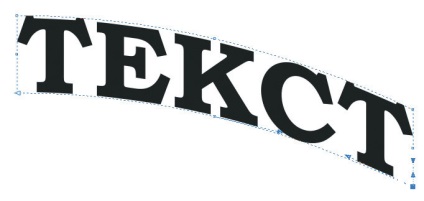
Fig. 30. Mișcarea sincronă a celor două puncte de ancorare într-o singură direcție

Fig. 31. Mișcarea sincronă a celor două puncte de ancorare în direcții opuse
În mod aleatoriu, puteți da plicul de orice formă, prin mutarea punctelor de ancorare și tangentele lor (fig. 32). Ca atunci când se utilizează curbe funcțiile convenționale disponibile adăugarea și ștergerea unui punct de rotunjire nod și se îngustează unghiuri de conversie segmente curbate în linii drepte și vice-versa. Accesul la caracteristicile de mai sus furnizează pictograme proprietățile panoului (Fig. 33).
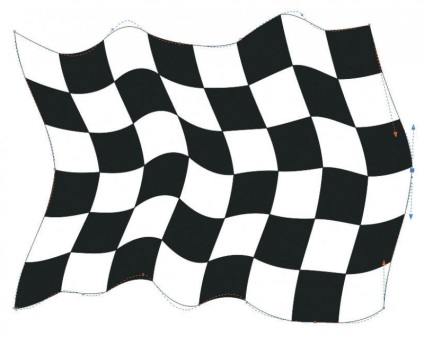
Fig. 32. În mod aleatoriu, plicul poate fi modelat
Fig. 33. Pictogramele pentru modificarea punctelor nodale și segmente ale plicului
Sergey Asmakh, Corel ART # 21