Acasă TP-Link Programul TP-LINK Jalonului: configurare router și management TP-LINK
În acest articol vreau să spun mai multe despre acest program și pentru a arăta modul în care acesta poate fi utilizat pentru a controla sau de a configura routerul TP-LINK. Vreau doar să rețineți că programul TP-LINK Jalonului nu poate lucra cu toate routerele de acest producător. Și un număr mare de modele populare ea pur și simplu nu acceptă. O listă completă de routere acceptate pot fi găsite pe pagina programului pe Google Play, sau în App Store (link-ul vezi mai jos).
Printre modelele acceptate puteți vedea TL-WR841ND de la V9, TL-WR741ND V5, TL-WR740N V5 V6, routere Tp-Link Archer, TL-WDR4300 V1 și așa mai departe. D. Voi verifica exemplul Tp-Link Archer C20i, și TL-WR740N V5. Asigurați-vă că să acorde o atenție pe versiunea hardware a router-ului. Versiunea hardware a router-ului, puteți vedea partea de jos a etichetei. Dar, în cazul în care programul nu este încă capabil de a lucra cu routerul, puteți configura toate aceste instrucțiuni. Printr-un browser de pe un dispozitiv mobil.
În același Google Play, puteți vedea o mulțime de comentarii pe care-LINK TP Jalonului Router-ul nu vede, sau nu se poate conecta. Am același program, fără nici o problemă a văzut două dintre router și conectați cu ei. Se pare că cele mai multe dintre aceste comentarii, doar încearcă să se conecteze la router, care nu este prezent în lista acceptată. Și mulți nu acorde atenție la versiunea hardware a dispozitivului.
TP-LINK Tether: cum să descărcați și să se conecteze la router?
Așa cum am scris mai sus, programul poate fi instalat de pe App Store. Aici sunt link-uri:
Sau pur și simplu pe dispozitivul mobil, de tip în căutarea de „TP-link“, și instalați aplicația.
Apoi, pur și simplu rulați programul TP-LINK Jalonului pe dispozitivul mobil. Veți vedea o scurtă descriere a funcțiilor. Faceți clic pe butonul Start. Și dacă sunteți deja conectat la router, acesta ar trebui să apară în program. Sau trage în jos pentru a actualiza. Deci, selectați routerul, și specificați un nume de utilizator și o parolă. Implicit: admin si admin. Dacă le modificați, apoi introduceți propriul.
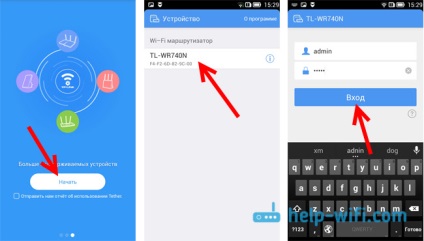
Faceți clic pe butonul Conectare. și de a lua în setările routerului prin aplicația Tether.
Cum se utilizează TP-LINK TETHER, și de a gestiona router?
Am conectat, și a scris un articol despre exemplul V5 TL-WR740N. Prin urmare, dacă aveți un alt router, acesta partiții și funcții în cadrul programului poate fi mai mult. De exemplu, după conectarea la Archer C20i, a existat o rețea de oaspeți secțiune, în cazul în care vă puteți administra rețeaua de oaspeți fără fir Wi-Fi. Totul depinde de modelul de router.
Home este o diagramă de rețea. Se afișează dispozitivele care sunt conectate la router. Faceți clic pe orice client, și puteți vedea informații cu privire la aceasta. Dar cel mai important lucru aici este clienții de blocare. Pur și simplu selectați dispozitivul dorit și apăsați butonul de blocare. Un dispozitiv blocat va fi deconectat de la router și nu se poate conecta la acesta. Dispozitivele blocate apar pe Gestionare file - blocate clienti. Acolo pot fi deblocate. Acest lucru este mult mai ușor decât pentru a merge în setările routerului, așa cum am arăta aici.
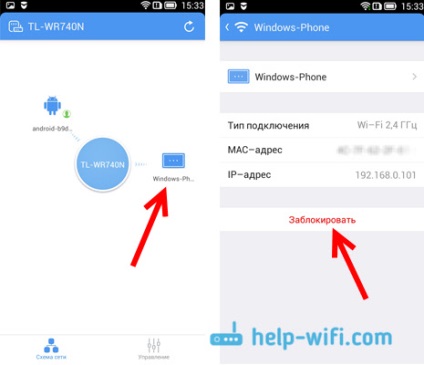
Cu acest sortate. Apoi, du-te la fila Administrare (de mai jos). și să treacă prin toate secțiunile.
Aici sunt setările minime de rețea Wi-Fi. Dacă selectați această filă, veți vedea un comutator care poate dezactiva toate Wi-Fi. Dar fii atent aici, pentru că sunteți pe Wi-Fi conectat 🙂
Și dacă faceți clic pe numele rețelei, se va deschide o pagină în care puteți schimba acest lucru este numele SSID-ul, sau schimba parola pe Wi-Fi. De asemenea, puteți dezactiva comutatorul de parolă, și de a face rețea deschisă. Pentru a salva modificările, pur și simplu faceți clic pe butonul Finish.
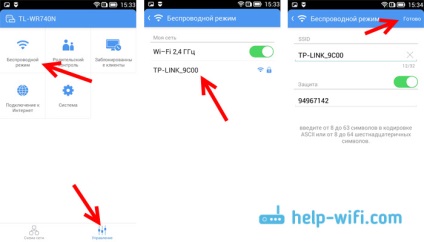
Dacă ai modificat numele sau parola de rețea, atunci nu uitați să vă conectați dispozitivul de la zero, cu o parolă nouă.
Nu vom insista asupra acestui subiect. Acesta poate fi ușor să adăugați și să eliminați dispozitivele la care se aplică controlul parental. După cum am înțeles, trebuie mai întâi să se configureze setările de control parental în router printr-un browser, și un program ușor de gestionat dispozitive.
Această secțiune afișează dispozitivele pe care le-ați blocat conexiunea la router. Aici le puteți debloca.
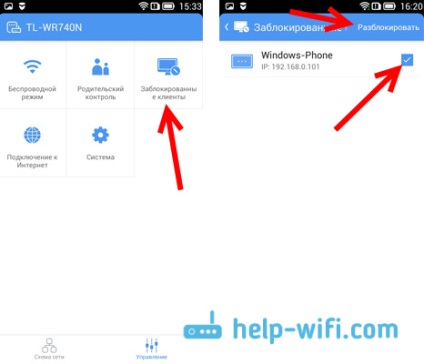
Conexiune internet
O secțiune foarte importantă, care ar trebui să fie utilizat numai atunci când configurați mai întâi router, sau o schimbare a furnizorului. Acolo puteți defini setările pentru ISP. Dacă ați cumpărat doar un router TP-LINK, și doriți să-l configurați, conectați router-ul la cablul conectorului WAN de la modemul ISP sau ADSL, și du-te la conexiune la Internet.
Dacă ați configurat deja pe Internet, și acolo veți găsi informații despre conectarea la ISP (Internet meu nu este conectat). Pentru a configura conexiunea, faceți clic pe partea de sus a tipului de conexiune. Selectați tipul de conexiune utilizat de către furnizorul de servicii Internet (foarte important pentru a alege conexiunea corect!). cum ar fi PPPoE, și, dacă este necesar, specificați un nume de utilizator și o parolă, care este, de asemenea, emisă de furnizorul. click pe butonul Save pentru a salva setările.
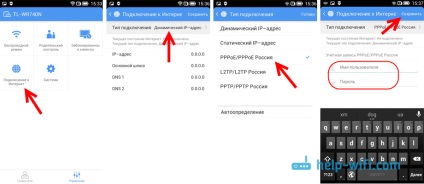
Pot exista setări router de resetare, reporniți-l, și de a schimba parola utilizată pentru a vă conecta la setările routerului, și aplicarea TP-LINK Tether.
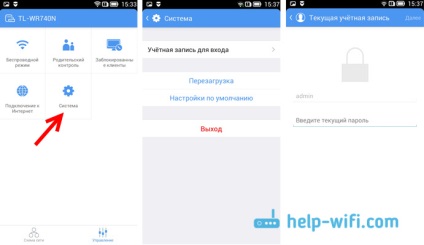
Asta e tot Tether programul.
Ce se întâmplă dacă TP-LINK TETHER nu este conectat?
Am introdus, în cazul în care programul nu vede routerul, sau nu acceptă parola.
- În primul rând, asigurați-vă că programul nu suporta Tether router. Lista completă a dispozitivului este din nou pe pagina programului pe Google Play și App Store. Trimiterile la începutul acestui articol. Acordați o atenție deosebită la versiunea hardware a routerului. Acesta este listat pe o etichetă pe dispozitiv.
- Apoi, asigurați-vă că dispozitivul cu Android sau iOS-dispozitiv este conectat la rețea router Wi-Fi, doriți să controlați.
- În cazul în care programul spune că „nu conectat“, nu parola potrivite, cu atât mai probabil sunt pur și simplu greșit specificați. În mod implicit, parola este admin. Dar este foarte posibil ca tu sau altcineva sa schimbat într-un setările router. În acest caz, este necesar să se facă o resetare fabrică a routerului TP-LINK.
Am observat că mulți oameni întreb dacă există o versiune a TP-LINK TETHER pentru Windows și Windows Phone. Nu, această versiune încă. Dar este posibil ca firma TP-LINK în viitorul apropiat va face o astfel de cerere pentru Windows 10, de exemplu.
postfață
program excelent care funcționează stabil. Funcții cum ar fi un pic, dar există tot ceea ce este necesar. Cred că în noile versiuni vor adăuga mai multe caracteristici. La momentul scrierii, versiunea programului a fost Tether 2.5.5.
Este frumos că-Link a făcut Tp programul nu numai pentru dispozitivele sale high-end, dar, de asemenea, pentru buget. Deși există o limitare în versiunea hardware a router-ului, care poate fi controlat. Versiunea hardware mai vechi nu acceptă. Cred că în viitorul apropiat, toți producătorii de routere face programe similare pentru dispozitive mobile.