Configurarea, Tuning, accelerație. După o instalare standard a Windows nu poate fi considerată optimă. Sfaturile noastre va ajuta sa se adapteze pentru Windows 7, 8 sau 10 la PC.
Windows este potrivit pentru aproape orice mașină. Cu toate acestea, instalarea standard, sunteți doar caracteristicile obișnuite. Vă vom da sfaturi despre Windows 7 sisteme de operare de reglaj fin individuale, 8 și 10.
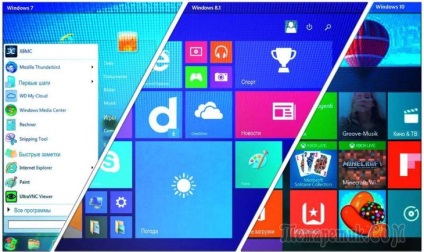
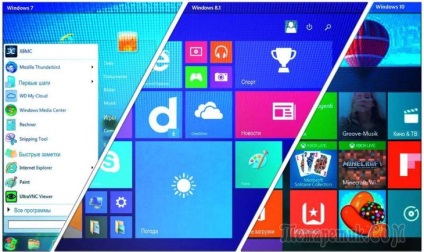
configurarea de bază a
2 Instalarea unui USB drive (funcționează pentru Windows 7/8/10)
În cazul Windows 7, va trebui să vă conduce pentru a scrie ISO-imagine. Acest lucru poate fi un program gratuit vospolzovattsya Rufus, care se descurcă cu Windows 8.1 și 10 imagini.
3 Protejarea sfera privată (funcționează pentru Windows 8/10)
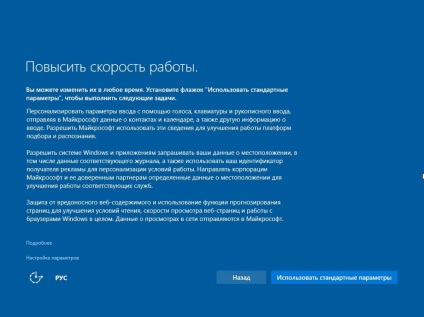
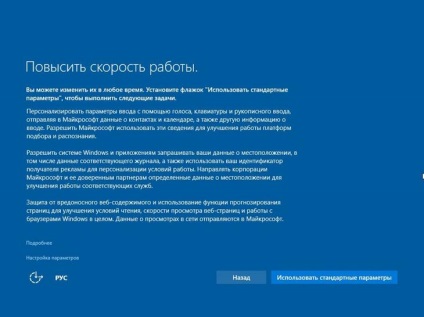
Pentru a preveni acest lucru, în acest stadiu, faceți clic pe „Setare» (Windows 10) sau „Setări» (Windows 8.1), în colțul din stânga jos. Toate opțiunile sunt în mișcare la „handicap“.
Chiar dacă v-ați înregistrat contul dvs. Microsoft Windows 10, o conectare poate fi utilizat la nivel local. Pentru a face acest lucru, du-te la elementul „Conturi“ din „Opțiuni“.
siguranță
5 Modificarea parolei (funcționează pentru Windows 8/10)
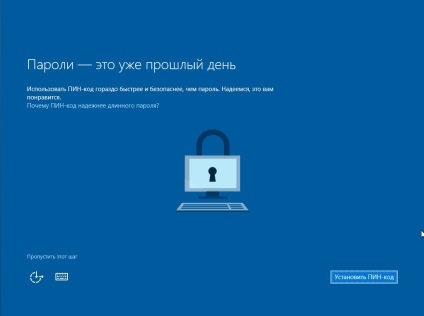
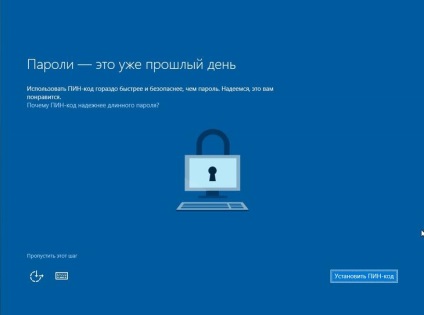
6 oprire Avocatul (funcționează pentru Windows 8/10)
Începând cu Windows 8, compania Mi-crosoft oferă protecție anti-virus în formă de presetare Windows Defender. Să nu vă faceți griji cu privire la trimiterea de informații cu caracter personal către corporația, utilizatorii Windows 8 în antivirus trebuie să mergeți la meniul „Setări | Detalii „și dezactivați opțiunea“ trimite automat fișierele eșantion ...“.
Utilizatorii de Windows 10, făcând clic pe „Setări“ în Windows Defender va primi opțiuni. „Trimite automat probă“ Trebuie să fie deconectat.
7 Backup (funcționează pentru Windows 7/8/10)
Sfaturi pentru a accelera lucrările
8 Ascundeți caseta de căutare. Mulți utilizatori de Windows 10, șirul de căutare din bara de sistem, care este utilizat, și Cortana, previne asistentul vocal. Scoateți-l din meniul contextual poate fi bara de activități. Pentru a face acest lucru, faceți clic pe „Căutare“ și selectați „Privat“. În cazul în care computerul se execută Cortana, aceste linii vor apărea ca „Cortana“ și „Private“.
9 Afișare fișiere ascunse. Prin „View“ și „Opțiuni“ în Windows 8, și 10, du-te la „View“ și selectați „Afișare fișiere ascunse, foldere și unități de stocare.“ accesul la funcții este posibilă prin „Ordinul“ și „dosar și Opțiuni de căutare“ în Windows 7.
10 Control cont utilizator. Control cont utilizator protejează împotriva intervenției adânc în sistem. Pentru a introduce setările în bara de căutare «UAC» și apăsați Enter.
11 Căutare rapidă în Windows Explorer. Pentru o rapidă a începe această funcție în Windows Explorer, faceți clic pe F3.
12 Selectarea mai multor fișiere. Toate ferestrele selectați mai multe fișiere în Windows Explorer, puteți utiliza Ctrl + trageți tasta.
viteză
13 Factori Identificarea sistemului care împiedică (lucru pentru 07.08.10)
În cazul în care Windows răspunde la solicitări foarte lent, este probabil că este aproape de unele sarcini ocupat. Pentru a înțelege despre ce sistemul „descompune dinții“, du-te la „Resource Monitor“, care o puteți găsi căutând cuvântul «resmon». Pe ecranul de prezentare generală, totul pare destul de dificil, cu toate acestea, având în vedere graficul spune exact în cazul în care resursele merge.
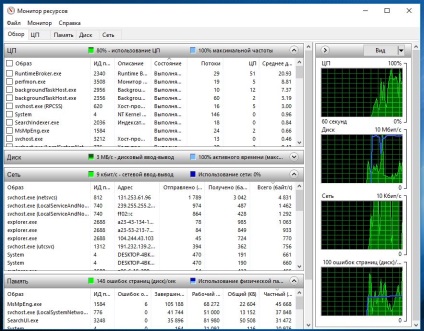
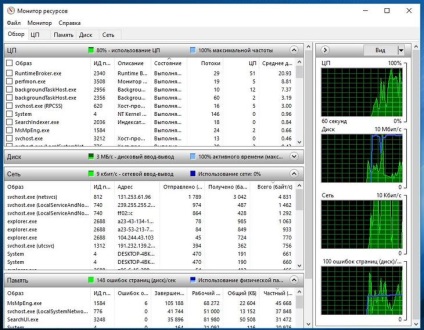
14 accelerare de pornire (funcționează pentru Windows 7/8/10)
Utilizatorii Windows 7 pot dezactiva toate serviciile prin intermediul „Startup“, și apoi reporniți testul de impact. Dacă o funcție nu este suficient, există, de asemenea, introduceți-l din nou în acțiune.
Sfaturi pentru a accelera lucrările
15 Reducerea Taskbar. Pentru a decupa panoul, accesați meniul contextual. Aici puteți să selectați „Properties“ și bifați caseta din fața „Utilizați mici butoane din bara de activități“.
16 Verificați memoria. Probleme cu memoria RAM poate duce la pierderea de date. Localizați „Windows Memory Diagnostic“ și verificați RAM.
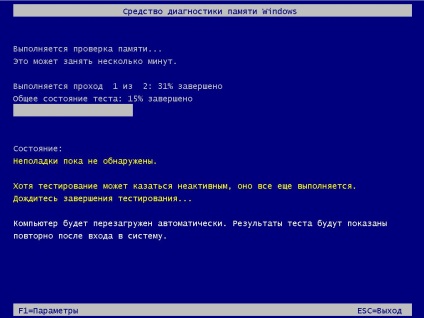
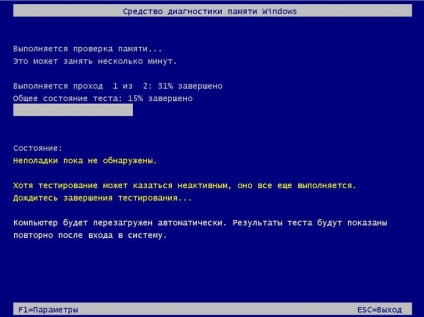
17 viteze de până căutări. afișa rezultatele căutării lent este adesea asociat cu indexare necorespunzătoare. În bara de căutare, deschide setările sale ( „Opțiuni de indexare“). Aici ar trebui să vedeți un dosar, căutarea pentru care doriți să-și petreacă. Dacă nu, faceți clic pe „Change“. Adăugați sau eliminați dosare prin poziția „locațiile selectate de schimbare.“
18 merge direct pe desktop. Utilizatorii de Windows 8.1, chiar și pe un PC sunt adesea observate prima interfață Metro. Pentru a porni computerul fără gresie direct pe desktop, faceți clic dreapta pe bara de activități, faceți clic pe „Properties“, apoi pe „tranziție“. Activează opțiunea „Când intrați în sistem și închideți toate aplicațiile deschise, desktop-ul în locul ecranului inițial.“
19 Programul de pornire rapidă (funcționează pentru Windows 7/8/10)
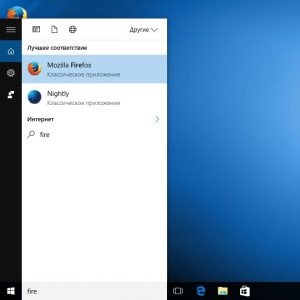
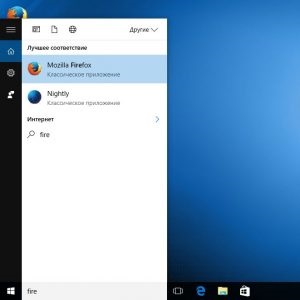
Programele poate fi pornit prin apăsarea butonului «Win» (Windows 7, 10). Deschideți bara de căutare pentru a introduce numele.
De exemplu, pentru a lansa browser-ul Firefox, este doar să începeți să introduceți «Fi», și Windows solicită meciul corespunzătoare. 8.1 pentru Windows utilizatori pentru aceste scopuri trebuie să faceți clic pe «Win + Q».
20 Aspectul Tuning (funcționează pentru Windows 7/8/10)
Ferestre efecte optice, cum ar fi nu toată lumea, mai ales că acestea sunt tras pe dreapta de resurse. Cu comanda „sysdm.cpl“ va fi trimis direct la meniul „System Properties“. Aici, faceți clic pe linia de „Advanced“ și sub elementul „Speed“ - „Setări“.
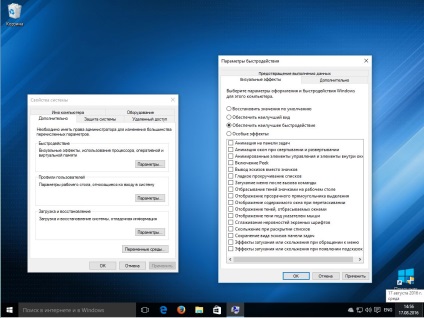
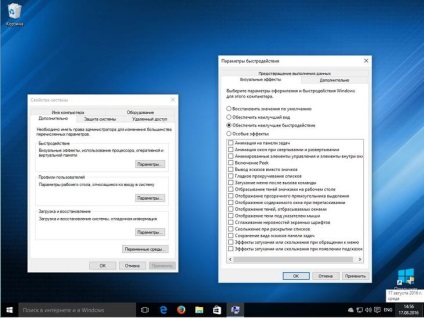
21 Curățarea spațiului (funcționează pentru Windows 10)
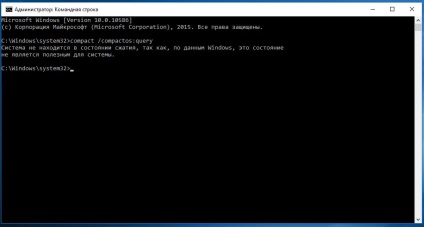
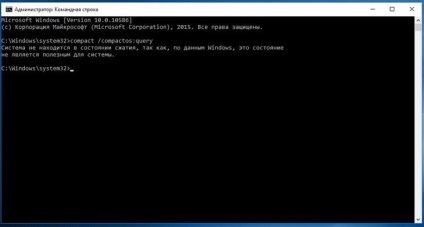
Pentru a face acest lucru, introduceți comanda «compact / compactos: interogare». Pentru a comprima sistemul de fișiere, utilizați comanda «compact / compactos: întotdeauna». După câteva minute, utilitarul va spune cum cu succes procesul. Sistemul compact economisește spațiu, dar performanța suferă din cauza sistemului de fișiere de fiecare dată când trebuie să fie despachetat.
Astfel, asigurați-vă că comprimarea nu încetini sistemul. Dacă este necesar, puteți anula comanda întotdeauna funcția «compact / compactos: niciodată».
Sfaturi pentru a accelera lucrările
22 Test de activare pentru Windows. Sunteți sigur că Windows-ul cu adevărat activat? Starea actuală a butonului prompt de «Win + Pauză».
23 Dezactivarea Cortana. Nu aveți nevoie de un asistent vocal? Apoi, pur și simplu rândul său, această caracteristică. Pentru a face acest lucru, selectați meniul de la Cortana pad și acolo faceți clic pe „Opțiuni“.
25 Identifică „mancatorii de memorie.“ Utilizând Windows Explorer, puteți găsi fișiere de mari dimensiuni. Pentru a face acest lucru, tastați în bara de căutare „size> 100MB.“
26 Crearea unei note. Apăsați «Win + R» și «stikynot» introducând vă veți insera un pic memento pentru desktop.
27 Adăugarea de caracteristici la Windows. Implicit nu rulează toate componentele din sistem. Apăsați «Win + R» rula caseta de dialog "Run" și introduceți «optionalfeatures».
linia 28 de comandă în locul potrivit (funcționează pentru Windows 7/8/10)
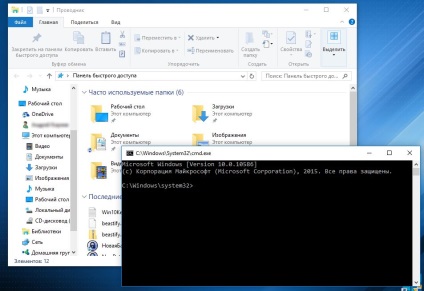
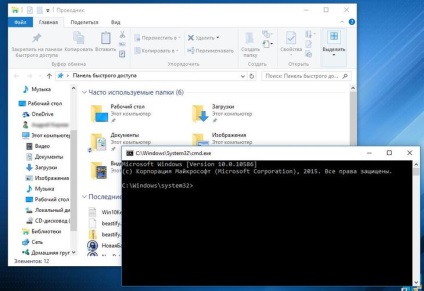
Pentru a face acest lucru, pur și simplu introduceți în bara de căutare din partea de sus a reducerii «cmd» și apăsați Enter. Linia de comandă va deschide directorul selectat.
29 Ridicarea de Windows 10 (funcționează pe Windows 10)
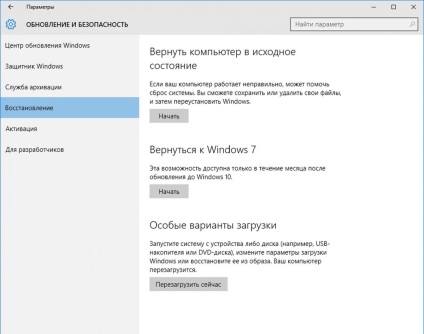
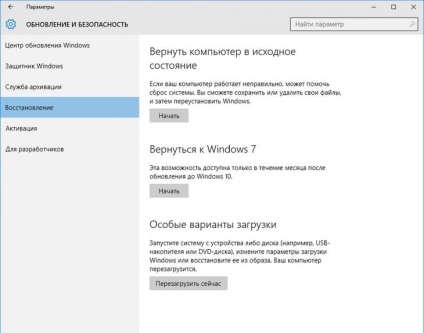
Mouse-ul click pe butonul „Start“ pentru a lansa versiunea veche a sistemului de la o copie de rezervă. Participanții la program vor vedea din interior în schimb punctul „să se rostogolească înapoi la un ansamblu mai devreme.“
30 Resetarea setărilor pentru Windows (funcționează pentru Windows 7/8/10)
Dacă lucrați în sistemul de operare a devenit imposibilă și orice altceva eșuează, cea mai bună soluție ar fi resetate. Această caracteristică, Microsoft a început să ofere mai mult în Windows 8. Pentru a reveni la starea sistemului, pur și simplu tastați în interogarea pentru Windows caseta de căutare „reset“. Sistemul de operare în sine vă va duce la opțiunile corespunzătoare.
Important! Există două versiuni de Windows retroactivitate. „Restore starea originală a computerului dvs.“ vă permite să păstrați toate datele personale - un setări de sistem de resetare.
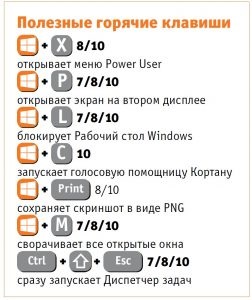
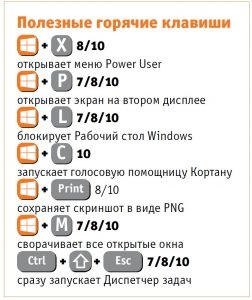
Pentru Windows 7, există un truc pentru a configura propriul său de relief. Pentru a face acest lucru, veți avea nevoie de discul de instalare sau USB-drive. Este important să instalați Service Pack 1 cu fișierul de instalare, Service Pack 1 a fost de asemenea integrat.
Introduceți discul în timp ce rulează Windows 7 și urmați «setup.exe» fișierul. Selectați limba și faceți clic pe „Install“. Descărcarea actualizărilor pot fi ignorate, iar ca tip de instalare selectați „Actualizare“.
Sfaturi pentru a accelera lucrările
31 extins Context Menu. Când faceți clic-dreapta pe fișiere sau foldere, Windows deschide un meniu contextual. Dacă în același timp apăsați tasta Shift, lista va avea opțiuni suplimentare.
32 Run modul de siguranță. Când Windows este de lucru mai mult sau mai puțin, puteți intra în modul de siguranță printr-un utilitar de «msconfig». În fila „Start“, se angajeze „Safe Mode“.
Deschideți 33 file închise. Pentru a restaura Internet Explorer sau implicit Edge fila închisă, faceți clic pe butonul «Ctrl + Shift + T».
34 redenumire Rapid. Apăsați F2, pentru a selecta ușor de fișiere și foldere și redenumiți-le.