Conform numeroaselor cereri de la cititori, în acest ghid vom lua în considerare în detaliu instalarea și configurarea FTP (fișier) server care rulează Windows pe exemplul cel mai popular - FileZilla Server.
alegere Server FileZilla datorită faptului că acesta este unul dintre cele mai rapide și mai fiabile (când este configurat corect) FTP-server cu un modul de configurare grafic. Serverul este actualizat în mod regulat și are o bună documentare în limba engleză.
Mai mult de instalare și configurare, luați în considerare în cadrul tăiat. Atenție, trafic (o mulțime de capturi de ecran)!
Instalarea serverului
Descărcați programul de configurare a serverului de pe site-ul său oficial și începe să se efectueze. Primii pași ai expertului sunt standard pentru cele mai multe aplicații bazate pe Windows, deci o privire mai atentă la doar ultimele două.
Pe pagina de setări de pornire, vi se va solicita să selectați modul de a rula un server FTP:
Aici vi se cere să selectați portul care va asculta interfața de administrare a serverului. Implicit Set 14147.
Pe pagina setărilor de pornire vă va ajuta să alegeți o modalitate de a rula interfata de administrare:
Bifați interfața Start după instalare începe automat completeaza interfața de administrare a serverului după instalare. Nu debifarea aici.
Pe aceasta instalare server este completă. Mai departe să-l configurați.
Configurarea unui server FTP
Deci, porniți serverul și interfața de administrare în cazul în care nu au început încă.
Porniți serverul, puteți: Start - (All) Programs - FileZilla Server - Start FileZilla Server. fie cu comanda:
Porniți interfața de administrare, puteți: Start - (toate) Programs - FileZilla Server - FileZilla Server Interface.
După ce a început interfața administrativă, veți vedea o fereastră care vă solicită să introduceți IP de server (pentru 127.0.0.1 concediu local), portul admin (dacă l-ați schimbat în timpul instalării, selectați opțiunea corectă aici, în caz contrar lăsați valoarea implicită) și parola.
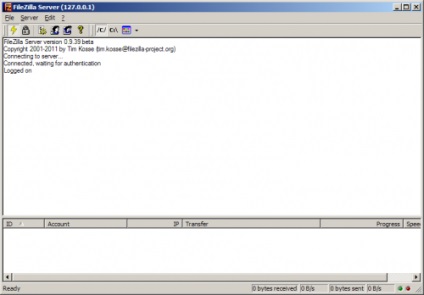
Deschideți setările de server selectând Editare setărilor elementelor de meniu.
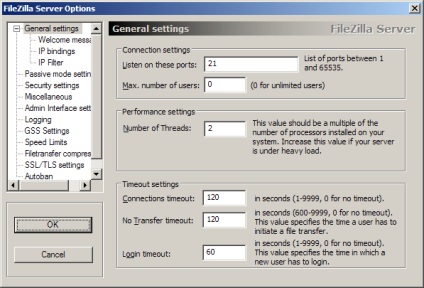
Pe această pagină, puteți înlocui principalul port FTP-server de la 21 la orice alt dacă ISP blochează conexiunile de intrare pe ea. Aici puteți seta timpul în secunde după care utilizatorul va fi deconectat automat de la server. Pentru a dezactiva timeout, setați valoarea la 0. Dacă doriți să limiteze numărul maxim de utilizatori conectați, acest lucru se poate face în linie numărul maxim de utilizatori (implicit este 0 adică nici o restricție).
Setări generale -> Mesaj de întâmpinare
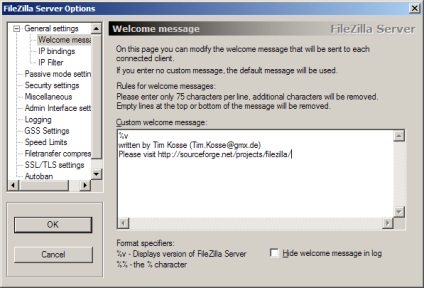
Aici puteți înlocui salut standard de trimis la client la conectarea la serverul de FTP. Permis să intre până la 1024 de caractere, fiecare linie trebuie să nu mai mult de 75 de caractere să fie.
Bifați Ascunde mesaj de bun venit în jurnal. pentru a reduce dimensiunea fișierelor jurnal, dezactivarea de scriere pentru a le acest mesaj.
Setări generale -> legări IP
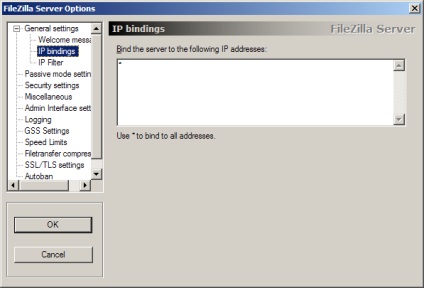
Setări generale -> Filtru IP
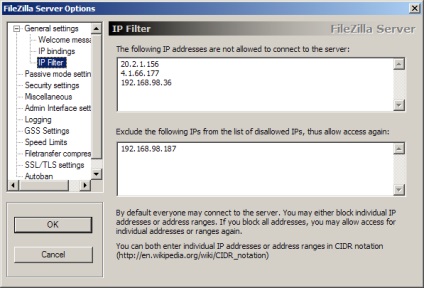
Setările pentru modul pasive
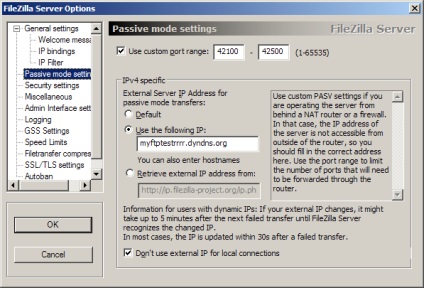
Dacă aveți un router cu NAT, este una dintre cele mai importante pagini pentru tine. Bifați Utilizare gama de port personalizat și introduceți intervalul de porturi (număr permis între 1024 și 65535), care va fi utilizat într-un mod client FTP pasiv pentru a se conecta la server. Raza minima - 100 porturi, dar nu este recomandat să fie mai mic de 400. Această gamă de porturi de care aveți nevoie pentru a traversa în setările routerului (router). Ar trebui să fie specificate porturile în intervalul de la 30.000.
Tick (în cazul în care nu a fost) Nu folosiți IP extern pentru conexiuni locale de a interzice utilizarea IP externă cu conexiuni locale. Acest lucru va rezolva problemele cu NAT loopback pe cele mai multe routere.
Pe această pagină, puteți permite protocolul de utilizare FXP. permițându-vă să transferați fișiere între două FTP-servere direct. În mod implicit, este interzisă (casetele). Dacă aveți nevoie de sprijin pentru FXP, debifați toate casetele de pe aceasta pagina.
Articol Nu afișa parolele în mesajul jurnal pentru a ascunde parolele de la jurnalele de server.
Start minimizată inclusiv lansarea unei interfețe administrative reduse la minimum la modul tava de sistem.
Nu modificați alte setări pe această pagină.
Setări Admin Interface
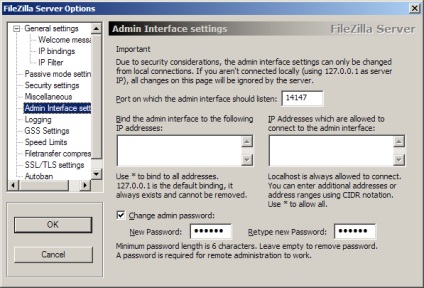
Aici puteți schimba portul pe care ascultă interfața de administrare și parola de administrator.
Bifați Modificare parolă de administrator și setați o nouă parolă de administrator. litere și numere permise.
Pe această pagină, puteți activa logare (busteni) de server într-un fișier, bifați Activare Logarea la dosar. Bifați limita de dimensiune a fișierului jurnal pentru a permite să specificați dimensiunea maximă a fișierului. Dacă fișierul depășește numărul specificat, acesta va fi șters.
Toate jurnalele vor fi stocate în subdirectorul directorul de instalare Server Jurnale FileZilla.
Aici puteți seta limite globale viteza de încărcare și descărcare. Aceste limite vor fi aplicate pe server pentru toți utilizatorii.
Pentru a seta limita de viteză, a pus capăt la punctul limita de viteză constantă a și specificați valoarea în kilobytes pe secundă.
În plus față de această pagină, puteți seta limite pentru fiecare utilizator separat în modulul de management al utilizatorului.
Unele FTP-clienti suporta compresie a datelor. Compresie poate fi activat prin verificarea caseta de selectare Activează suportul MODE Z. Se precizează, de asemenea, rapoartele de compresie maxime și minime. Asigurați-vă că pentru a verifica caseta de Excludere private de intervale de adrese IP. care dezactivează compresia când transferul de fișiere în cadrul rețelei locale sau prin conectarea la un server local.
Atenție! Activarea de compresie poate afecta negativ performanțele serverului FTP.
Pe această pagină, puteți activa IP automată de blocare pentru utilizatorii care introduce parola greșită o anumită perioadă de timp. Pentru a activa această funcție, bifați caseta de selectare Activați interdicții automate. într-un rând adresă IP Ban după specifica numărul maxim admis de încercări de parolă incorectă (minim - 10), iar în linia Ban pentru - timpul în ore, la care autorul infracțiunii va fi interzisă.
Gestionarea utilizatorilor
FileZilla Server vă permite să creați un număr nelimitat de utilizatori. Pentru fiecare utilizator este posibil să stabiliți setările de acces dosar de lucru, ți limitele de viteză etc.
Pentru a gestiona utilizatorii din meniul Editare din interfața administrativă, faceți clic pe Utilizatori.
Când porniți prima dată în utilizatori secțiune va fi gol, așa că avem nevoie pentru a crea un utilizator. Pentru a face acest lucru, faceți clic pe butonul Add.
Selectați utilizatorul creat în secțiunea Utilizatori. Vi se va solicita să specificați un director de lucru, astfel încât pagina apare automat în folderele partajate pentru ea.
Faceți clic pe butonul Adăugați în folderele partajate de pe disc și specificați un director care va accesa utilizatorul FTP selectat. După aceea, selectați-o din listă și faceți clic pe Setare ca dir acasă. Această acțiune va interzice ieșirea din partea de sus a directorului din motive de securitate.
Pentru fiecare a adăugat un director, puteți seta permisiuni pentru citire / scriere, instalarea sau eliminarea casetele de selectare casete de selectare.
Permisiuni pentru fișiere:
- Citește - pentru a permite citirea, descărcarea fișierelor din directorul;
- Scrieți - permite scrierea fișierelor în directorul;
- Ștergere - pentru a permite eliminarea fișierelor dintr-un director;
- Append - permite reluarea fișiere pe server.
Drepturi de directoare:
Acum, du-te la pagina generală. Setați o parolă pentru utilizator prin verificarea parolei caseta de selectare și de prescriere a parolei.
Activați contul caseta de selectare permite activarea / dezactivarea contului FTP selectat. Puteți seta, de asemenea, limite privind numărul maxim de conexiuni pentru utilizator. Limitele de viteză sunt setate pentru utilizator de pe pagina Limitele de viteză.
După efectuarea modificărilor necesare, faceți clic pe OK. Setările de utilizator au efect imediat.
Activarea accesului anonim la server
Dacă aveți nevoie de acces anonim la server, deschide fereastra de management de utilizator, adăugați utilizatorul cu numele de utilizator anonim. debifați caseta de selectare a parolei pentru a dezactiva interogarea parolei pe pagina de dosare comune, selectați directorul de origine, care va fi disponibil tuturor, și a stabilit drepturile necesare (nu uitați să opriți înregistrarea, reluați și șterge fișiere și directoare). După ce faceți clic pe OK, accesul anonim la server va fi deschis tuturor celor veniți.