Personalizaiii Conceptul a fost introdus pentru prima dată în Windows Vista. Acesta este un set de mai multe mecanisme, reunite sub un singur „acoperiș“, cu care pot influența aspectul interfeței sistemului de operare. Noul sistem de operare, acest mecanism a trecut practic neschimbate, cu unele îmbunătățiri ale interfeței și utilizarea de efecte suplimentare.
Ca și înainte, există un mecanism de personalizare în Panoul de control (Fig. 7.1).
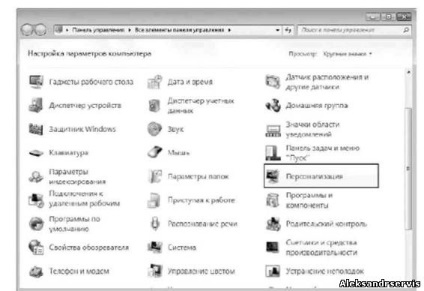
Fig. 7.1. Componentele de personalizare ale Run
Cu mecanism de personalizare, puteți accesa următoarele opțiuni: interfața sistemului:
teme p desktop;
fundal pentru desktop p;
pictogramele p desktop;
indicii p de șoarece;
cont p desen.
O scurtă privire la aceste opțiuni.
7.1. temă pentru desktop
Design-ul vizual al desktop - primul lucru care atrage atenția după lansarea sistemului de operare. Așa cum se spune, „întâlni pe haine“, iar acest fapt afectează dacă poți fi fericit în viitor pentru a utiliza sistemul de operare sau pur și simplu te obișnuiești. Acesta a fost mult timp dovedit că percepția vizuală a unui obiect unic, influențe și utilizarea sa în practică.
Deci, vom vedea că, în ceea ce privește designul vizual ne oferă un nou sistem de operare Windows 7.
După pornirea mecanismului de personalizare, veți vedea o fereastră cu o filă activat setări tematice (fig. 7.2). Tema Spațiul de lucru nu numai că se schimbă fundal pentru desktop, dar, de asemenea, sunetele, culoarea ferestrelor și a altor parametri. Cu toate acestea, după tema desktop-ul selectat, puteți modifica opțional, fiecare dintre elementele constitutive ale temei alese, inclusiv fundal și sunete. Pentru informații cu privire la modul în care se face acest lucru, este scris pe.
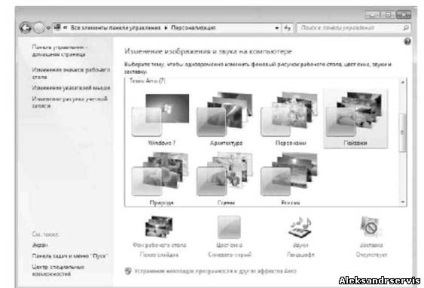
Fig. 7.2. Configurarea temelor pentru desktop
Setarea unei teme are loc destul de repede - ai nevoie doar de a alege dintr-o listă de tema dvs. preferată. Ca rezultat, veți vedea imediat rezultatul și poate rezolva cu ușurință că
o temă care se potrivește cel mai bine starea de spirit si idee despre cum să se uite desktop-ul.
7.2. fundal pentru desktop
fundal pentru desktop, ca parte a temei și, în orice moment poate fi schimbat. De exemplu, iti place sunetul temei desemnate, dar nu le place folosit în acest context? Nici o problemă: fundal pentru desktop se schimbă la fel de simplu ca tema în sine, așa că nu vă faceți griji, trebuie doar să alegeți alt.
Pentru a schimba fundalul, faceți clic pe link-ul pentru fundal pentru desktop (vezi. Fig. 7.2). În fereastra care se deschide (fig. 7.3), veți vedea o listă de imagini care se schimbă în funcție de ce fel de surse de locație selectate. De exemplu, puteți utiliza imaginile în Biblioteca de imagini sau de a alege cele mai populare. Dacă lipsește faptul că există, puteți oricând să faceți clic pe butonul Browse și selectați orice folder de imagini.
Așa cum este cazul cu tema, imaginea de fundal este schimbat „on the fly“, astfel încât să puteți observa imediat rezultatul. Nu-mi place - alege orice altă imagine, cu atât mai mult moduri de a face acest lucru este destul de mult.
Acum, partea distractivă. Sistemul de operare vă permite să setați ca o imagine continuă, și reglați expunerea de diapozitive cu imaginile selectate. Setarea „stabilă“ Imaginea este foarte simplu: alege un fundal adecvat și faceți clic pe Salvați modificările. Pentru a configura, efectuați următoarele prezentarea imaginii.
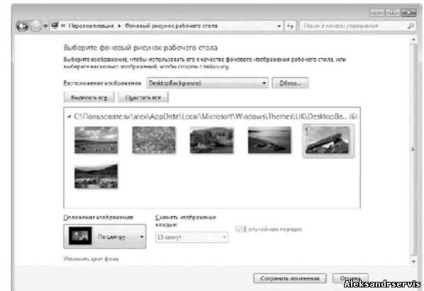
Fig. 7.3. Schimbare fundal de desktop
1. Marcați imaginile pe care doriți să participe la un slide show. În acest caz, este cel mai bine
salvați imaginile într-un dosar, și apoi specificați-l folosind butonul Browse. după
Puteți da clic pe butonul Selectare toate pentru a marca toate imaginile dintr-o dată. De asemenea, puteți
imaginea mărcii folosind butoanele Shift sau Ctrl.
3. Selectați frecvența de schimbare imaginilor utilizând lista de imagini în schimbare
fiecare. Există opțiuni de la 10 secunde până la 1 zi. Cea mai optimă și opțiunea „liniștit“ -
periodicitate în regiunea 1:00: Și ochii frumos și nu te plictisești.
4. Specificați modul în care modificați imaginile. În mod implicit, imaginile sunt înlocuite pentru ca
Acesta este prezentat în listă. Dacă doriți să-și diversifice într-un fel de diapozitive, puteți verifica caseta din
Shuffle.
Pentru a activa modificările, faceți clic pe Salvați modificările.
Abilitatea de a personaliza schema de culori a ferestrei sa mutat din sistemul de operare Windows XP, fără modificări. Pentru a utiliza acest mecanism, trebuie să faceți clic pe link-ul de culoare fereastră în partea de jos a ferestrei, așa cum este prezentat în Fig. 7.2.
Puteți alege dintr-o mulțime de controale, schema de culori, pe care le puteți personaliza. Unele dintre ele sunt folosite doar pentru tema Aero, partea mai mare se referă la temele standard, desktop, astfel cum raportate de inscripția în fereastra.
Aici, în afară de culorile reale ale ferestrei și a elementelor sale, puteți personaliza, de asemenea, etichetele pentru a indica fontul și dimensiunea. De exemplu, puteți specifica un alt font pentru titlul ferestrei, distanța dintre pictograme, culoare, hyperlink-uri și multe altele.
Sunete, adică sunetele, sunt direct implicate în percepția desktop, deci este firesc ca sistemul de operare Windows 7 vă permite să le personaliza pe gustul dumneavoastră.
Pentru a merge la modul de control de sunet, selectați Sunete link-ul din fereastra prezentată în Fig. 7.2.
Un proces similar a existat setări în Windows Vista, și în comparație cu sistemul de operare Windows 7 modificări semnificative în acest sens, nu sa întâmplat.
Gestionați sunete foarte simplu. Puteți alege din mai mult de zece sisteme de sunet diferite, pentru a cere puteți utiliza lista schemă de sunete. După selectarea unui sistem de sunet, puteți trece la sunetele conducerii responsabile pentru diferitele evenimente ale sistemului de operare.
În partea centrală a ferestrei (fig. 7.4) este o listă a tuturor evenimentelor de sistem și sunetele legate de aceste evenimente. În cazul în care setul de sunet - pictograma difuzorului este afișată lângă evenimentul corespunzător. Indiferent dacă sunt sau nu pentru a seta sunetul, puteți schimba, sau la un eveniment care utilizează o listă de sunete: observând evenimentul dorit, deschideți lista Sunete și alegeți din ea este una dintre cele 40 sunete la discreția sa. În cazul în care un eveniment de urmărire audio nu are nevoie pentru a selecta acest articol din listă Nr

Fig. 7.4. Schimbarea audio
În mod similar, putem continua cu orice sistem de eveniment. Ca urmare, acesta a format un nou sistem de sunet, aveți posibilitatea să salvați utilizând faceți clic pe Salvare pentru a permite în orice moment să-l selectați.
Dacă nu vă place un set de sunete de sistem, puteți specifica propriile sunete folosind butonul Browse. În mod implicit, puteți selecta doar fișiere în format WAV. Dar este o problemă în cazul în care există un număr mare de programe, cu care puteți converti cu ușurință orice fișier WAV audio?
Pentru că există momente când nu sunteți la calculator, trecerea la sistemul de operare în modul de economisire a energiei pot fi afișate pe protectorul de ecran. În același timp, în plus față de economisire a energiei electrice, veți obține o imagine plăcută pentru ochi. Și, în plus, puteți face astfel încât producția de protectorul de ecran va fi posibilă numai după introducerea parolei. Acest lucru înseamnă că informațiile de pe ecran, nimeni nu poate vedea, în special cei care au nu au nevoie să-l arate.
Mecanismul funcționează cu iluminări practic neschimbate de la apariția sa în versiunile anterioare ale sistemului de operare. De ce să schimbi ceva într-un util și, cel mai important, mecanismul de lucru corect?
Pentru a putea controla screensavere, screensaver, faceți clic pe link-ul, care este situat în partea din dreapta jos a ferestrei, așa cum este prezentat în Fig. 7.2.

Fig. 7.5. Setarea protectorul de ecran
Aproape toate economizoare au setări pe care le puteți configura. De exemplu, dacă selectați fotografiile pe care protector de ecran, așa cum este prezentat în Fig. 7.5, apăsând knopkiParametry puteți specifica directorul cu imagini, care vor participa la expunerea de diapozitive. Puteți alege, de asemenea, pentru a schimba viteza imaginilor.
Dacă doriți să ieșiți din modul protector de ecran, acesta este numai atunci când introduceți parola, apoi bifați caseta pentru a începe cu ecranul de Log on. Această posibilitate este folosit de multe ori lucrătorii de birou, mai ales în cazul în care un cont este împărțit între mai mulți colegi dintr-o dată.
7.6. Icoane Desktop SCHIMBARE
După cum probabil ați observat, implicit, imediat după instalarea sistemului de operare afișează numai Recycle Bin pictograma de pe desktop. Care este motivul pentru care o astfel de decizie -neponyatno, deoarece pictogramele de calculator și de rețea sunt utilizate în practică mai des, și totuși dezvoltatorii au decis să nu se afișeze. Acest „mizerie“ este foarte ușor de a stabili.
Aceasta deschide o fereastră în care veți vedea o listă de pictograme standard, precum și parametrii care indică starea lor actuală (fig. 7.6). Dacă doriți Computer icoane și de rețea au fost prezente pe desktop, pur și simplu bifați casetele corespunzătoare în această fereastră.

Figura 7.6. Personalizarea aspectului icoanelor și afișare
Ca și în sistemul de operare anterior, Windows 7, puteți schimba pictograma făcând clic pe Change Icon. Aceasta va deschide o fereastră care conține un set mare de diverse pictograme. Pentru a reveni la imaginea standard, pictograma, trebuie să faceți clic pe pictograma butonul Normal.
Dacă doriți să instalați o nouă piele pentru stolaizmenyalis de lucru și pictogramele, apoi selectați Permiteți teme pentru a schimba pictogramele de pe desktop. În acest caz, pictogramele pot obține un aspect mai original.
7.7. indicatorul mouse-ului SCHIMBARE
Abilitatea de a personaliza indicii mouse-ul a existat în primele versiuni ale sistemului de operare Windows, astfel încât pentru Windows 7 dezvoltatorii au decis să nu reinventeze roata și de a folosi mecanismul deja stabilit. În același timp, l-au luat în forma în care acesta este prezent în Windows Vista.
Ca și înainte, utilizatorul poate configura următorii parametri.
p Butoanele mouse-ului. Puteți personaliza viteza dublu-clic, activa sau dezactiva lipicios, re-regla aspectul butoanelor pentru stângacilor.
Pointeri p. O alegere de mai mult de 10 de scheme diferite, cu indicii. Este posibil de a personaliza aspectul indicelui pentru fiecare mod includ cartografiere umbra. Este de asemenea posibil pentru a activa sau dezactiva indicii de modificare atunci când instalați teme noi.
p Opțiuni indicator. Pot regla parametrii pointer, cum ar fi viteza mișcării lui, ascunzându-se de pe ecran pe măsură ce tastați cu tastatura, setați indicatorul la butonul implicit, afișarea „coada“, și așa mai departe. D.
p roată. Roata mouse-ul este, de asemenea, cedat la ajustare, de exemplu, puteți specifica numărul de rânduri pe care doriți să le derulați conținutul ferestrei în timp ce o rotiță de derulare. Dacă aveți un mouse, în cazul în care roata poate fi înclinat spre dreapta și spre stânga, o astfel de posibilitate poate fi de asemenea folosite pentru a parcurge, de exemplu, pentru a regla de defilare a unui ecran, care este util atunci când citirea e-carti.
7.8. SCHIMBAREA CONTUL DESEN
Desen cont - ceea ce vezi când introduceți parola de conectare, sau când ieșiți din modul economizor de ecran. Mai mult decât atât, această cifră este, de asemenea, afișată în partea de sus a meniului Start. Nu tuturor le place pictograma selectată de către sistem, cum ar fi iepure sau de pește. Puteți schimba pictograma, și se face foarte simplu.
În primul rând, trebuie să conectați pentru a modifica cifra contului dvs., care este situat pe partea stângă a ferestrei prezentată în Fig. 7.2.
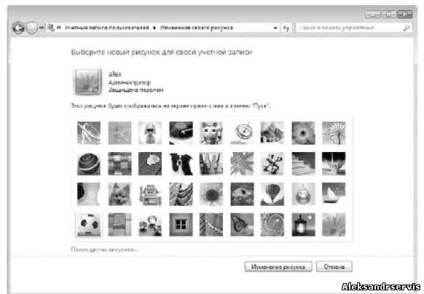
Fig. 7.7. model de cont Schimbare
În mod similar, puteți modifica cifrele pentru alte conturi care sunt înregistrate în sistemul de operare. Dacă aveți drepturi de administrator, desigur.
Utilizarea și personalizarea gadget-uri
Așa cum am menționat anterior, spre deosebire de Windows Vista, gadget-uri care pot fi afișate numai într-o bară laterală specială în Windows 7, acestea pot fi plasate în orice masă mesteRabochego (fig. 9.1). În plus, posibilitatea de a schimba dimensiunea ferestrei de gadget.

Fig. 9.1. Un exemplu de gadget-uri de pe desktop
Numărul de gadget-uri este în creștere în fiecare zi, iar calitatea lor este, de asemenea, în creștere. În Windows 7, există un standard de 9 gadget-uri. În plus, puteți descărca noi cum ar fi de pe site-ul Microsoft, precum și cu orice alte.
Gadget-uri diferă în scop. Cele mai interesante sunt cele care funcționează ca servicii Web. Exemple de aceste gadget-uri sunt widget-uri meteo, tarife, știri și așa mai departe. E. Adică, cei care să fie afișate datele de pe Internet. Există, de asemenea, gadget-uri de uz general, cum ar fi ceasuri, o varietate de mini-jocuri, slide show, și așa mai departe. D.
Gadgets utilizate pentru a controla un panou de control cu nazvaniemGadzhety desktop (Fig. 9.2). După fereastra de lansare va aparea (Fig. 9.3).
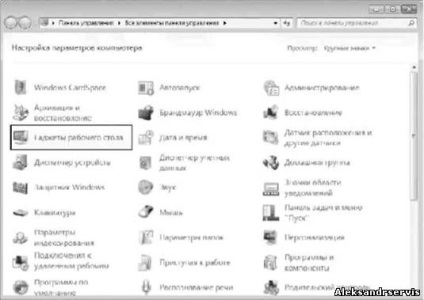
Fig. 9.2. Declanșează Desktop Gadgets
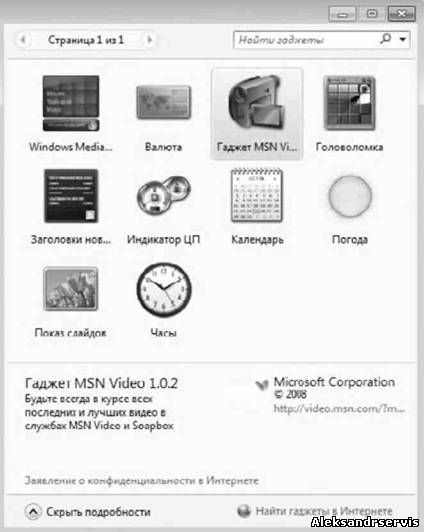
Fig. 9.3. Lista de gadget-uri disponibile
Acest ecran afișează o listă de gadget-uri care sunt în prezent instalate în sistem. De-a lungul timpului, pe măsură ce numărul de gadget-uri crește, ele nu se potrivesc în fereastră, astfel încât lista poate fi defilat folosind bara de navigare în colțul din stânga sus al ferestrei.
Fiecare element al listei este prevăzută o scurtă descriere a ceea ce apare în alocarea gadget dorit. În mod implicit, această fereastră este afișat în modul compact, prin urmare, pentru a vedea descrierea, trebuie să-l crească. Pentru a face acest lucru, selectați link-ul Afișează detaliile în colțul din stânga jos al ferestrei.
Pentru a adăuga un gadget pe desktop, pur și simplu trageți-l din lista de pe desktop. Fie faceți clic dreapta pe gadget și din meniul contextual, selectați Adăugare. De exemplu, ia în considerare utilizarea și configurația standard gadget vremii (fig. 9.4).
Fig. 9.5. gadget vremea EXEMPLU
Dimensiunea ferestrelor de aproape orice obiect gadget pe care se poate schimba. În acest caz, funcționalitatea poate fi adăugată prin mărirea dimensiunii ferestrei. De exemplu, dacă trageți un tabel gadget meteo naRabochy, acesta va fi afișat în mod implicit pe o scară mai mică, care presupune afișarea numai vremea în orașul selectat în acest moment. Dacă vom crește, se va arăta prognoza meteo pentru patru zile și mai detaliat (fig. 9.5).

Fig. 9.5. Creșterea fereastră gadget
Extinde fereastra este după cum urmează. Dacă mutați cursorul la gadget, există un panou suplimentar cu butoane, printre care există un buton de mare dimensiune. Când este presat, fereastra crește dimensiunea.
Pe același panou este un buton, și setări, care se deschide o fereastră cu setările obiectului gadget. În cazul nostru, dacă apăsați acest buton, va apărea o fereastră, așa cum este prezentat în Fig. 9.6. aici
doar doi parametri care afectează activitatea gadget - schimbarea tipului de afișare a temperaturii și alegerea orașului, vremea în care doriți să afișați.
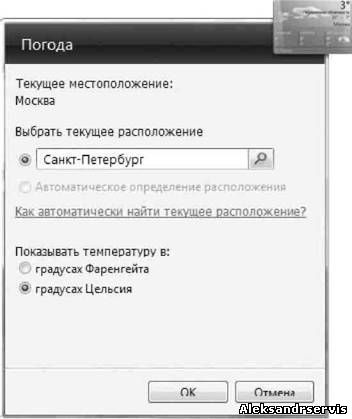
Fig. 9.6. Particularizarea gadget
Pentru a schimba orașul în oricare altul, de exemplu București, tastați toate sau o parte din numele orașului și faceți clic pe butonul de căutare. Ca urmare, o listă a meciurilor din care trebuie să selectați poziția dorită. După aceea, faceți clic pe OK, și bucurați-vă rezultatul.