
Mulți utilizatori de PC-uri din Task Manager observa de multe ori serviciul SuperFetch de lucru. De ce ai nevoie de ea și este responsabil pentru ce? Și, în general, ce fel de serviciu SuperFetch în Windows 10? SuperFetch sau SysMain - un serviciu care este responsabil pentru datele de memorare în cache în Windows 10. Activează costurile de service sysmain pentru cei care au un hard disk normal. proprietarii de SSD, nu este nevoie de serviciu, deoarece viteza datelor va fi atât de mare.
oprire Metode de servicii SuperFetch
Serviciul SuperFetch pe un computer care rulează windose 10 poate fi oprit într-un mod standard, și anume:
- Pornește „Task Manager“ și du-te la tab-ul „Servicii“. Aici este necesar pentru a opri serviciul «SysMain».
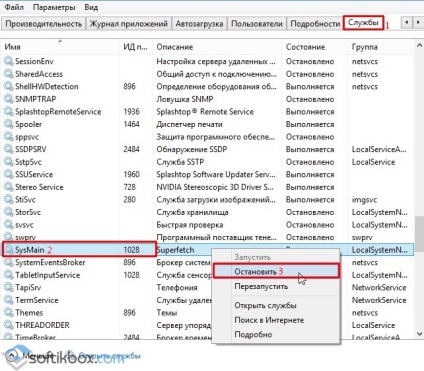
- Acum vom apăsa «Win + R» și tipul «services.msc».
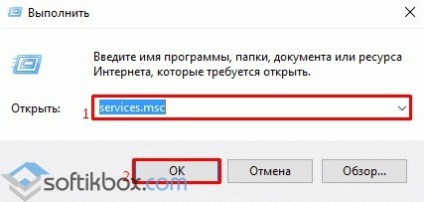
- Deschideți fereastra Servicii. Ne găsim în lista «SuperFetch». Dublu-clic pentru a începe. Tipul de pornire expune „pentru persoane cu handicap.“
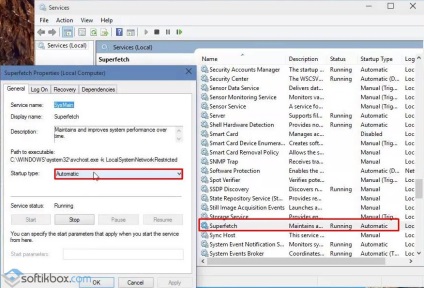
- Reporniți sistemul. servicii de stocare este dezactivat.
Eroare: Nu a putut porni filiala de servicii
Dacă executați orice aplicație de pe un PC care rulează Windows 10, vă confruntați cu un anunț care nu a fost posibil să lanseze un serviciu filială, ceea ce înseamnă că serviciul este necesar sau un grup de handicap sau nu a putut începe. Pentru a corecta problema, este necesar să se facă următoarele:
- Priviți cu atenție la eroarea „nu a lansat un serviciu de filială.“ Determina ce fel de serviciu nu a reușit. Întotdeauna puncte. În cazul nostru off „Sprijinirea serviciilor de IP.“ Asta e și doriți să le includeți.
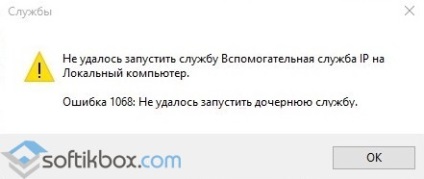
- Hit «Win + R» și tipul «services.msc». În lista de servicii, suntem în căutarea pentru cel drept.
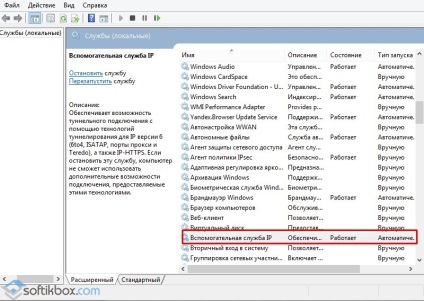
- Faceți dublu clic pe deschide elementul. Expune tipul de pornire la „Automatic“ sau „Manual“. Mai bine decât prima versiune.
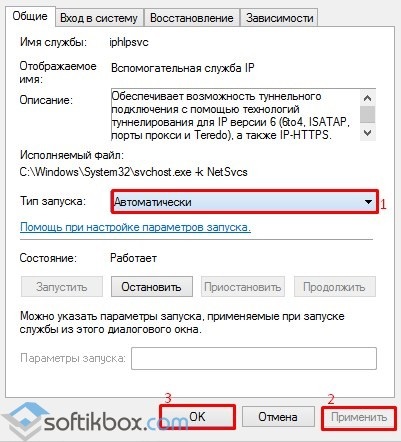
- Eroarea va fi corectată.
Eroare 1068 sau cum să înceapă serviciul audio de pe windose 10?
Eroare 1068 indică serviciul eșuează. Un astfel de serviciu poate fi responsabil pentru orice proces. Inclusiv pentru redarea audio. Pentru a afla cum să înceapă un serviciu audio atunci când acesta este oprit, este necesar să citiți mai jos.
Deschideți secțiunea de mai sus servicii de procese. Verificați dacă sunt incluse următoarele servicii:
- Ferestre audio - Pornire automata;
- Putere - Pornire automata;
- clase multimedia Planner - Pornire automata;
- Mijloace de puncte finale de construcție pentru Windows Audio - Pornire automata;
- Proceduri de apel la distanță RPC - Pornire automata.
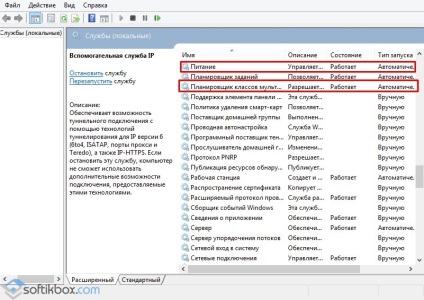
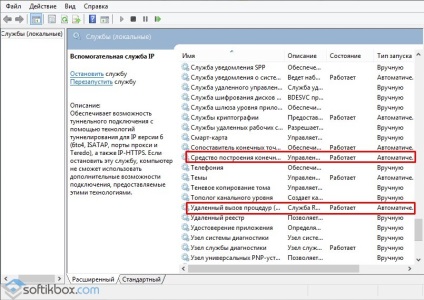
După lista serviciilor care urmează să fie pornit, sunetul va funcționa corect.
Cum de a repara eroarea atunci când serviciul Profsvc în imposibilitatea de a conecta?
În cazul în care cererile nu mai sunt executați, iar când vă conectați a apărut o eroare, „Serviciul Profsvc în imposibilitatea de a conecta,“ atunci problema este folderul „implicit“. Fix problema după cum urmează:
- Porniți Afișați fișierele și folderele ascunse. Du-te la unitatea C, „Utilizatori“ dosar și redenumiți „implicit“ în «Default.Old».
- Copierea de pe un PC de lucru același folder cu aceeași versiune, și bitul care este instalat Windows. Dacă nu există nici un desktop PC, directorul de lucru ar trebui să fie descărcate de pe site-ul nostru.
Implicit Folder descărcare gratuită.
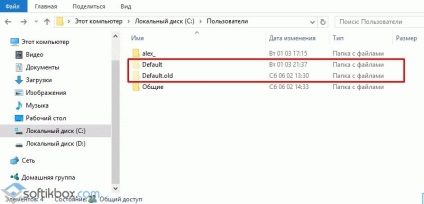
- După repornire va trebui să vă conectați cu numele de utilizator și parola.
Ce se întâmplă dacă serviciul nu a răspuns la solicitarea în timp util?
Eroare: Serviciul nu a răspuns la cererea în timp util este una dintre cele mai comune. În acest caz, serviciile de diferite pot fi specificate pentru fiecare eroare. Aceasta indică o problemă cu deteriorare a fișierelor de sistem. Prin urmare, pentru a stabili trebuie să îndeplinească următoarele etape:
- Rulați un prompt de comandă ca administrator;
- Intră «Ferestre disc chkdsk: / f / r / x (de exemplu: chkdsk C: / f / r / x);
- Rulați comanda «Dism / Online / Cleanup-Image / CheckHealth»;
- Indiferent de rezultate, introduceți «Dism / Online / Cleanup-Image / RestoreHealth» și reporniți PC-ul.
Este, de asemenea, merită verificat dacă serviciul necesar este activ. Pentru a afla cum să activați serviciul am menționat mai sus.
Nu s-a putut conecta la Client Group Policy
Eroare „Nu se poate conecta la Group Policy Client“ apare din diverse motive. În acest caz, poate exista un alt serviciu în loc de client Politica de grup. Rezolva problema în mai multe moduri.

1. O metodă de editare a registrului

- Trecem pe ramura «HKEY_LOCAL_MACHINE», «software», «Microsoft», «Windows NT», «CurrentVersion», «Svchost». La secțiunea ultima „Svchost“, faceți clic dreapta și selectați „Create“, „Forum“ și o numesc «GPSvcGroup». Este necesar să se creeze o „valoare DWORD pe 32 de biți.“ Am o valoare de «0x00003020 (12320)“ și numele «AuthenticationCapabilities» atribuie. Al doilea parametru este aceeași, numai valoarea «0x00000001 (1)“ și numit «CoInitializeSecurityParam».
- Reporniți sistemul.
Metoda №2. include servicii
- Deschideți secțiunea „Servicii“.
- Suntem în lista de „client politică de grup“ și să o includă.
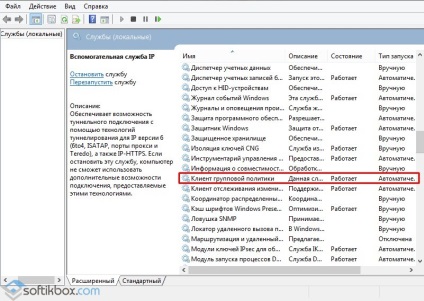
- Novice poate încerca acest serviciu este dezactivat și re-activat. Poate fi necesar pentru a reporni serviciul.
Metoda №3. Linia de comandă
- Deschideți un prompt de comandă cu drepturi de administrator și de tip «ruta -f». Facem click «Enter».
- Apoi, scrie «netsh winsock reset». Închideți și reporniți computerul.
Dacă această metodă nu a funcționat, este necesar pentru ordinea de linia de comandă, tastați următoarele comenzi:
- ipconfig / flushdns
- nbtstat -R
- nbtstat -RR
- netsh int resetare toate
- netsh int ip resetare
- netsh winsock reset
- tcp netsh interface set autotuninglevel la nivel mondial = dezactivat
Din nou reporni.
Metoda №4. Prin Network Management și Centrul de partajare
- Du-te la „Centrul de partajare Centrul de control rețea și.“ click dreapta pe "Local Area Connection" și selectați "Properties".
- În fereastra noul aspect să fie o marcă „Client pentru Microsoft Networks.“
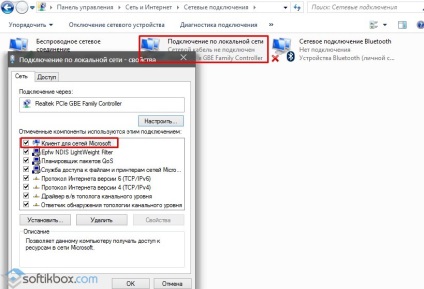
- După efectuarea modificărilor necesare pentru a reporni PC-ul.
Dacă aceste metode nu rezolvă problema, este necesar să se efectueze un sistem de derulare înapoi la o stare anterioară.