
Cartea nu necesită o pregătire specială a cititorului: simplu pas cu pas procedurile de recuperare a datelor sunt precedate de o descriere a principiilor de depozitare a acestora pe diferite medii.
Book: Recuperare de date 100%
Programul IsoBuster
Programul are o mulțime de opțiuni. Fereastra de setări conține cinci file cauzate meniul Setări. În cadrul fiecăreia dintre aceste file au subfilele ale celor două niveluri (Fig. 5.11).
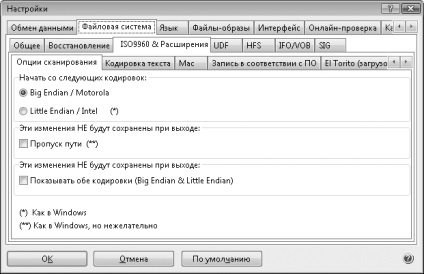
Fig. 5.11. Preferințe fereastră
În general, setările implicite sunt deja potrivite pentru cele mai multe situații. Iată câteva clarificări în ordine file de locație.
• Comunicare. Setări pentru cititor. Aici puteți seta numărul de încercări de a citi și întârzierea înainte de a repeta.
- Încercările de transfer multibloc. unitate modernă citește câteva blocuri la un moment dat (multibloc). Dacă apare o eroare, programul oferă mai întâi unitatea de o echipă eșuat din nou citit multibloc, iar această opțiune este în proces de citire determină numărul de încercări. Valoarea implicită este 2. Fiecare încercare de aproximativ 30 de secunde, și în prezența unui număr mare de sectoare defecte, și nu datele cele mai valoroase din aceste sectoare, numărul de încercări și pot fi reduse. Pe de altă parte, dacă doriți să preluați date numărul necesar de ori poate fi crescută la 6, dar crearea imaginii, în acest caz, poate fi foarte mare.
- Încercările de a transfera un singur bloc. Dacă toate încercările de a citi unitatea nu a reușit personalul multibloc și apoi încearcă să citească blocul corupt în mod individual. Numărul acestor încercări implicit este de trei, dar se poate crește până la șase.
- Utilizați o întârziere de pe drive-urile moderne nu ar trebui să fie - intervalul optim între încercări este definit la nivelul mikropogrammy de antrenare. Cu toate acestea, în cazuri rare, selectarea acestei opțiuni vă permite să citiți unele sectoare, altfel inaccesibile.
• Sisteme de fișiere. În mod implicit, acest grup de file toate funcțiile. Acest lucru este destul de rezonabil, în cazul în care utilizatorul nu știe exact ce pot fi stocate pe discul USB.
• Interfață. Icoane. Pe computer rapid de rulare este utilă pentru a seta cutiile dintr-un grup arată aceste pictograme pentru fereastra programului de lângă fișiere și alte obiecte afișate pictograme suplimentare pentru a indica starea obiectului.
• Un director implicit temporar este creat în directorul temporar al utilizatorului, care este, C: Utilizatori% Utilizator% AppDataLocalTemp. Atunci când se lucrează cu drive-uri mari, cum ar fi DVD, este recomandabil să se utilizeze un director de program temporar pe unitatea în cazul în care mai mult spațiu.
Procesul de recuperare a datelor pot fi organizate în două moduri: fie în primul rând a crea o imagine și să continue să lucreze cu ea, sau lucra direct cu discul cu laser. Dacă luăm în considerare faptul că pe o problemă modernă de calculator, probabil, se va citi procesul de disc, este mai bine să utilizați prima opțiune. Lucrul cu modul în care - sarcina procesorului, și orice încercare de procesare a imaginii de pe hard disk-ul va avea loc mult mai rapid decât aceeași încercare asociată cu referire directă la purtătorul răsfățat. În același timp, dacă doriți să restaurați de pe disc este destul de sigur fișier sau un dosar, a crea o imagine de disc nu este necesar - mai întâi trebuie să încerce să găsească și să recupereze acest singur obiect.
1. Porniți programul. Selectați lista verticală în partea din stânga sus a ferestrei este unitatea corectă. După o perioadă scurtă de timp, sesiunile vor fi din lemn, căi și foldere, și spre dreapta pe fereastra - conținutul folderului selectat.
2. Încercați să găsiți fișierele sau folderele. În cazul în care acestea sunt enumerate, puteți continua să utilizați mijloace simple. Faceți clic dreapta pe obiectul dorit. Meniul contextual (Fig. 5.12). Acest meniu este disponibil câțiva pași.
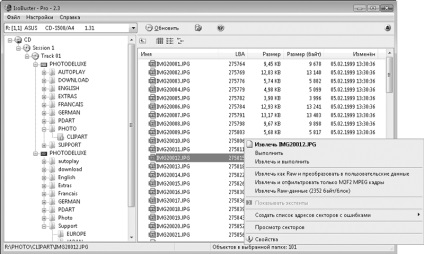
Fig. 5.12. Principalul meniul contextual al obiectului ferestrei și
Când executați Scoateți ambele RAW și convertite în date de utilizator la nivel de unitate, pe deplin extrase și transmise blocurile de date de interfață brute (Raw) și programul IsoBuster extrage partea de conținut și salvează-l într-un fișier.
3. Salvați folderul selectat sau fișierul pe hard disk. Aceasta este cea mai ușoară și mai de succes versiune de recuperare de date.
Metodă standard și general acceptată este de a extrage brut (brut) sau numai datele semnificative într-un fișier binar cu ISO sau coșul de gunoi. Această metodă are mai multe soiuri: cu eliberarea de blocuri semnificative de unități la nivel de unitate firmware-ului, sau la nivelul programului, elimina imaginea. Consolidarea rolului fișierului nu contează - în orice caz, acest flux binar.
4. Faceți clic pe pictograma mouse-ului de la rădăcina arborelui (CD sau DVD). Selectați meniul File. CD-ul. Scoatere CD- <Образ> și în ultimul din meniu în cascadă, pentru a alege una din cele trei echipe:
• datele de utilizator (* .tao, * .iso)
• Raw2User (* .tao, * .iso)
5. În salvarea unui fișier de imagine, specificați numele de fișier și directorul în care acesta ar trebui să fie plasat.
caracteristică interesantă și utilă a programului este de a extrage imaginea în format propriu al programului - un set de fișiere PAI / IBQ. Acesta este un „controlat mod» (fișier imagine administrat) - un set de două sau mai multe fișiere, conținând, în plus față de imagine, informații despre încercări reușite și nereușite de a citi. Dacă imaginea este salvată în acest format, dar crearea de ea, indiferent de motiv, nu a putut fi finalizată, este posibil să se continue extragerea imaginii data viitoare, cum ar fi citirea sau modificarea zapolirovat zgârieturi pe configurația discului. După cum sa menționat deja, diferite unități de multe ori nu reușesc să ofere o complet diferite unități de același disc problemă - aceasta depinde de caracteristicile hardware. Prin păstrarea imaginii în acest format, puteți începe, de asemenea, de lectură pe o unitate, iar atunci când se confruntă cu un număr mare de sectoare imposibil de citit, pentru a continua și finaliza discul este citit într-o altă unitate.
6. Pentru a face acest lucru, introduceți discul în una dintre unități. După recunoașterea discului și apariția în fereastra și folderele copac fișier faceți clic pe pictograma din rădăcina arborelui (CD sau DVD). Selectați meniul File. CD-ul. Creați fișier imagine IBP / IBQ. În fișierul salvați, specificați numele fișierului și locația. Va începe procesul de extragere a imaginii.
7. Deschideți fișierul de imagine comprimat IBP (Fișier meniu. Deschideți un fișier de imagine). Apare o fereastră în care sunt invitați să aleagă una dintre opțiunile de acțiune cu fișier imagine incompletă sau neterminată (fig. 5.13). Selectați opțiunea care este adecvată situației. La crearea unei imagini a fost întreruptă la un moment dat, este recomandabil să se completeze numai imaginea din urmă; în cazul în care fișierul conține omisiuni din cauza unor erori de citire nerecuperabile ar trebui să reciti site-uri rău și umple golurile lor.

Fig. 5.13. Opțiuni deschise imagine incompletă sau neterminată
8. Mutați mașina la o altă unitate. În fereastra următoare, selectați unitatea (fig. 5.14).

Fig. 5.14. Selectarea unității pentru a continua recuperarea imaginii
Rezultatul este un fișier de imagine modulară. Programul urmărește în mod corect părțile rele ale fiecărei încercări și contribuie la un fișier de imagine tentative de citire udavshiesya. Încercările de a citi poate fi repetată orice număr de ori prin modificarea setărilor citite pe aceleași sau diferite unități. În cazul în care programul a fost deschis un fișier de imagine în meniul File? CD-ul și din meniul contextual al discului este echipa prezentă a finalizat fișierul de imagine. Selectați-l și va apărea o fereastră, așa cum este prezentat în Fig. 5.13.
O altă utilizare a acestei metode pentru restaurarea discurilor de colectie de epocă, în cazul în care sa dovedit a fi mai multe instanțe de același disc în dispoziția utilizatorului. Trebuie doar să adăugați o imagine cu două sau trei discuri. Desigur, pentru a le deteriora vor apărea în diferite locuri.
Probabil, din cauza acestei funcții a programului IsoBuster și este considerat unul dintre cele mai bune instrumente pentru a lucra cu discuri laser deteriorate. Cel puțin în etapa de creare a unei imagini de disc. Programul se extrage perfect fișiere imagine prin semnăturile lor, dar aici există o gamă largă. Deși procedura de căutare pentru fișierele pierdute sub forma unei suficient de bine dezvoltat, diverse utilități folosesc încă ușor diferite algoritmi, și în fiecare caz, eficacitatea lor variază.
Din imaginea rezultată IBP / IBQ poate lucra numai programul IsoBuster. Alte programe, cum ar fi R-Studio, acest format nu este potrivit, și este necesar pentru a converti fișierul într-un format BIN ISO standard sau. Pentru a face acest lucru, deschideți fișierul IBP în IsoBuster, și apoi alegeți unul dintre grupurile de fișiere. CD-ul. Scoatere CD- <Образ>. Ia-o imagine standard de disc binar, format din sectoarele prime de 2352 bytes sau numai informații semnificative 2048 bytes de fiecare sector. Deoarece este deja posibil de a face ceva.
Regăsirea fișiere pierdute dintr-o imagine sau direct din programul IsoBuster înseamnă discul este foarte ușor. Setările de căutare sunt setate în fila setările de program, sistemul de fișiere. Recuperare. În mod implicit, sunt selectate toate cele patru casete de selectare, iar programul va căuta fișierele sesiune pierdute de pe discuri cu ISO9660, UDF, precum și fișierele lor de semnătură în toate cazurile.
9. Faceți clic dreapta pe pictograma unității (rădăcina arborelui de fișiere și foldere), precum și din meniul de comenzi rapide, selectați Căutare fișiere și foldere pierdute. Scanarea discului sau a imaginii, care are loc în mai multe etape.
10. La finalizarea scanării pe partea stângă a ferestrei programului va apărea copac virtuale de fișiere și foldere (Fig. 5.15). În plus față de facilitățile menționate la sistemul de fișiere, are două elemente suplimentare: Pierdut și găsit în UDF și fișierele găsite prin semnăturile lor. Faceți clic pe mouse-ul pe unul dintre aceste elemente, iar în partea dreaptă a ferestrei va lista fișierele detectate în timpul scanării în această etapă.
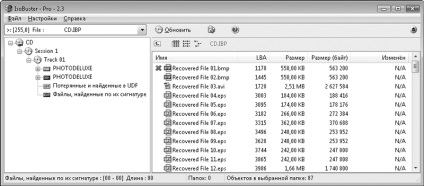
Fig. 5,15. Scanarea imaginilor Rezultatul
11. Pentru a restaura fișierele găsite, selectați-le (mai multe fișiere pot fi identificate pe butonul mouse-ului în timp ce apăsați Shift), apoi faceți clic pe butonul din dreapta al mouse-ului. În meniul de comenzi rapide, faceți clic pe Eliminare elemente. Fișierele selectate vor fi salvate în directorul specificat.
Atunci când se lucrează cu acest program ar trebui să fie conștienți de un sistem foarte dezvoltat de meniuri contextuale: au investit, constând din două sau chiar trei niveluri. Aproape orice operațiune se poate face din acest meniu pentru orice obiect afișat în copac sau lista din panoul din dreapta.