Nivelul 2 fișiere de protecție împotriva modificărilor neautorizate
Setarea unei parole
Proteja fișierele de modificări neautorizate pot fi, permițând deschiderea sa în „read-only“, prin setarea unei parole pentru a permite înregistrarea modificărilor în fișierul. Parola poate fi setată în procesul de salvare a unui document.
- Faceți clic pe butonul Office. faceți clic pe Salvare.
- În Salvarea unui document, faceți clic pe Instrumente, apoi pe Opțiuni generale (a se vedea. Fig. 7.74).
- În general, fereastra de setări (fig. 7.77), în câmpul de introducere a parolei, introduceți parola de autorizare. Faceți clic pe OK.
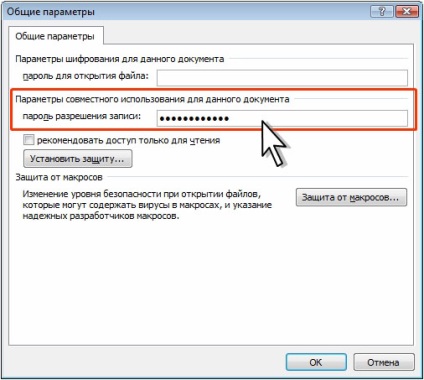
Fig. 7.77. Setați o parolă pentru modificările de permisiune de fișier
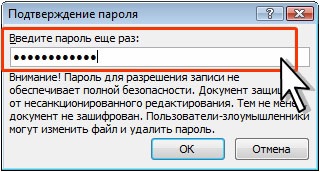
Fig. 7.78. Confirmați parola privind modificările de permisiune de fișier
Parola va fi eficient după ce salvați și închideți fișierul.
Când deschideți fișierul va merge cere o parolă (fig. 7.79). Atunci când introduceți parola în câmpul Password, puteți deschide modul de fișier modificările de permisiune.
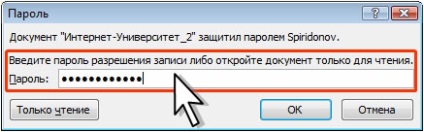
Fig. 7.79. Solicitați o parolă pentru deschiderea fișierului
Puteți face clic pe Read Only. Fișierul este deschis, este posibil să se lucreze cu date, dar atunci când încercați să salvați modificările vor un avertisment cu privire la restrictionarea accesului. Fișierul poate fi salvat sub un alt nume sau într-un alt dosar.
Trebuie avut în vedere faptul că această metodă de protecție nu este complet sigur. Este posibil să deschideți fișierul în „read-only“, și apoi salvați-l sub un alt nume sau într-un alt dosar. Puteți șterge apoi fișierul original, și un director de pe locul său pentru a muta fișierul cu modificările, dacă este necesar, dându-i numele fișierului șters.
Eliminarea unei parole
Scoateți parola este posibilă numai după deschiderea fișierului.
- Faceți clic pe butonul Office. faceți clic pe Salvare.
- În Salvarea unui document, faceți clic pe Instrumente, apoi pe Opțiuni generale (a se vedea. Fig. 7.74).
- În fereastra Setări generale (vezi. Fig. 7.77), curățați permisul de intrare caseta de parolă. Faceți clic pe OK.
Protejarea documentului de modificări
Setare protecție
Pentru protecția unui document cu privire la modificările și configurați setările de securitate este un panou de activitate Restricționarea Formatarea și editarea. Pentru a afișa acest câmp din fila Revizuire, în grupul Protect, faceți clic pe Protejare document, apoi faceți clic pe Restricționarea Formatarea și editarea (Fig. 7.80).

mareste imaginea
Fig. 7.80. Cartografierea sarcinilor Restricționarea Formatarea și editarea
Sarcina Zona Restricționarea Formatarea și editarea afișat, de obicei, pe partea dreaptă a ferestrei (fig. 7.81).
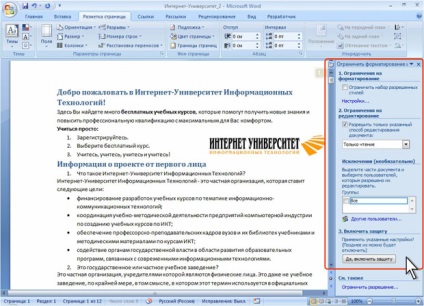
mareste imaginea
Fig. 7.81. Sarcina Panoul Restricționarea Formatarea și editarea
Puteți seta diferite tipuri și modalități de protecție. Practic, nici o protecție instalat și autorizat să efectueze anumite acțiuni cu documentul.
- Selectați Permiteți numai acest tip de editarea unui document.
- Selectați una dintre următoarele: read-only. Modificări de înregistrare. Note. Introducerea datelor în câmpurile de formular.
- Pentru modul numai citire, și Notele nu pot identifica părțile protejate ale documentului și selectați utilizatorii care au permisiunea de a le edita.
- Pentru un mod de introducere a datelor în câmpuri de formular, puteți specifica ce părți ale documentului vor fi protejate și ce nu este.
- Faceți clic pe Da pentru a activa protecția.
- (. Figura 7.82) În Activare auto-apărare, introduceți parola în ambele câmpuri: Nou și confirmați parola. În ciuda faptului că fereastra este scris despre parola opționalității, parola trebuie introdusă. În caz contrar, orice protecție instalat poate elimina orice utilizator.
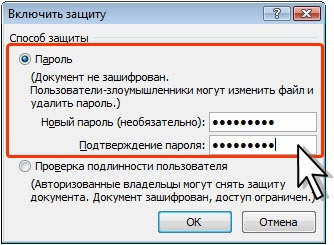
Fig. 7.82. Introducerea unei parole
În plus față de limitarea de editare, puteți limita setul de stiluri care sunt utilizate în documentul de proiectare.
Forme de securitate a documentelor
doar permisiunea de citire
La instalarea acestui tip de protecție, unele zone ale documentului nu poate rămâne sigură.
- Evidențiați o porțiune a documentului.
- Bifați caseta din secțiunea Excepții, panoul de activitate Restricționare formatare și editare. zona documentului nu protejat vor fi evidențiate în fundal gri deschis (Fig. 7.83).
- Se repetă procedura pentru toate zonele care nu sunt protejate.
- Faceți clic pe butonul Da. activați securitatea.
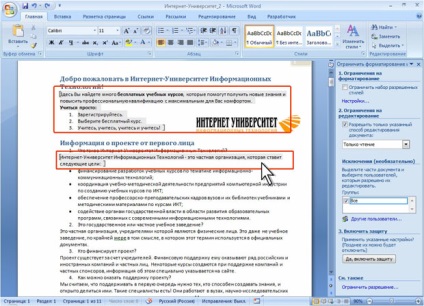
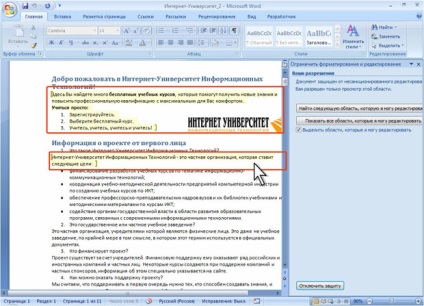
mareste imaginea
Fig. 7.84. Zona a documentului de securitate, se poate modifica
Zona expusă poate face nimic: adăuga și șterge text și alte elemente, schimba aspectul, muta elemente document dintr-o singură zonă neprotejată la alta, etc.
Pentru a vă deplasa între zonele neprotejate ale documentului, puteți utiliza butonul Find zona următoare pe care le pot edita. Pentru a evidenția într-un document de toate aceste zone, faceți clic pe Afișați zonele pe care le pot edita.
După deprotejare, suprafața pentru care a fost activată editarea, rămâne izolat fundal gri deschis (vezi. Fig. 7.83). instalații ulterioare de protecție din nou, aceste zone nu vor fi protejate. Pentru a ulterior regiunea ar putea fi protejate, selectați-o, și debifați caseta din secțiunea Excepții, panoul de activitate Restricționare formatare și editare (vezi. Fig. 7.83). Pentru a se asigura că toate zonele documentului sunt protejate prin selectați întregul document, și apoi instalați și debifați caseta din secțiunea Excepții, panoul de activitate Restricționare formatare și editare (vezi. Fig. 7.83).