pași Editare
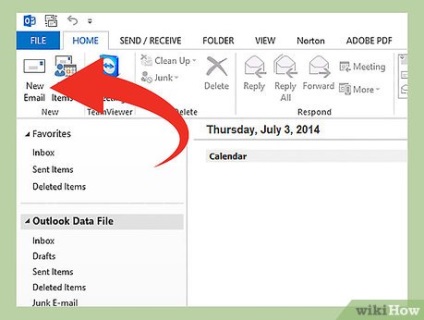
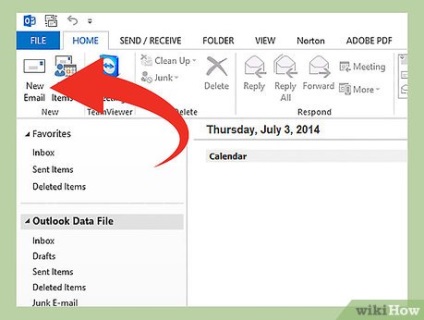
Dați clic pe „Nou“ și de a crea un nou mesaj (scrisoare).
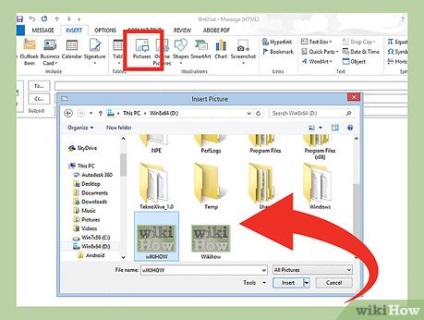
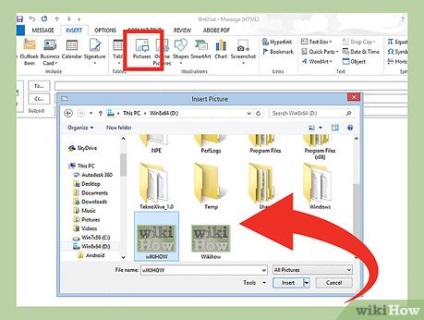
Utilizați meniul „Imagine“ la posturile de sus a ferestrei și introduceți imaginea sau logo-ul.


După aceea, selectați o imagine pentru a utiliza în etapa următoare.
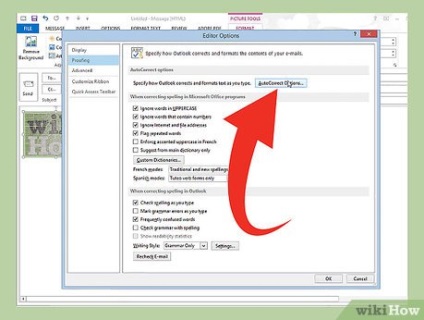
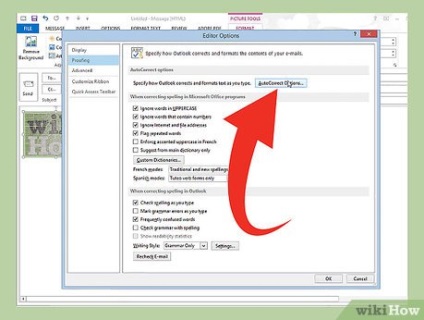
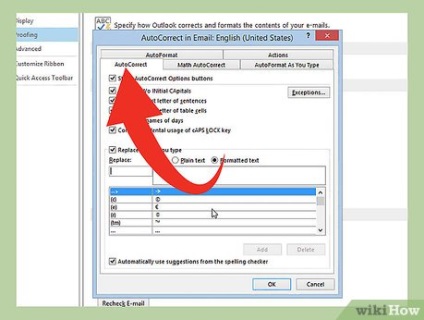
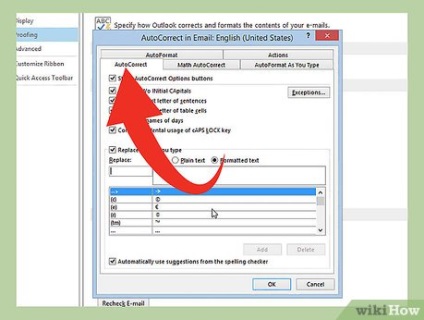
Când faceți clic pe butonul „AutoCorrect“, o fereastra pop-up, opțiunea „AutoCorrect“ afișarea paginii.
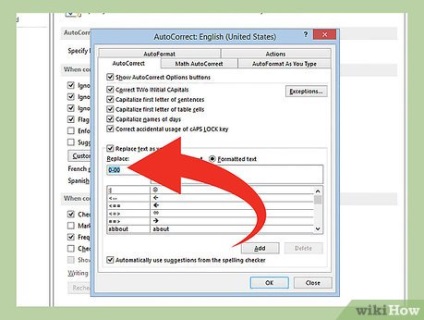
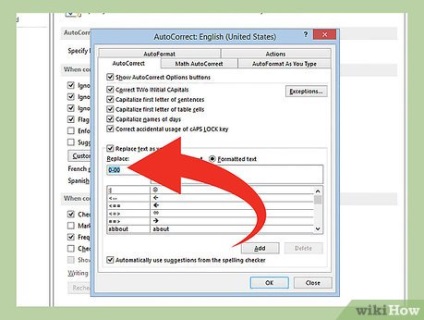
Specificați un caracter în „Înlocuiește“, care va fi înlocuit de emoție.
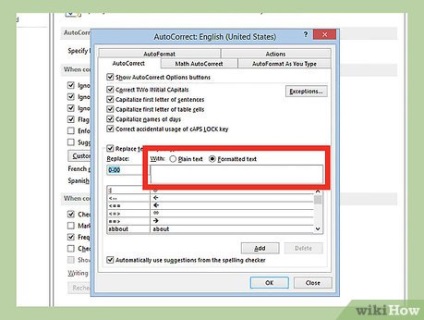
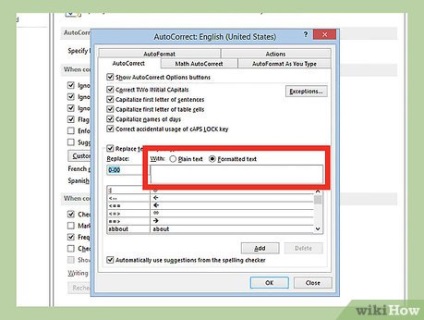
Ai nevoie pentru a confirma înlocuirea, folosind „cu“ opțiunea. Poate că nu se poate vedea rezultatul, deoarece Outlook nu va fi capabil să-l afișeze.
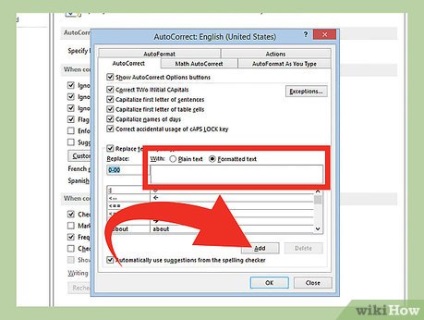
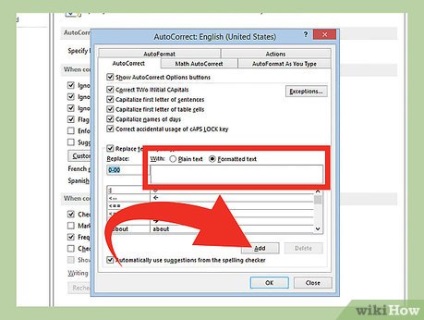
Adăugați-l folosind butonul „Add“.
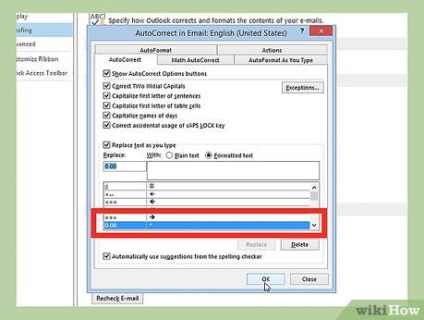
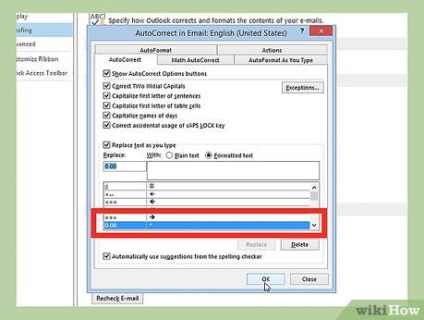
- Notă: „*“ înseamnă adăugarea cu succes a elementului.
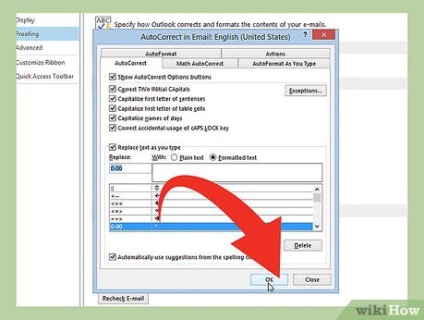
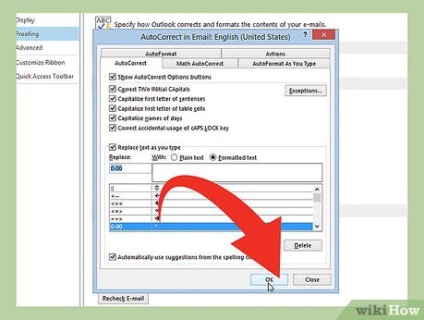
Faceți clic pe butonul „OK“; Acum puteți utiliza imaginea sau imaginea corespunzătoare în scrisorile scriind caracterul dorit.
Regulamentul
Regula de avertizare
- Această opțiune nu funcționează pe imagini animate GIF.
articole suplimentare
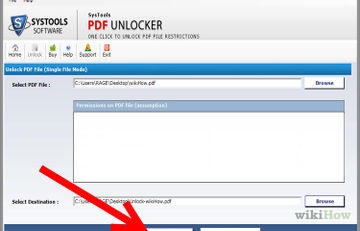
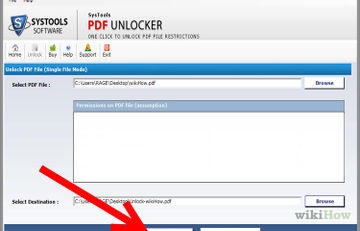
Cum să eliminați protecția din fișier PDF
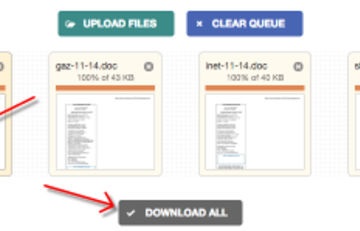
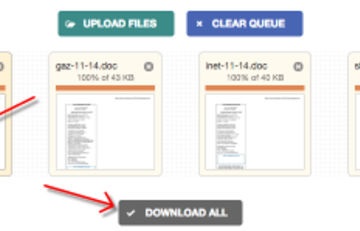
Cum de a converti un document Microsoft Word în format PDF
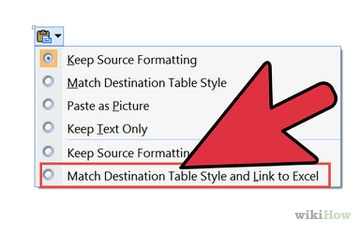
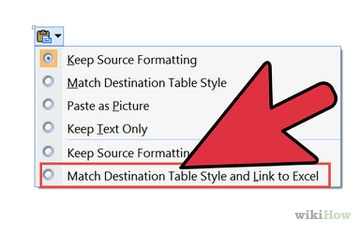
Cum de a converti Excel în Word
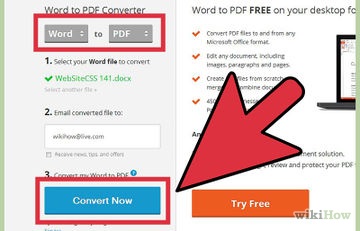
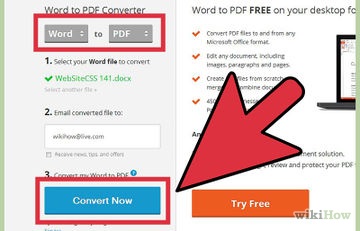
Cum să editați fișiere PDF
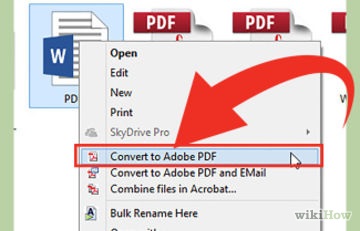
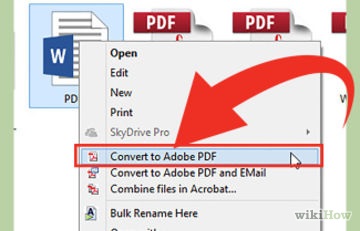
Cum de a reduce dimensiunea fișierului PDF
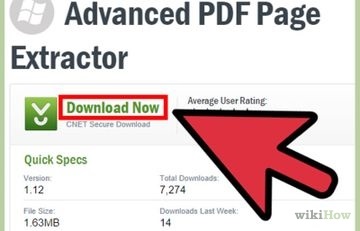
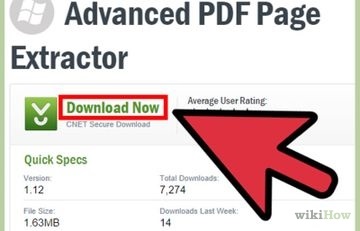
Cum de a extrage pagini dintr-un document PDF pentru a crea un nou document PDF
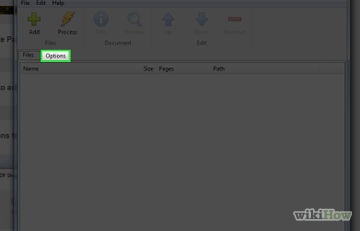
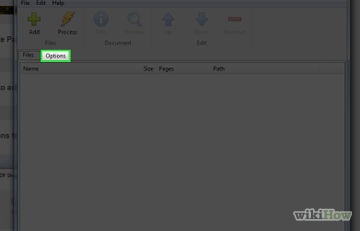
Cum de a transforma pagini într-un document PDF utilizând Adobe Acrobat
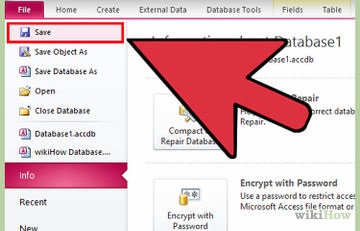
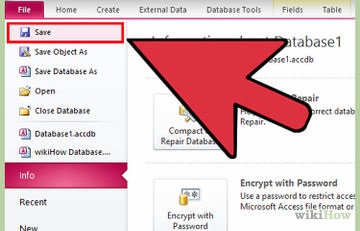
Cum să utilizați Microsoft Access
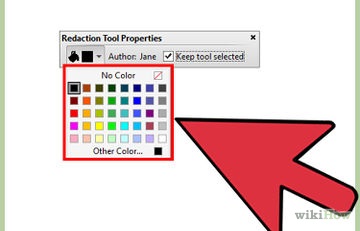
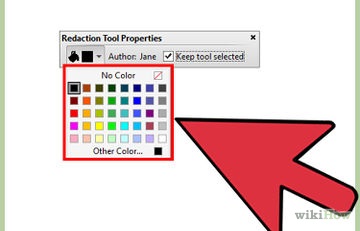
Cum pentru a șterge textul în documentele PDF prin Adobe Acrobat
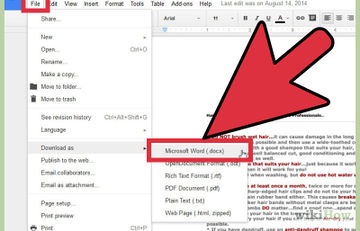
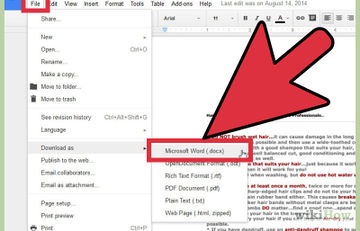
Cum de a converti un fișier PDF într-un document Word