Ribbon în Microsoft Word vă permite să accesați rapid comenzile cel mai frecvent utilizate. Banda conține un număr mare de echipe, care sunt împărțite în grupuri relevante. În această lecție veți învăța din ceea ce este filele panglica, precum și să învețe cum să-l ascundă, pentru a mări zona de lucru de pe ecran Word.
Familiaritatea cu panglică
Fila Inserare vă permite să inserați în imaginile de documente, grafice, tabele, figuri, coperțile și alte instrumente pentru a îmbunătăți percepția vizuală a informațiilor și aspectul original.
Fila Design oferă acces la diverse Microsoft Word setarea documentului, inclusiv mijloace de formatare, efecte și limitele de proiectare de pagini, care oferă documentului un aspect finit.
Aspect pagină
Fila Aspect pagină vă permite să modificați formatarea unui document, inclusiv marje, orientare, pauze de pagină etc. Aceste comenzi sunt utile mai ales atunci când se pregătește un document pentru imprimare.
Fila Referințe permite să adăugați diferite note la document, de exemplu, notele de subsol și referințe bibliografice. Cu ajutorul echipelor din această filă puteți adăuga un tabel de cuprins, titluri și referințe. Aceste comenzi sunt utile în special în pregătirea publicațiilor științifice în Microsoft Word.
revizuire
Fila de revizuire se deschide de editare de text oportunități, inclusiv note adăugarea și corecții de urmărire. Aceste instrumente fac ușor de a împărtăși și de a lucra la documente Word.
Tab-uri contextuale
file contextuale apar pe banda atunci când se lucrează cu anumite elemente, cum ar fi tabele sau desene. Aceste file conțin grup special de comenzi care permit formata elementele de date după cum este necesar.
Unele programe, cum ar fi Adobe Acrobat, pot stabili fila suplimentare în Panglică. Astfel de tab-uri sunt numite Programe de completare.
Cum să se plieze și să implementeze bandă
Banda este conceput pentru a simplifica sarcinile de zi cu zi în Microsoft Word. Cu toate acestea, în cazul în care banda durează prea mult spațiu pe ecran, puteți plia întotdeauna.
- Faceți clic pe săgeata din colțul din dreapta sus pentru a afișa opțiunile de afișare meniu casete.
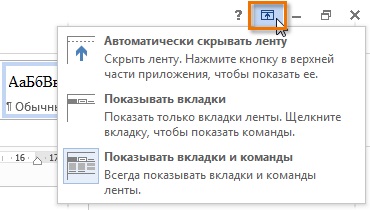
- Auto-ascunde banda. Selectarea acestei opțiuni afișează documentul în modul ecran complet, iar banda este oprită complet. Pentru a vedea caseta, faceți clic pe bandă Implementați în partea de sus a ecranului.
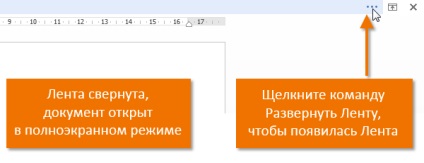
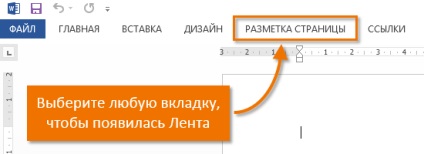
Pentru a afla cum să adăugați file personalizate și comenzi pe Panglică, să învețe articol pe Particularizare Panglică.
Pentru a afla cum să utilizați bandă pe dispozitive touch screen, consultați articolul cu privire la modul de a activa modul de atingere.