În această lecție veți învăța cum să creați un text 3D lucioasă în Photoshop.

Pasul 1: Crearea dimensiunea documentului 800h1000 pixeli 300 dpi. Există trei motive pentru care am ales un astfel de document de mari dimensiuni.
În primul rând, atunci când creați ceva în Photoshop și apoi importați-l într-un proiect care ar putea avea nevoie pentru a modifica dimensiunea imaginii, iar în cazul în care materialul sursă este mic, atunci când aceasta poate crește foarte mult pierd în calitate.
În al doilea rând, atunci când se lucrează cu imagini de mari dimensiuni, putem acorda mai multă atenție la detalii mici.
În al treilea rând, avem mai mult spațiu pentru a lucra.
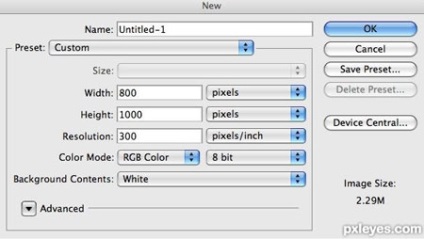
Etapa 2: Primul lucru pe care trebuie să facem este de a crea scrisoarea. Am decis să utilizeze un font cu site-ul www.dafont.com Defeqto.
Voi lucra cu litera B, dar puteți folosi orice alt. Mi se pare că efectul lucios va arăta mai bine pe un astfel de font.
Faceți clic pe butonul din dreapta al mouse-ului pe litera și alege Rasterize Type (Rasterize textul). Acest lucru ne va da o șansă să-l modificați.
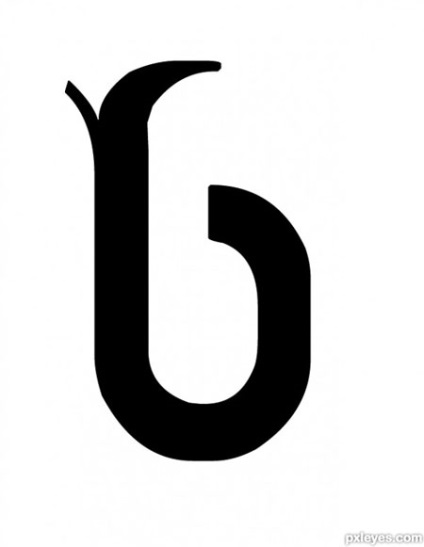
Etapa 3. (În această etapă, vom pune în ordine scrisoarea, dacă este necesar, desigur. Puteți sări peste această parte și du-te direct la Pasul 6)
Marginile fontului un pic nepoliticos, să-l repare. Activați Elliptical Marquee Tool (Oval selecție) (M). Țineți SHIFT, faceți o selecție, se repetă pentru a forma partea superioară a literei. După cum se vede în figura de mai jos, poziția de selecție nu este destul de dreapta, așa că faceți clic pe butonul din dreapta al mouse-ului pe alocarea și selectați Transform Selection (Transform selecție). Reglarea poziției, așa cum se arată în captura de ecran. Apoi, pur și simplu faceți clic pe DELETE. pentru a șterge partea selectată. Datorită acestui fapt, contururile scrisoare au devenit netede ca ne-ar dori.
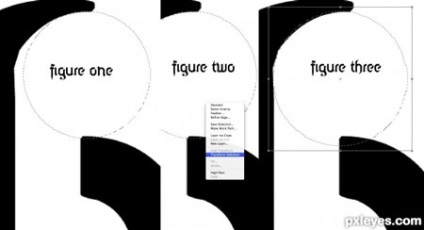
Pasul 4. De asemenea, trebuie să se stabilească marginile exterioare, pentru a crea o selecție ca în etapa anterioară și o scuturați SHIFT + CTRL + I. Apoi luați Eraser Tool (radiera) (E) cu Opacitate (Opacity) și Flow (Presare) la 100%. Ștergeți marginile suplimentare.
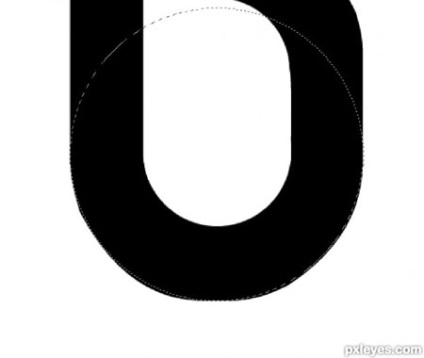
Pasul 5. Activați Pen Tool (P) (P) și de a crea o curbă lină la colțul scrisorii, așa cum se arată în figura 1. Noi apăsați pe butonul din dreapta al mouse-ului și selectați Make Selection (Selecție nouă). Asigurați-vă că parametrul Feather (penaj) este setat la 0,2 pixeli. Nu lăsați colțuri sunt prea rigide și nu le face prea zagruglennymi. Vom aplica aceste acțiuni în alte părți ale scrisorilor care au nevoie de corecție. Figura 3 arată ce sa întâmplat în cele din urmă.
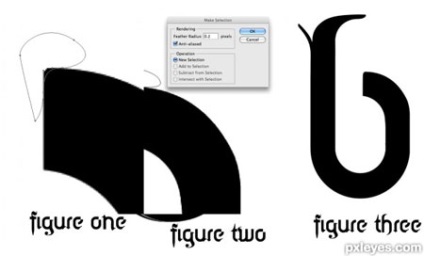
Pasul 6. Am ajuns la o parte a lecției, care va crea un efect 3D, cu o strălucire de neon. Mai departe Edit - Transform - Free Transform (Edit - Transform - transformare gratuită) (CTRL + T). Țineți apăsat SHIFT + ALT + CTRL. trage în jos dincolo de unghi drept, pentru a deforma scrisoarea în perspectivă (figura 1). Apoi trageți unul din partea spre centrul nodulilor ca în figura 2.
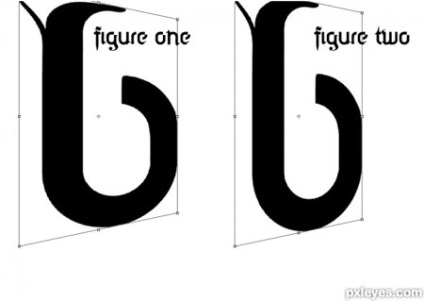
Pasul 7: Acum, Să dăm textul volumului. Ia Tool Move tool (Move) (V), activați stratul cu litera, țineți apăsate tastele CTRL + ALT apare și dublă săgeată, mutați literele la dreapta de 18 ori pentru a crea 18 de exemplare. După aceasta, țineți CTRL și selectați copiile 8, 9 și 10, iar apoi se combină combinația de CTRL + E. Noi numim acest strat de „luminiscenta“. Apoi vom aplica-l Image - Ajustări - Hue / Saturation (Image - Ajustări - Hue / Saturație) (CTRL + U). Am stabilit parametrul Lightness (luminozitate) la maxim.
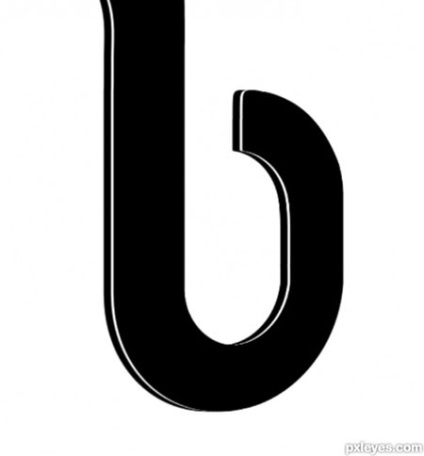
Etapa 8: 11-17 Apoi selectați copiați și să le contopească (CTRL + E), numesc acest strat "FRONT". Acum selectați 1-7 copie împreună cu originalul și, de asemenea, se combină. Strat de apel „SPATE“. Apoi selectați copia 18 și redenumiți-l la „Design“.
Pasul 9. Crearea unui nou strat de „strălucire“ strat de deasupra „Aspect“. Apoi, țineți apăsată tasta ALT și faceți clic între cele două straturi. Ca urmare, stratul de lângă „luminile“ ar trebui să vedeți o săgeată mică cu vârful în jos, ceea ce înseamnă că masca de tăiere este folosită în acest scop. Activați Rectangular Marquee Tool (dreptunghi Select) (M), creați o selecție toate scrisorile și umple-l cu alb Edit - Fill (Edit - Fill). Următoarea ia eliptic Marquee Tool (selecție Oval) (M), și să aloce o parte inferioară a literei, așa cum se arată în figura 2. apăsați tasta DELETE. pentru a șterge porțiunea selectată, așa cum se arată în figura 3. Acum a crea un strat mască. Puteți face acest lucru făcând clic pe caseta de mici cu un cerc în interiorul partea de jos a măștii Adăugați un strat panoului Straturi (Adăugați mască strat). Activați masca făcând clic pe al doilea strat al dreptunghiului alb pe „Glow“.
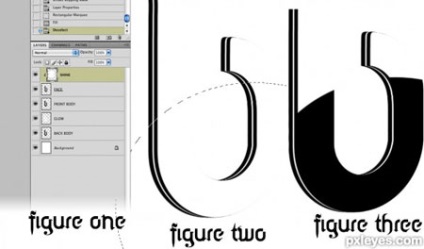
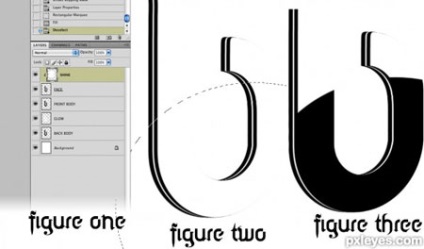
Ia Gradient Tool (gradient) (G) de la negru la alb, linie, dezactivați opțiunea Reverse (Turn), în cazul în care este activ. Egal cu gradient de sus în jos a documentului și reduce Opacitate (Opacitate) strat „lights“ aproximativ 50-60%. Asigurați-vă că scrisoarea ta arata ca a mea.

Pasul 11. Avem nevoie de linia albă în centrul luminii, dar înainte ca va scapa de acea parte a stratului pe care îl vedem. Se ține apăsată tasta CTRL. faceți clic pe miniatura stratului „FRONT“. Trebuie să faceți clic exact pe o miniatură, pentru că avem nevoie pentru a crea un strat de selecție. Apoi trece la stratul de „luminiscență“ (pur si simplu click pe el) și faceți clic pe Ștergere. Ascunde straturi „FRONT“ și „descărcare“ și veți vedea rezultatul de manipulare a datelor. Deselectați CTRL + D. Acum muta stratul de „luminiscență“ în partea de sus a panoului Straturi. După aceea, selectați straturi "FRONT" și "SPATE" și să le combine împreună (CTRL + E). Noi numim noul strat „BODY“.
Pasul 12. Activați stratul de „emisie de lumină“ și faceți clic pe butonul „FX“ din partea de jos a panoului Straturi și selectați Outer Glow (Outer Glow). Vreau să strălucească a fost turcoaz. Ustanalivaem strălucire dimensiune 6 și culoarea 00E1F5.
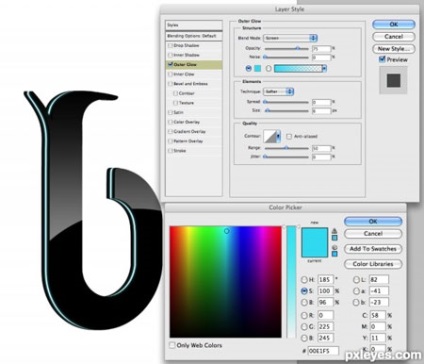
Pasul 13. Acum, face literele colțuri mai lin. Pentru a face acest lucru, vom încărca selecția „Înregistrare“. Mai departe Selectați - Modificare - Contract (Izolarea - Modificarea - Compress). Introduceți 2 pixeli, apoi inversează SHIFT de selecție + CTRL + I. Înainte de a merge mai departe, asigurați-vă că stratul activ „Glow“. Acum faceți clic pe DELETE, pentru a elimina orice exces.

Pasul 14. În continuare avem nevoie pentru a completa regiunea de reflecție. Ia Pen Tool (Pen) (P) și de a crea o buclă ca în figura 1. Atunci când aplicați aceste acțiuni la toate colțurile, veți obține ceea ce este prezentat în figura 2.
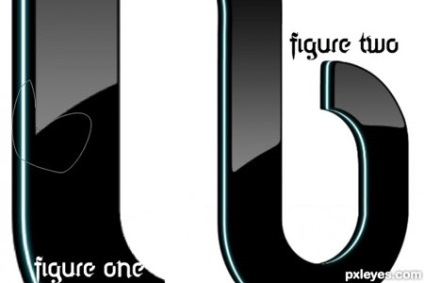
Pasul 15. Activați stratul „Aspect“ și faceți clic pe butonul „FX“ din partea de jos a panoului Straturi. În meniu, selectați Strălucire interioară (Strălucire interioară).
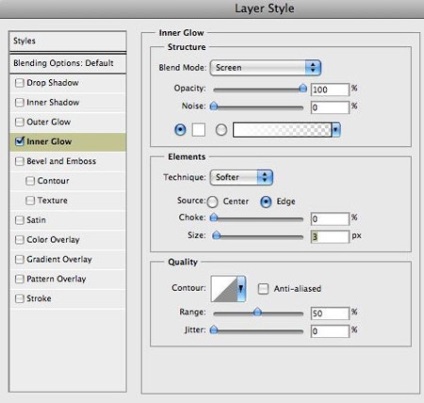
Pasul 16. Din nou, faceți clic pe butonul „FX“ și selectați Create straturi (Creare grupuri), în fereastra apărut, facem clic pe OK. Acum, cu interior iluminarea stil strat este pe un strat separat. Renumeste-l „EDGE DIMMER“. Asigurați-vă că straturile și să arate ca a mea.
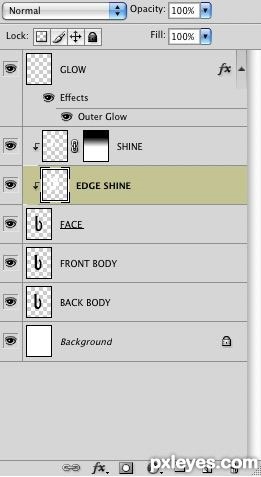
Pasul 17. Crearea unei măști strat pentru un strat de „MUCHII luminescență“ și apăsați CTRL + I. pentru a schimba culoarea la negru. Asigurați-vă că paleta de straturi arata la fel de bine.
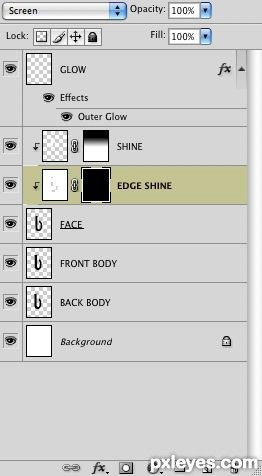
Pasul 18: Ia peria (B) stringența alb moderat de aproximativ 100 de pixeli Opacitate (Opacity) la 100% și debit (presiune) de 15%. Asigurați-vă că culorile prim-plan și fundalul sunt setate la alb-negru, respectiv, în cazul în care nu este, apoi apăsați D. Pentru a schimba rapid culoarea de la negru la alb, apăsați X. Utilizați mouse-ul butonul perie în locuri în care linia albă trebuie să fie vizibil. De asemenea, puteți experimenta cu parametrii perie. Faceți acest lucru numai în acele locuri în care există o margine rotunjită, și destul de un pic cam greu, așa cum se arată în figura de mai jos. Amintiți-vă că strălucire ar trebui să fie sursa de lumină, și din moment ce am făcut scrisoarea un pic mai extins, lumina va cădea de pe partea stângă. Nu face toate unghiurile stralucitoare cum ar arata nerealist.
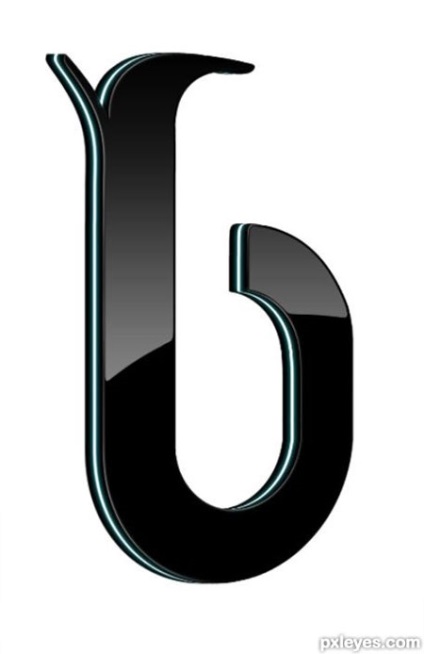
Pasul 19. Acum trebuie să adăugați câteva reflecții. Activează layer „Registration“ pass File - Locul (File - Pune) și selectați orice imagine de înaltă rezoluție este de dorit. Am folosit o fotografie de flori. Apoi, a pus un nou strat așa cum se arată în figura 2.
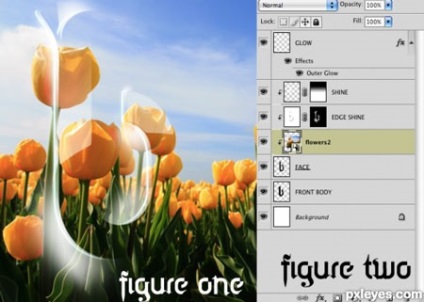

Pasul 21. Crearea unei măști strat pentru imaginea pe care v-ați decis să utilizeze ca reflexia. După ce utilizează Gradient Tool (gradient) (G), în același fel cum am făcut în Pasul 10, dar de data aceasta, efectuați un gradient de la partea de sus a literei, că masca nu a fost complet eliminată.

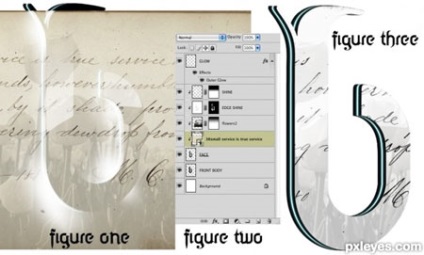
Pasul 23. Continuă să lucreze pe stratul de text. Încărcați selectarea „Design“ și comprima-l la 2 pixeli, așa cum am făcut mai devreme de Select - Modificare - Contract (Izolarea - Modificarea - Compress). Apoi selectați - Modificare - Feather (bold - Modificarea - Conturul progresiv), care introduce un pixel. Exclude Select - Inverse (bold - Reverse) (SHIFT + CTRL + I) și dublu clic pe DELETE. Izolarea este încă activă, selectați stratul de imagine, pe care am folosit pentru a reflecta (cea cu flori) și apoi faceți dublu clic pe DELETE. Comparați figura 1 și figura 2.
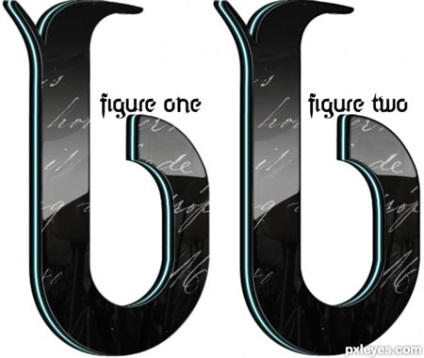
Etapa 24. Restul de tine! Pe un fundal negru scrisoarea arata bine! Dacă alegeți un fundal întunecat, va trebui să adăugați o strălucire zonele negre, din moment ce am făcut-o. Repetați pașii 15-17, dar de data aceasta folosesc tot stratul de „corp“.


Postul 9 nu funcționează. Aceasta este, „Creează un nou strat de“ lumini „deasupra stratului de“ distanța „Apoi, țineți apăsată tasta ALT și faceți clic între cele două straturi. Ca rezultat, strat exterior“ Glow „, ar trebui să vedeți o mică săgeată îndreptată în jos, ceea ce înseamnă că acest lucru se aplică de tăiere masca. " aici totul este în regulă! Dar apoi vine dreptunghiul de selecție. Strat care este aplicat?!
Multumesc anticipat!
Scuză-mă: nepăsarea mea din nou. Bay fundal negru, care nu efectuează etapa 24.
Add-ons:
23442
abonați:
70 000+
Experiența utilizatorilor:
329629
alte proiecte noastre:
înregistrare
Înregistrează-te prin e-mail