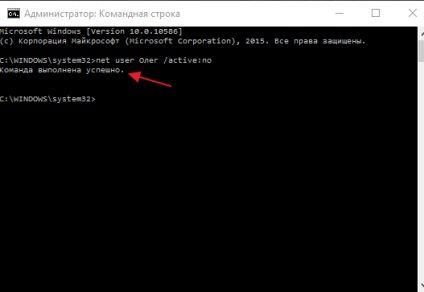site-ul Bine ai venit Vizitatorii mixprise.ru în acest articol ne vom uita la instrucțiunile din dispoziția utilizatorului în Windows 10
Când eliminăm contul de utilizator? Dacă ați creat un cont și pur și simplu nimeni nu-l folosește, în acest caz, vom șterge în siguranță contul!
Fie situație poate apărea ca urmare a unor daune la profilul dvs. există diverse bug-uri în sistem și funcționează sub ea devine imposibilă, în acest caz, face, de asemenea, de ștergere, dar înainte de asta trebuie să creați un cont nou, și apoi copiați toate informațiile din vechiul profil noi și numai după aceea de a face ștergerea.
etape preliminare
Pentru a păstra fișierele utilizatorului special, a deschis „My Computer“, apoi pe „Local Disk C:“
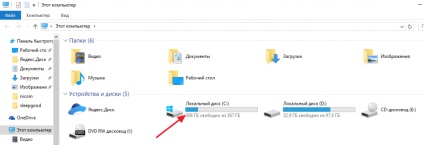
Apoi introduceți dosarul denumit „Utilizatori“
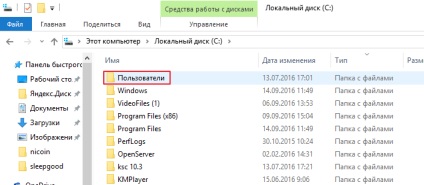
Dupa cum se poate vedea în acest dosar sunt profiluri de utilizator stocate, deschide folderul cu numele contului șters, și copiați toate informațiile de pe computer
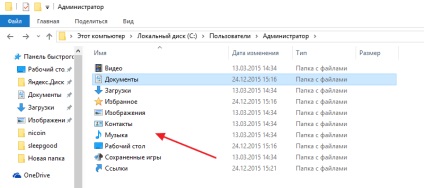
Ștergerea unui cont de utilizator
În această procedură există câteva detalii:
- În primul rând, nu puteți șterge contul sub care utilizatorul conectat pe
- În al doilea rând, pentru a elimina contul, trebuie să aveți drepturi de administrator
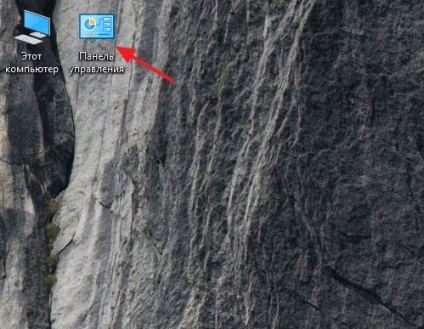
În continuare, suntem în căutarea pentru fila „Conturi de utilizator“ și faceți clic pe ea
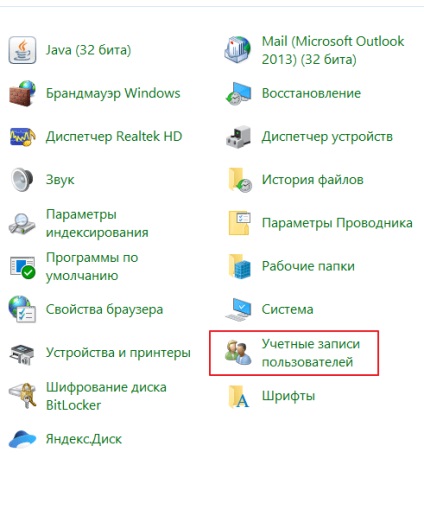
În fereastra deschisă, faceți clic pe selectați elementul „User Account Control“
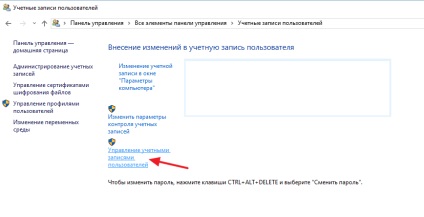
În caseta verticală, selectați o intrare pentru a șterge și apăsați pe „Delete“
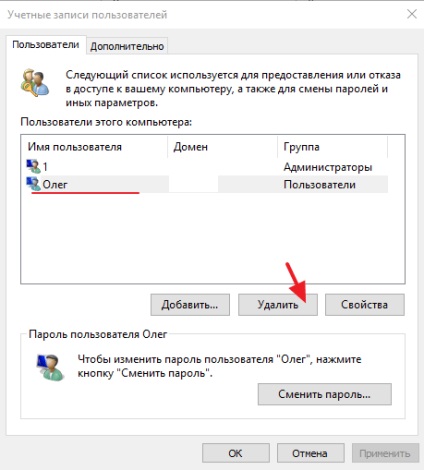
Ștergerea contului de utilizator al doua metodă
Pentru a șterge un utilizator din Windows 10, deschideți „Control Panel“, apoi clic pe tab-ul „Administrare“
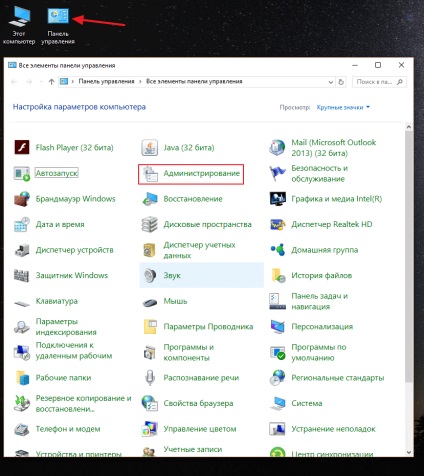
Găsiți elementul „Computer Management“
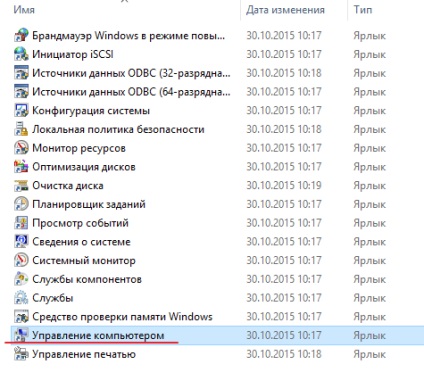
Expand „Local Users“ dosar și selectați „Utilizatori“
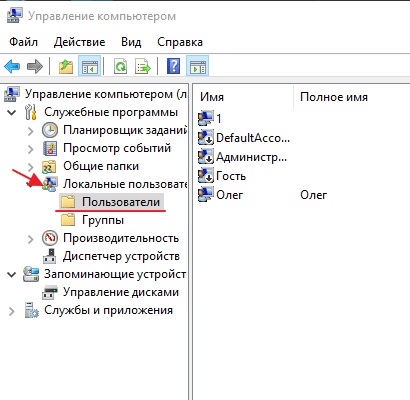
În panoul din dreapta, faceți clic dreapta pe un cont de utilizator și faceți clic pe „Remove“
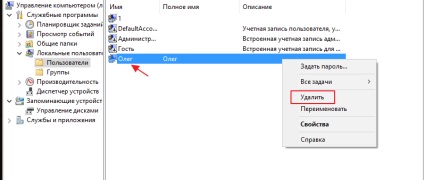
Dezactivarea contului utilizând o linie de comandă
Pentru a dezactiva contul folosind linia de comandă, rulați-l ca administrator
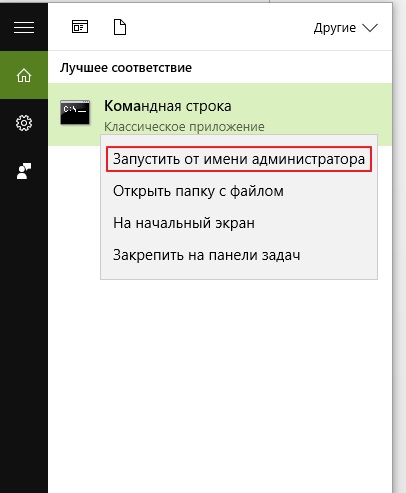
În linia de comandă, tastați următoarea comandă pentru a scrie: utilizator net Oleg / activ: nu, și apăsați Enter
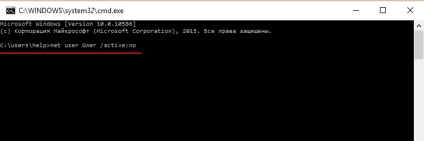
După efectuarea procedurii de mai sus, trebuie să tastați va apărea inscripția: