grafică vectorială
linie dreaptă
Pentru a selecta tipul de linie faceți clic pe linia de buton și tipul din meniul care se deschide, selectați tipul liniei.
Pentru a construi un clic linie dreaptă pe linia de buton. Setați indicatorul la punctul de plecare al liniei și ținând apăsat butonul stâng al mouse-ului pentru a trage indicatorul la punctul final al liniei. Eliberați butonul stânga al mouse-ului.
Pentru linia de unghiul de un multiplu de 15 de grade, atunci când efectuează o operație, pentru a ține apăsată tasta SHIFT așa cum este descris mai sus.
dreptunghi
Pentru a construi un clic dreptunghi pe dreptunghi butonul. Faceți clic în documentul care va găzdui obiectul. Veți vedea un dreptunghi înconjurat de 8 markeri (dreptunghiuri mici). Pentru a modifica dimensiunea figurii ar trebui să utilizeze drag and drop markere din jurul figurii. Pentru a păstra proporțiile figurii în timp ce trageți pentru a ține apăsată tasta SHIFT.
Elipsă (cerc)
Pentru a construi un clic elipse pe butonul Oval. Construcția elipsei pentru a efectua precum și construirea unui dreptunghi.
AutoShapes
Pentru a selecta un AutoShape click pe butonul AutoShape de pe bara Drawing. În meniul pop-up (care este afișat pe stânga), selectați tipul de AutoShape. În meniul următor, faceți clic pe butonul cu imaginea Autoshape dorită.
Modificarea stratului de plasare obiect
Există două moduri de a schimba plasarea stratului de obiect.
obiect 1.Vydelit. Faceți clic pe butonul de acțiune din bara de instrumente de desen. În meniul care se deschide, selectați procedura de rând.
2. Faceți clic pe obiectul pe butonul din dreapta al mouse-ului si din meniul contextual, selectați procedura de rând.
În meniul următor, selectați acțiunea dorită.
În prim-plan: obiectul este situat pe partea de sus a tuturor celorlalte obiecte
Trimite Back: Obiectul se află în spatele tuturor celorlalte obiecte.
Mutarea înainte strat activ este situat adiacent.
Înapoi: stratul activ este plasat în spatele celui învecinat.
Pune în spatele textului: obiectul selectat este plasat sub textul documentului.
Pune înainte de textul: obiectul selectat este plasat pe partea de sus a stratului de text al documentului.
Când țineți apăsat SHIFT și selectați obiectele pe care doriți să le aliniați. Faceți clic pe butonul de acțiune din bara de instrumente de desen. În meniul care se deschide, selectați linia Align / distribui. În meniul următor, selectați acțiunea dorită.
gruparea obiectelor
Gruparea obiect se poate face în 2 moduri.
1. Selectați obiectele care urmează să fie gruparea. Faceți clic pe butonul de acțiune din bara de instrumente de desen. În meniul care se deschide, selectați un rând grup.
2. Selectați obiectele care urmează să fie gruparea. Faceți clic dreapta pe obiectul selectat și din meniul contextual, selectați gruparea rând. și în următorul meniu - linie de grup.
Grupate obiecte de desen, care cuprinde o multitudine de elemente desenate, puteți mări și pan. Pentru ei, operațiile disponibile cu straturi.
Figura folosind autofigures
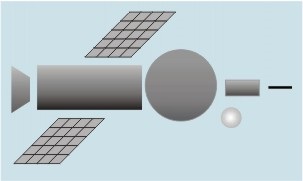
Pentru construcția duzei este necesară pentru a selecta meniul AutoShapes. Forme de bază submeniu. Element - un trapez. Faceți clic în documentul care va găzdui obiectul. Setați piesele de dimensiunea dorită. Prin schimbarea poziției unui diamant galben, setați unghiul dorit între bază și latura trapezului.
Pentru a roti trapez cu 90 de grade la stânga pentru a selecta elemente de tragere bara de instrumente Acțiuni. un meniu pop-up string - Rotire / Flip. apoi - Rotiți elementul stânga.
Panourile solare sunt afișate sub formă de paralelograme, pentru a pune pe ele o grilă de linii drepte. Construiește un singur panou. Faceți clic pe Selectați din bara de instrumente de desen. Trageți un dreptunghi în jurul panoului, vor fi evidențiate în același timp, și un paralelogram și liniile de grilă. Grupa obiectele selectate.
Copiați panoul prin glisarea acestuia Făcând clic pe un CTRL-cheie.
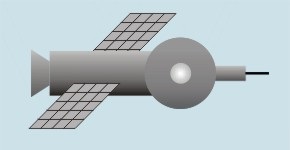
Plasați elementele spațiale așa cum se arată în Fig. Cab (cerc mare), loc pe partea de sus a dreptunghiuri, fereastra (un cerc mic) în partea de sus a cabinei (cerc mare). Selectați toate elementele navei. Urmează alinierea verticală a elementelor din mijloc. Grupul toate elementele navei.
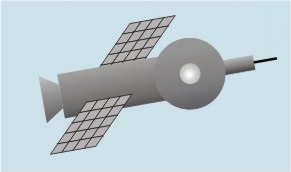
Urmați rândul său, nava spatiala la 10 de grade. Faceți clic pe obiectul, clic dreapta și din meniul contextual, selectați AutoShapes format rând. Faceți clic pe fila Dimensiune și în rotația specifica un unghi de rotație.
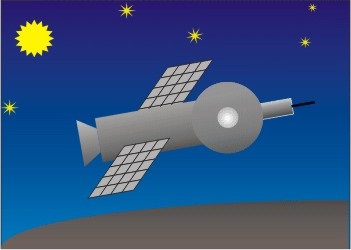
Desenați un dreptunghi de cer. Pentru a umple dreptunghiul utilizând un gradient liniar de la albastru închis la partea de sus la un ton albastru brichetă dedesubt.
Desenați sol (umbrită proporțiilor întuneric maro elipsă în colțul din dreapta jos al dreptunghiului).
Trageți pe dreptunghi cu imaginea de model cer nava spatiala.
Desenați o stea folosind un AutoShape cu o imagine a stelelor din meniul Auto Shapes - Stele și panglici.
Selectați toate desenele și grupeaza-le.
Desen curba
În bara de instrumente de desen, faceți clic pe AutoShapes, apoi pe linii și apoi - instrumentul Curbe. Faceți clic începutul figurii și apoi mutați mouse-ul, făcând clic în locurile în care doriți să plasați o curba noduri.
Pentru a lăsa o curbă deschisă, dublu-clic pe orice punct de ea. Pentru a închide forma, faceți clic pe lângă punctul său de plecare.
Desen polilinii
În bara de instrumente de desen, faceți clic pe AutoShapes, apoi pe linii. Pentru a desena un obiect format din linii drepte și curbe, selectați instrumentul Polyline. Pentru a efectua segmentele curbate prin glisare și fixare. Pentru a efectua un segment de linie dreaptă, faceți clic începutul și sfârșitul segmentului.
Pentru a lăsa o curbă deschisă, dublu-clic pe orice punct de ea. Pentru a închide forma, faceți clic pe lângă punctul său de plecare.
Folosind aceste instrumente, încercați să desenați conturul cupei dat în figură. bedet curba Probabil trase nevoie de ajustare.
Modificarea formei curbei sau polilinia
Curbe (polilinii) constau din noduri și segmente. Segment - această linie care leagă cele două site-uri învecinate. Cum de a face noduri vizibile?
1. Selectați polilinia sau curba pe care doriți să îl modificați. În bara de instrumente de desen, faceți clic pe Opțiuni, apoi faceți clic pe Start noduri în schimbare.
punctele nodale de pe curba polinomială sau desemnate marcaje pătrate negre.
2. Selectați polilinia sau curba pe care doriți să îl modificați. Faceți clic dreapta pe obiectul selectat. În meniul contextual, selectați rândul începe unități de schimbare
Schimbarea formei liniei este posibilă, schimbarea locației nodurilor și tipurile de noduri. Faceți clic pe unul dintre nodurile, faceți clic dreapta pe. În meniul de comenzi rapide care va afișa comenzile pentru adăugarea, eliminarea și schimbarea tipului de noduri.
Pentru a schimba locațiile de nod trageți-l în direcția dorită.
Pentru a adăuga un nod la obiect, faceți clic dreapta pe un loc de pe curbă în cazul în care este necesar să se adauge, și apoi faceți clic pe Adăugare șir gazdă.
Pentru a elimina un nod, faceți clic pe el în timp ce țineți apăsată tasta CTRL și faceți clic pe butonul din dreapta al mouse-ului si din meniul contextual, selectați Ștergere unitate rând.
Toate unitățile sunt de tipul curbei originale - avtouzel. Puteți schimba tipul de nod, făcând clic pe butonul din dreapta al mouse-ului și alegând din meniul contextual al tipului corespunzător. În nodul modificat, există două ghidaje (tangente la segmente) cu markeri rectangulare la capete. Markerii pot fi trase, schimbând astfel lungimea ghidajului și unghiul de înclinare.
Punct de colț
Schimbarea formei unui segment nu se schimba forma celuilalt segment. (Pentru fiecare dintre ghidajele variază în mod separat lungimea și unghiul).
nod neted
Segmentele de pe ambele părți ale unui nod neted sunt modificate în mod simetric.
recif nod
Schimbarea formei unui segment afectează schimbarea în forma unui alt segment, dar ele nu se schimbă în mod simetric. (Pentru fiecare dintre ghidajele schimbate separat lungime).
Adăugând umbra obiectului
trage un buton
1. Desenați un dreptunghi cu colțurile rotunjite. Umbrit de umplere de gradient liniar.
2. Selectați Creați un dreptunghi. Faceți clic pe butonul umbra. Pe panoul apare pe ecran pentru a selecta stilul de umbră.
3. Faceți clic pe primul buton din rândul de sus a panoului de selecție, stiluri de umbră. Pentru cifra selectată va fi adăugată umbra.
4. Faceți clic pe butonul de pe bara de instrumente Drawing umbra. Faceți clic pe butonul Setări de umbre. Meniul de setări ecran umbră.
5.Schelknut culoare butonul umbră. Alegeți nuanța de culoare pentru a descoperi paleta de culori.
Shift-clic pe umbra în jos. Mutați umbra în jos un pic.
Shift-clic pe la umbra dreapta. Nudge Shadow ușor spre dreapta.
Butonul gata.
6. Pentru a anula crearea umbra, este necesar să faceți clic pe Shadow / nr umbră pe panoul de setări umbră.
Crearea unui volum cifre
Pentru a crea figuri tridimensionale utilizând panoul de setări de imagine care apare pe ecran atunci când faceți clic pe butonul de volum din bara de instrumente de desen, iar pe panoul care se deschide, faceți clic pe butonul de volum stiluri Configurare volum.
Acest panou are butoane care vă permit să rotiți obiectul selectat, modificați adâncimea de volumul său, schimba unghiul de iluminare a obiectului și schimba culoarea.