Lectia 8: Formatarea celulelor
Puteți schimba formatul celulei, amintiți-vă că și se aplică la o altă masă. În primul rând, ia în considerare posibilitatea de formatare celule. Pentru a face acest lucru, selectați mai multe celule, apoi faceți clic pe ea, faceți clic dreapta și de apel în modul Format Cells.
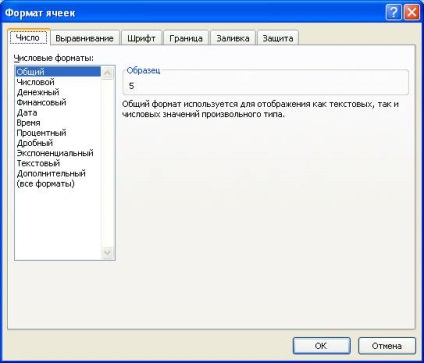
După cum puteți vedea fereastra conține mai multe file. Fila Number vă permite să specificați formatul de date, este în celulă. De obicei, acesta este rar schimbat. Ca o regulă, atunci când introduceți date într-o celulă, programul determină formatul. În formatele numerice poate fi vizualizat.
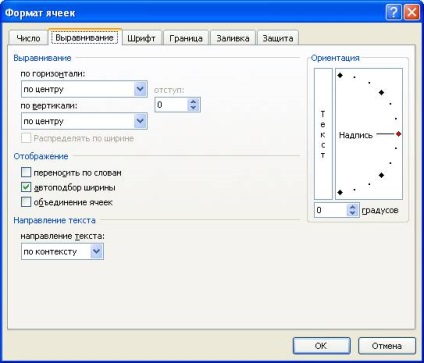
Fila Aliniere vă permite să setați: acesta trebuie să fie textul într-o celulă. Să presupunem că am tastat text într-o celulă.
După cum se poate observa din figură, textul este adiacent la limita din stânga a celulei. Pentru a pune în centru, trebuie să setați centrul în orizontală.
Un mod interesant de orientare. vă permite să imprimați textul nu este orizontal, iar în cealaltă direcție. Să presupunem că doriți să schimbați direcția axei orizontale de 45 de grade. Pentru a face acest lucru, setați săgeata în orientare. așa cum se arată în Fig. de mai jos.
Ca figură arată direcția textului sa schimbat numai la celula la care se aplică în modul. În plus, dimensiunea șirului sa schimbat și a devenit mai mult. În caseta de text din dreapta se află, și este la limita inferioară. Pentru a instala într-o altă locație, selectați a doua celulă și de a folosi modul Format Cells. fila Aliniere. Există un câmp setat pe verticală valoarea - în partea de sus.
Iar textul se va muta mai mare.
Interesant este modul AutoFit, care permite programului să crească automat dimensiunea celulei (orizontal și vertical), în cazul în care valoarea este dincolo de sfera de aplicare a celor existente. De exemplu, pentru a mări dimensiunea fontului 24 creat pe masa de lecții anterioare în timpul parametrilor de funcționare Shrink.
Se observă că dimensiunea verticală (linii) sa schimbat în sus. Deci, liniile tabelul de mai jos sunt mai mici decât în cazul în care există un tabel. Rețineți că fontul tip de titlu este diferit, deoarece a crescut dimensiunea (lățimea) a celulei.
În fila Font, este posibil să se stabilească tipul fontului, stilul fontului, dimensiunea, culoarea, setați-l ca barată, superscript, subscript.
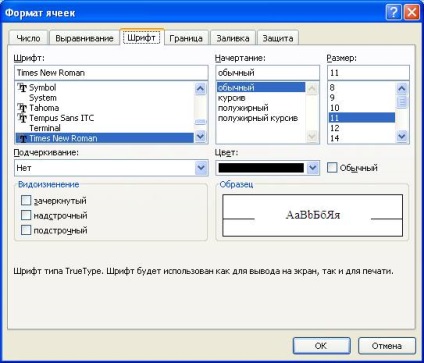
Stabilirea în exemplul de mai sus titlul de stilul de font (Arial), să stabilească bolding, subliniind, și de a face selectați culoarea albastră. Pentru a face acest lucru, selectați celula antet și setați parametrii așa cum este prezentat mai jos.
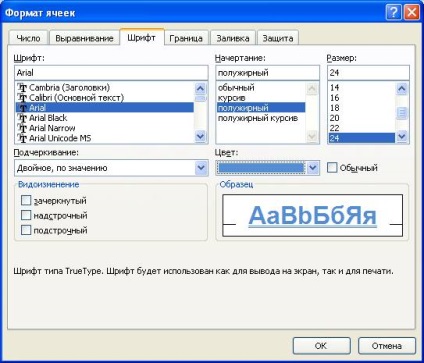
În câmpul de probă, puteți vedea modul în care textul va arata.
Acum, din nou, selectați antetul de tabel, opțiunea AutoFit debifează, obținem următoarea imagine.
După cum puteți vedea textul de pe textul nalezaet alte celule. Noi folosim modul de pe pagina de tab Format.
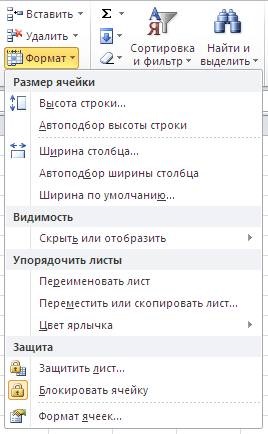
În panourile rezultate vor selecta modul text Potrivire automată. obținem:
În fila Border, puteți seta limitele în jurul celulei. Să presupunem că avem câteva celule, așa cum este prezentat în Fig. de mai jos.
Selectați-le și utilizați frontiera tab.
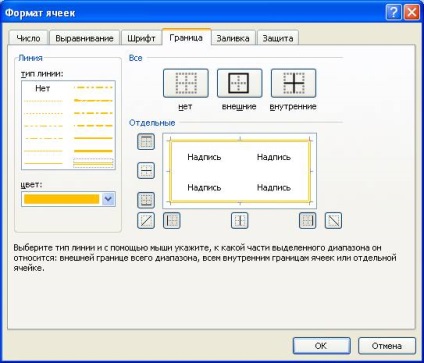
Am ales culoarea - portocaliu, tipul de linie - și dublu clic pe butonul extern.
Acum, selectați tabelul din nou, și de a folosi din nou frontiera tab.
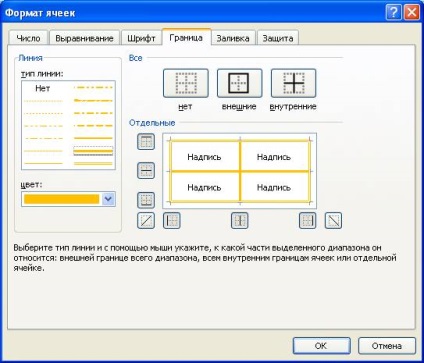
Am ales un alt tip de culoare, linie și a făcut clic pe butonul interior. Nu s-a putut părăsi limitele modului de instalare, setați culoarea de tip, linie, apăsați butonul extern. apoi schimba tipul liniei, culoarea și apăsați butonul intern.
Fila Fill vă permite să setați celulele de umplere. Din nou, selectați celula anterioară și setați culoarea. Puteți alege culoarea și apoi celulele sunt vopsite o culoare uniformă, dar am ales modelul de model și de culoare să-l.
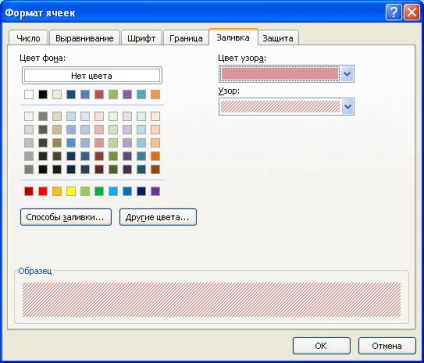
Salvarea stilului de celule. Să presupunem că a produs stilul care le folosim pentru a crea aceste tabele. Prin urmare, vom selecta patru celule din nou și faceți clic pe Stiluri celulă fila Acasă.
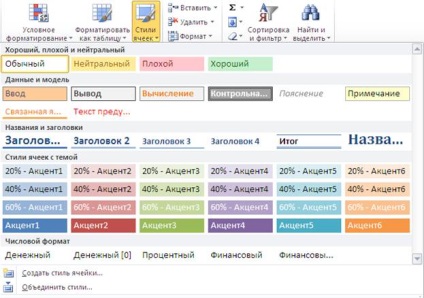
Există deja stiluri stabilite în program, dar avem nevoie pentru a crea propriul lor stil. Deci, faceți clic pe eticheta Creați un stil de celulă.

Va apărea o fereastră în care există elemente, care creează propriul lor stil, numesc un eșantion. Am pus o bifă în toate casetele și faceți clic pe OK. Acum, noul stil va fi amintit în program, și atunci când un mod de apel Stiluri celulă. acesta va apărea în lista personalizată.
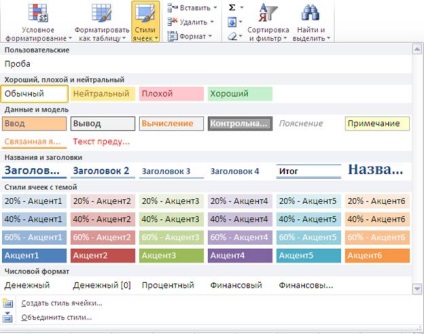
Apoi, atunci când aveți nevoie pentru a utiliza noul stil, selectați celulele și de a folosi modul Sample. După aceea, noul tabel va lua noul tau stil.
Revenind la tabelul creat anterior. Alocați o parte a tabelului cu valori numerice și modul de utilizare în fila Pagina principală → formatare condițională. Pe fereastra Mode apare pe ecran, care este prezentat în figură. În această fereastră, selectați modul de regulă nouă.
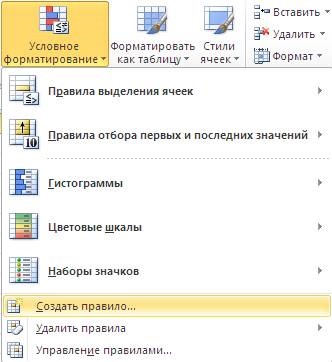
Va apărea o fereastră în care a stabilit valori pentru regulile.
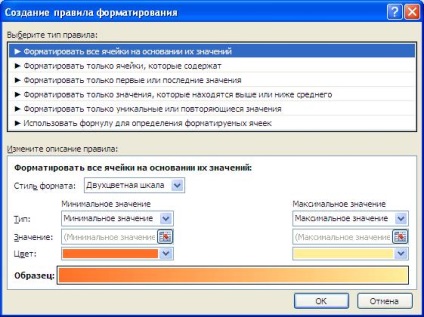
Noi pune problema de a avea o culoare de fundal a celulelor pe baza valorilor lor. Am ales formatul din dreapta sus toate celulele pe baza valorilor lor și faceți clic pe butonul OK.
Dacă schimbați culoarea la albastru, obținem tabelul de mai jos.
Selectați modul în stilul de format - discul de trei culori și apăsați butonul OK.

În aceste moduri, aveți posibilitatea să modificați valoarea medie introducând o valoare utilizând tastatura, dar puteți specifica o celulă care conține valoarea prin apăsarea butonului -.
Puteți ajusta histograma. Apoi, această culoare va fi umplut cu celule pe baza valorilor lor.
Puteți seta pictogramele în jurul valorilor folosind modul - seturi de pictograme.
Puteți efectua formatarea condițională nu este cu întreaga masă, și o parte din ea. Există alte moduri. De exemplu, regulile de formatare condiționată → → delimitarea între celule.
În fereastra toate valorile care sunt între 25 și 72 vor fi evidențiate în umplere roșu deschis și roșu închis. Aceste valori pot fi modificate prin introducerea lor de la tastatură.
În lista de valori pe care le puteți schimba formatul are un format personalizat, în cazul în care vă puteți schimba tipul de font, font și așa mai departe. De exemplu, puteți face un semn cu caractere aldine.
Rețineți că unele reguli pot fi folosite pentru o singură masă.