Mai întâi trebuie să selectați, prin intermediul unui broker pe care doriți să comerțului.
Faceți clic pe link-ul și să completați formularul:
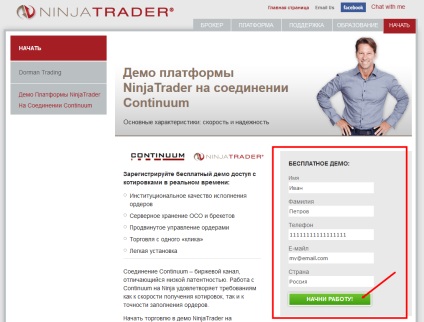
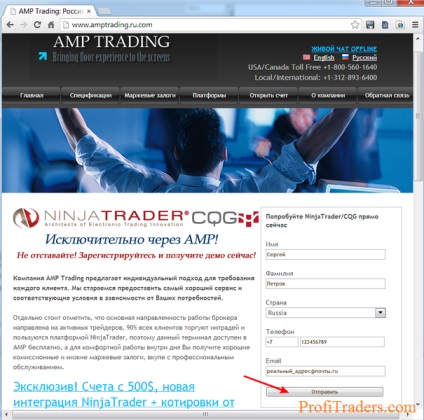
Extinderea perioadei de utilizare a demonstrației Ninja Trader 7 și configurați conexiuni:
Descărcarea și instalarea programului NinjaTrader 7
- NinjaTrader descărca programul de pe site-ul oficial sau faceți clic pe link-ul, veți vedea după completarea formularului.
- Urmați instrucțiunile pentru a instala software-ul.
- Dacă este necesar (în cazul în care primiți un mesaj de la instalarea NinjaTrader) descărca .NET 3.5 de pe site-ul Microsoft sau faceți clic pe link-ul, veți vedea după completarea formularului. După instalarea de instalare NET CV NinjaTrader.
Introducere și conectarea la server
Acum, programul de calculator NinjaTrader vor cunoaște toți parametrii necesari pentru a se conecta la broker. acțiune este necesară pentru a efectua descrisă mai sus doar o singură dată, dar ele vor trebui să repete după ce reinstalați programul sau dacă doriți să lucrați pe un alt computer.
Pentru a testa conexiunea în fereastra Control Center, face meniul File (Fișier) ‣ Connect (conectare) ‣ <Имя соединения>. Connected (conectat) ar trebui să vadă colțul din stânga inscripția de jos a ferestrei Centrului de control pe un fundal verde. un mesaj de eroare este afișat când o încercare de a se conecta.
De fiecare dată când porniți programul NinjaTrader nu uitați să se conecteze la serverul: în fereastra Control Center, executați fișierul de comandă meniul ‣ ‣ Connect <Имя соединения> .
În colțul din stânga jos al ferestrei Centrului de control trebuie să se aprindă inscripția Connected pe un fundal verde:

Fig. 3. Conectat
Pentru a minimiza fereastra Control Center la dimensiunea minimă (astfel încât să fie vizibilă numai la meniul principal), ar trebui să apăsați [+/-]
Fig. 4. Centrul de control atunci când fereastra încolăcit
Pentru a restabili dimensiunea anterioară a ferestrei ar trebui să apăsați [+/-] din nou.
manager de instrumente
Manager de instrumente (Instrument Manager) vă permite să creați liste de instrumente tranzacționate și edita proprietățile instrumentelor.
- Deschideți Tool Manager: în fereastra Control Center, executați din meniul Tools comanda ‣ Managerul instrument.
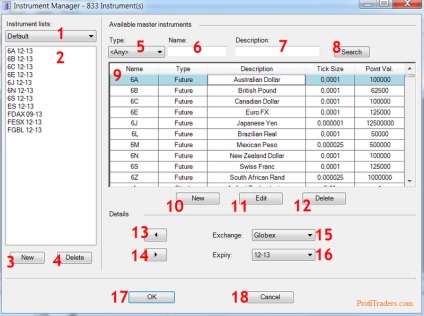
Fig. 5. Instrumentul Manager de NinjaTrader 7
Adăugați un instrument existent în listă:
- din meniul drop-down (1) selectați numele lista de instrument (implicit este implicit);
- selectați instrumentul potrivit în tabel (9).
Notă: în acest caz, putem folosi un filtru pe tipul de instrument (5), căutarea după nume (ticker) scula (6) sau o descriere (7); după stabilirea criteriilor de căutare, trebuie să faceți clic pe butonul de căutare (8);
- dacă este necesar, puteți modifica proprietățile instrumentului prin apăsarea butonului Edit (11).
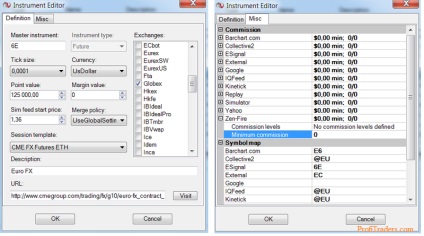
- după selectarea instrumentul dorit selectat în câmpul (16), data expirării dorită (data expirării cea mai apropiată setată automat);
- presare (13), butonul pentru a adăuga instrumentul selectat (2);
- Apăsați butonul OK (17).
Scoateți instrumentul din listă:
- alege numele listei în domeniu (1);
- selectați un instrument din listă (2);
- apăsați butonul (14);
- Apăsați butonul OK (17).
Lucrul cu Grafice
Creați un nou program:
- În Centrul de Control executa fișiere ‣ ‣ nou meniu Chart;
- în caseta de dialog din partea stângă pentru a alege instrumentul potrivit;
- pe partea de jos din stânga faceți clic pe butonul Nou (New);
- în grila de proprietate privind dreptul de a stabili parametrii necesari pentru un viitor grafic;
- Apăsați butonul OK.
Meniul contextual grafic invocat de clic dreapta pe grafica câmp gol:
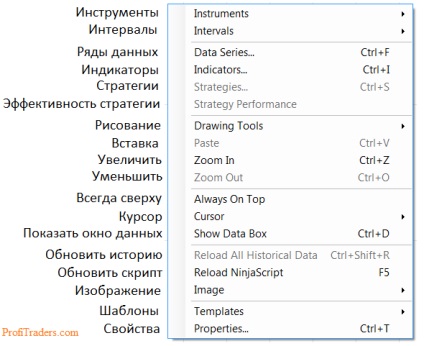
Fig. 7. grafica Context Menu în NinjaTrader 7
NinjaTrader prezintă bare de închidere / lumânărilor (spre deosebire de MetaTrader). Timpul este locală, adică, computerul în cazul în care programul se execută. template-uri grafice (fișiere cu extensia XML), stocate în directorul
Instalarea unui nou indicator
Pentru a adăuga un nou indicator în lista disponibilă pentru utilizare (invocată prin apăsarea combinației de taste Ctrl + I pe orice grafic), acesta trebuie să fie mai întâi importate din arhiva ZIP. Pentru a face acest lucru în fereastra Centrului de control executa comanda File meniu ‣ ‣ Utilites Import NinjaScript. găsiți folderul corect, faceți clic pentru a selecta arhiva shelchkom ZIP dorit și faceți clic pe lângă butonul Deschidere (Open). Dacă oricare dintre mesaje, faceți clic pe lângă OK sau Yes (Da) va fi afișat. Rezultatul se va vedea un mesaj despre succes (cu succes) instalarea unui nou indicator. Acum poate fi adăugat la orice grafic.
Lucrul cu sticla statică
Pentru a deschide o nouă sticlă statică, este necesar, în fereastra Control Center, executați meniul File (Fișier) ‣ Nou (Nou) ‣ static Superdom (sticlă static).
Dacă acest element de meniu nu este disponibil, atunci licența nu permite să lucreze cu un pahar static. Solicitați adăugarea acestei funcții, puteți avea broker-ul sau site-ul ninjatrader.com.
Setarea inițială de sticlă
Faceți clic dreapta pe câmpurile gri ale sticlei zona inactivă și selectați comanda Properties (Proprietăți).
Selectați o ceașcă dimensiune convenabilă pe verticală: Număr de rânduri de preț.
Pentru butonul din mijloc al mouse-ului este folosit pentru a intra în oprire, nu stop-limită: în butonul din mijloc al mouse-ului este de a opri oferta de pe piață la True (Adevărul).
Mutați butonul de centrare la colțul din dreapta jos al sus: în butonul central pentru a pune Adevărat Se mute.
Arată totaluri pentru bidam Ofer: în spectacol adâncimea cumulativă pentru a pune Adevărat.
Se afișează culoarea maximă și niveluri minime ale zilei: în Show markere zilnice mari / mici a pus Adevărat.
Afișați butonul din partea de jos a sticlei pentru a introduce rapid ordinele: în butoanele Afișare quik pentru a pune Adevărat.
Pentru a schimba oprire și să ia un singur clic: în modificarea unică, pentru a pune clic adevărat.
Pentru a aplica toate setările, trebuie să apăsați pe OK (fereastra de proprietăți se va închide) sau Aplicare (dialog proprietăți vor rămâne deschise).
Pentru toate ochelari nou create au avut o dată proprietățile dorite, este necesar să faceți clic pe Set Default (Setare implicită).
Lucrul cu sticla statică
În partea de jos a paharului, puteți selecta contul de tranzactionare curent (câmpul de cont).
Când selectați un cont demo (de obicei, începe de la Sim) de fundal devine ochelari de culoare închisă. Atunci când alegeți un cont real de tranzactionare - lumina.
Câmpul Instrumentul este necesar de a alege instrumentul cu care dorim să lucreze. Dacă instrumentul dorit nu este listat, atunci trebuie să-l adăugați utilizând instrumentul Manager (Instrument Manager).
Deschiderea și închiderea oferte
În mod implicit, atunci când efectuați orice operațiuni cu program de mandate vă solicită să confirmați, de exemplu: „Doriți să plasați această comandă? "
Pentru a-l opri, este necesar în fereastra Control Center, executați meniul Instrumente ‣ Options și debifați Confirmare plasarea comenzii.
Parametrii de performanță Decoding de cont:
Managerul Hotkey
- Deschideți Manager de Hotkeys (Hot Key Manager): fereastra de Control Center pentru a efectua Instrumente meniul ‣ Hot Key Manager de
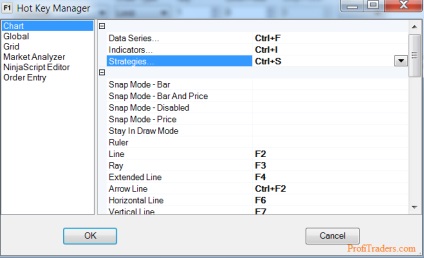
Fig. 9. Hotkey Manager de NinjaTrader 7
Trecerea de la un demo de tranzacționare în timp real
Du-te la următorul contractul futures
Ne uităm la site-ul Bursei, atunci când volumul de tranzactionari înainte de expirarea contractului viitor va fi mai mult decât cea actuală.
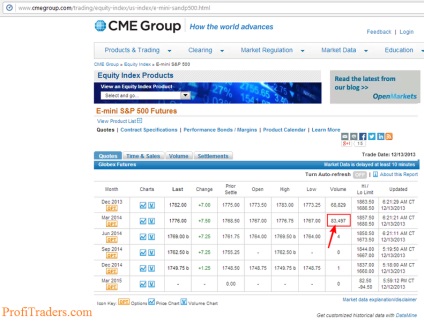
Fig. 10. Volumul de tranzactionare a contractului următor depășește curentul