Următorul grup pe banda numita Styles (fig. 2.31). Acest grup vă permite să aranjați masa. Și din nou, vreau să subliniez faptul că cheia pentru design-ul nu este frumusețea și lizibilitatea, și capacitatea de a percepe cu ușurință informațiile.
Dacă deschideți tabelul, și nu toate sunt foarte frumos din punct de vedere de design, ci din abundența de culori ametit, design-ul este greu de apreciat. Nu compun un buchet de masă și de a face.
Fig. 2.31. stiluri de grup
formatarea condițională
Acest buton vă permite să setați condițiile de înregistrare a datelor în cele mai multe din tabel (fig. 2.32).

Fig. 2.32. formatarea condițională
A se vedea care sunt regulile de selecție a celulei ne oferă Excel. Puteți, de exemplu, selectați celulele având valori mai mari decât cele pe care le specificați. Să presupunem că întreb selectați toate celulele, temperatura apei, în care mai mult de 27,5 (Fig. 2.33).

Fig. 2.33. termeni de referință pentru formatarea
Am opta pentru o umplere galben și fond galben închis și nu uitați să faceți clic pe OK. (Apropo, în lista sunt, de asemenea, format personalizat. Dacă faceți clic pe el, un celule format fereastră, cu care va fi în măsură să satisfacă pe deplin impulsul său artistic.) Rezultatul este doar un astfel de tabel (fig. 2.34). Faptul că mai mult de 27,5 - alocate.
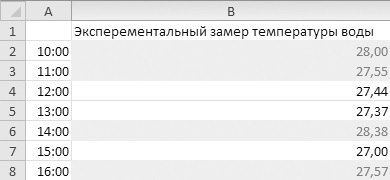
Fig. 2.34. Rezultat formatarea condițională
Vă rugăm să rețineți numai: pentru a aplica formatarea condițională nu este necesară pentru întregul tabel, și la acele celule, care conțin date numerice. Deoarece programul este dificil de rezolvat, celula cu textul, de exemplu - este mai mult sau mai puțin o valoare numerică în raport cu 27,5? Puteți crea și regula lor, potrivit căreia vor fi alocate tabelul de date (fig. 2.35).
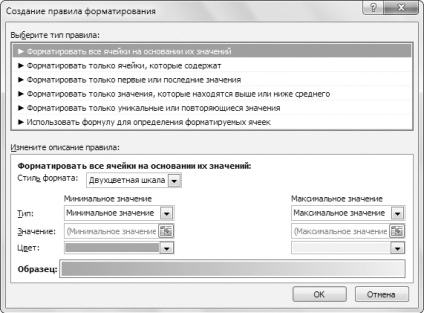
Fig. 2.35. Crearea unei reguli de formatare
Despre această fereastră puteți scrie pentru o lungă perioadă de timp. Aici masa de caracteristici, aproape orice echipă deschide lista. Dar cred că totul este destul de transparent. În primul rând, în partea de sus a ferestrei pe care o alegeți ce date pentru a aplica regula: toate sau selectiv. În partea de jos, vă decide cum să decora ceea ce ai ales. Cel mai simplu exemplu de creare a unei reguli de formatare am arătat în Fig. 2.36.
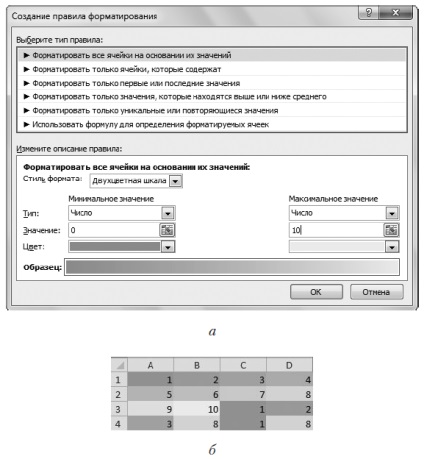
Fig. 2.36. EXEMPLU crea reguli de formatare (a) și rezultatul selecției celulei pe baza acesteia (b)
Conform acestei reguli, Excel selectează culoarea numere de la 0 la 10. Cu cât mai mare numărul, bricheta culoarea fundalului celulei. Principala atracție Excel este că puteți la fel de mult cât este necesar pentru a schimba datele în celulele. Întrucât ați solicitat o regulă de formatare, tot ceea ce tastați în celulă, va fi supusă acestei reguli. Doriți să ștergeți o regulă, selectați celulele pentru care aplica, apoi faceți clic pe butonul de Ștergere reguli de formatare condițională (vezi. Fig. 2.32), masa va deveni din nou plictisitoare, nevopsit.
În plus față de regulile de selecție a celulelor în rezervă încă are reguli de selecție a primelor și ultimelor valori (care vă va permite să aloce cea mai mare sau cea mai mică valoare), precum și histograme, cântare de culori și seturi de pictograme (vezi. Fig. 2.32). Toate acestea există, astfel încât datele din tabel au fost prezentate mai clar și mai ușor de înțeles. Ce modalitate de a utiliza, depinde de sarcinile. Cum decideți, așa să fie.
Format ca Tabel
Acest buton va permite să aplicați la masa stilul de-a gata. Trebuie doar să te uiți la lista impresionanta de exemple din lista care apare când faceți clic pe acest buton (fig. 2.37).
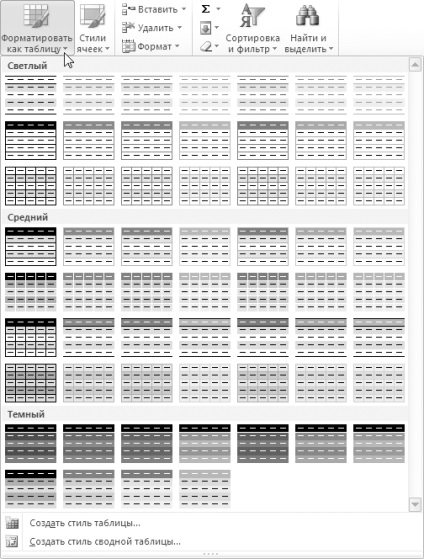
Fig. 2.37. Șabloane pentru tabele de formatare
Dacă face acest lucru va parea un pic, atunci puteți crea propriul stil de masă.
stiluri de celule
Un alt mod de a decora masa - set stiluri de celule (Figura 2.38.).
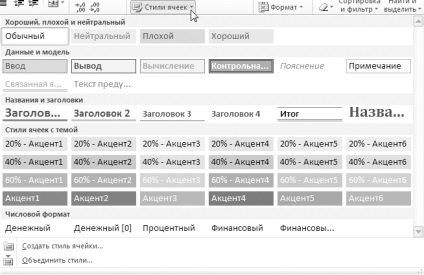
Fig. 2.38. stiluri de celule
Dacă doriți, creați un stil de celulă. Celulele stil butonul de meniu (vezi. Fig. 2.38) este echipa combinat stiluri. Acesta vă permite să trageți un stil de la un document la altul. Dintr-o dată, ești atât de mult ca placa si doriti sa picteze la fel. În acest caz, puteți trage stilul cărților preferate în lucrarea sa.