Datorita tehnologiei wireless moderne, de rețea utilizatorii de Internet are multe caracteristici avansate, da, viata a devenit mult mai ușor. Comunicare, timp liber, locul de muncă - toate acestea sunt mai ușor de a organiza, cu acces la World Wide Web, cu toate acestea, tehnologia WiFi nu este încă universală, astfel încât adesea este posibil să se audă o întrebare logică: „Cum de a da un laptop cu WiFi.“ Va oferim o privire în această chestiune, având în vedere că:
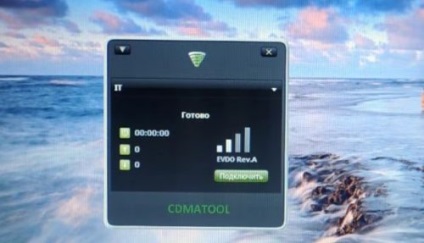
- Ai un laptop direct el însuși.
- Există o conexiune la Internet (inclusiv, ia în considerare opțiunea de a USB-modem).
Există un avertisment: dispozitivul trebuie să fie prezent în adaptorul NIC Wi-Fi (în toate cele mai noi modele disponibile). Dacă nu este, într-adevăr, este mai bine să cumpere un router, iar acesta din urmă va fi mai ușor și mai ușor de ton, da, iar semnalul va fi mai stabil și mai puternic.
Navigare rapidă Articolul
Distribuția Wi-Fi cu laptop-ul pe „sisteme de operare» Windows 7 și Windows 8
Deci, dacă rulați sistemul de operare windose 7 sau 8, algoritmul va fi la fel. Cu toate acestea, la fel ca în actualizarea nu „top zece“. Există două variante:
- Utilizarea built-in caracteristici Windows.
- Activarea software-ului pentru punerea în aplicare a unui router "virtual" pe un PC / laptop.
Luați în considerare fiecare dintre metodele individual:
built-in
Ar trebui să fie amintit încă o dată că este nevoie să prezinte un adaptor wireless, sau în mod alternativ, cardul ar sprijini MS tehnologia Virtual Wi-Fi.
- Du-te la „Centrul de partajare Centrul de control de rețea și.“ Pentru a face acest lucru, mergeți la Control Panel, apoi selectați elementul „Rețea și Internet“, dar în interior vedem deja link-ul necesar:
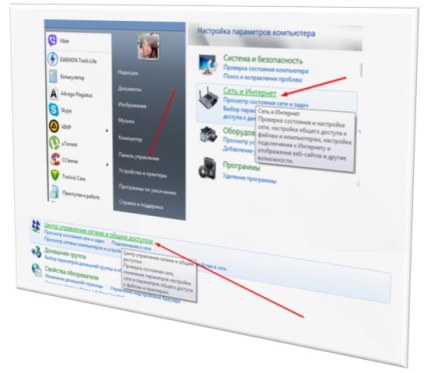
Sau o opțiune mai ușor dacă aveți panoul de jos există o pictogramă pentru a avea acces la Internet: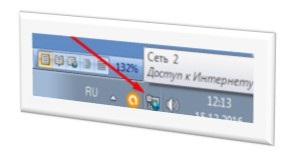
Faceți clic pe pictograma și o fereastră de tip pop-up, selectați opțiunea corespunzătoare: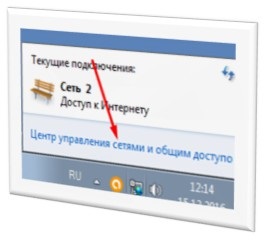
- Va oferim un meniu în care pentru a selecta secțiunea intitulată „Configurarea unei conexiuni noi“:
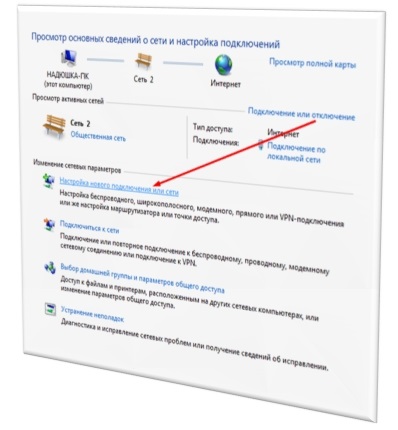
- Atunci ar trebui să fie interesat de opțiunea „Configurarea unei rețele fără fir ad-hoc“, apoi faceți clic pe butonul „Next“!
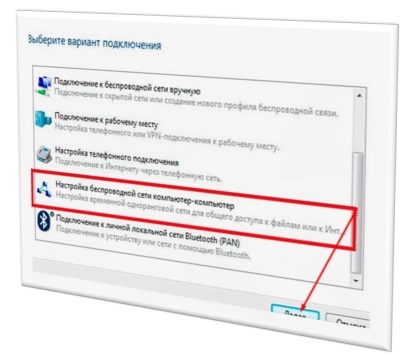
- Rămâne doar să completați câmpurile corespunzătoare pentru configurarea funcționării noii rețele virtuale. În acest caz, numele poate fi modul în care doriți, constând din caractere alfanumerice și combinații ale acestora. Același lucru este valabil și pentru parola care va fi solicitat să se alăture grupului. În ceea ce privește „tipul de securitate“, selectați necesitatea de a «-WPA2 Personal». Ei bine, desigur, faceți clic pe „Next“, la fel ca în paragraful precedent:
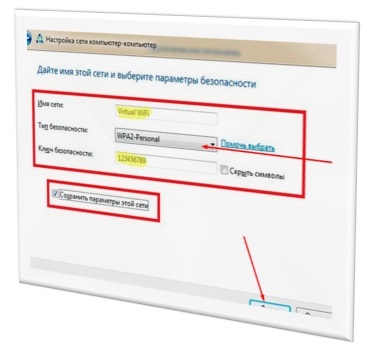
- Sistemul, urmând instrucțiunile dumneavoastră, ea creează o rețea virtuală, iar în noua fereastra care apare, vă sfătuim să „Enable Internet Connection Sharing“, atunci puteți închide toate ferestrele deschise prin apăsarea butonului corespunzător.

Aproape gata, doar câteva nuanțe stânga pentru a regla:
- Noi mergem, la fel ca la început, în „Centrul de management al rețelei ...“, în cazul în care selectați opțiunea „Modificare Setări adaptor“ opțiune.
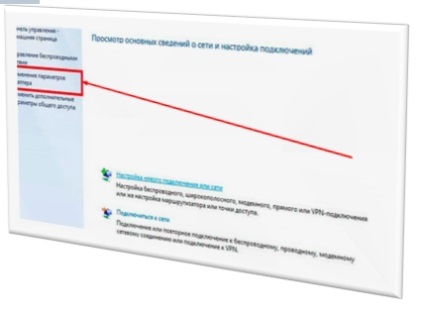
- Găsiți conexiunea de laptop / PC-ul la Internet și faceți clic pe comanda rapidă, faceți clic dreapta pe Computer, apoi selectând „Properties“ caseta de dialog, făcând clic pe tab-ul „General“.

- Expuneti „capuse“ pe opțiunea „Permite altor utilizatori să folosească ...“ având în vedere alegerea „Conexiune de rețea fără fir 2“, care nu este nimic altceva decât recent, am creat, de asemenea, o rețea virtuală pentru distribuirea Wi-Fi!

- În cele din urmă, ne întoarcem la nostru „Centrul de ...“ pentru a alege „Modificare setări de partajare complexe“:
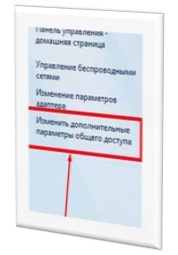
- Înainte de a deschide o fereastră în care, pentru a sărbători etapa finală a opțiunii „Activați descoperirea rețelei“, plus „activare / dezactivare (în funcție de nevoile dvs.) pentru a partaja fișiere și imprimante“, și apoi, desigur, a salva toate modificările:
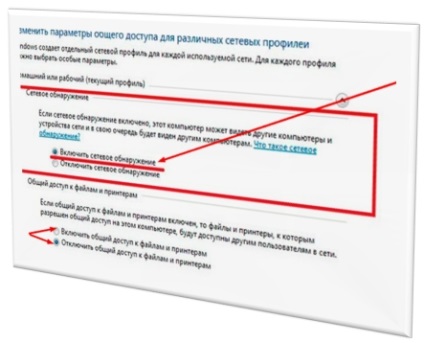
Tot ce trebuie să fie felicitat, ca setare 100% este complet pentru Windows 7 și 8.
Distribuiți „Wi-Fi“ în linia de comandă
Există un alt mod de a lucra pentru „Vind“ din nou, acesta va funcționa în cazul în care conducătorul auto pentru adaptorul acceptă menționat deja de mai multe ori deasupra funcției WiFi Virtual.
Ceea ce trebuie să facem? „Notepad“ este simplu utilitate. Acest lucru se face foarte simplu, cel mai important, să urmeze prescrise în articol algoritmul:
- Rula pe un laptop „notebook-uri“, sau software-ul corespunzător:
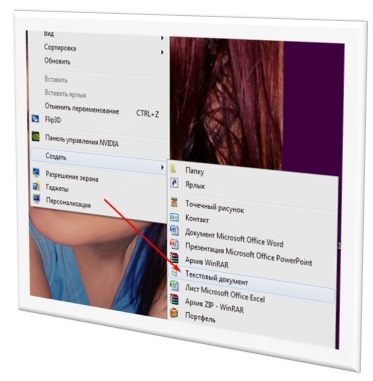
- În documentul, vom prescrie următoarea linie:
netsh modul wlan set hostednetwork = permite ssid = NAZVANIE_VASHEY_SETI cheie = parola_ta keyUsage = persistent.
În consecință, după «ssid» înregistrează numele grupului de rețea, bine, cheia - aceasta este parola inventat.
După ce câștigă SoftAP (și acesta este un punct de acces virtual), iar transformarea va avea loc, iar eticheta conexiunii fără fir 2. El a redenumit «WiFi meu virtuală».
- Dacă doriți să opriți operația, să se înregistreze suficient în linia de comandă următoarea comandă:
netsh hostednetwork oprire wlan
wlan netsh spectacol hostednetwork
- În plus, trebuie să efectueze Executare ca administrator.
Folosind software-ul terț
Distribuția prin Connectify
O altă opțiune - utilizarea de software de la terțe părți pentru a rezolva problema distribuirii Internetului. Noi perfect Connectify dovedit. Programul are unele avantaje evidente:
- Utilitarul presupune un format de distribuție, care este susținut de majoritatea covârșitoare a „dispozitivelor“ de lucru, inclusiv, pe una dintre cele mai popular sistem de operare - Android.
- În Connectify de configurare intuitiv, simplu și direct.
- Utilizatorii au posibilitatea de a ține cont de toate dispozitivele conectate, și are un dop de raportare mai devreme.
- Nu este nevoie de a utiliza orice echipament suplimentar.
Notă: din nou și din nou, ca și mai înainte, utilitarul va funcționa în funcție de disponibilitatea de built-in adaptor, care este disponibil pe cele mai multe laptop-uri moderne, și pentru ei, în primul rând, și există o conversație.
Setarea este realizată ca pur și simplu:
Lungă, așteptați nu este necesară, pentru că, literalmente, în câteva secunde, rețeaua în sine trebuie să fie pornit, iar fila activă va fi numită «Clienți», iar pictograma se va schimba de la gri la albastru:.
Notă: Fila „Clienți“ este utilizat pentru a obține informații fiabile cu privire la numărul de dispozitive conectate, precum și cele care au fost vreodată „Connect“ la rețea.
Dacă doriți să dezactivați rapid rețea, pur și simplu du-te la tab-ul cu setările (un nume adecvat - «Setări»), care apăsați «Oprire» Hotspot.
Distribuția prin MyPublicWiFi
Desigur, producătorii de software pentru a oferi alternative de masă, iar unul dintre ele este cu siguranță în valoare de vedere, de altfel - este complet gratuit. Acesta MyPublicWiFi, un utilitar care vă permite să creați cu ușurință un punct de acces (de exemplu, hotspot). În ceea ce privește funcționalitatea, nu este mai rău decât Connectify de mai sus. Acesta funcționează în mai mult de energic.
- Descărcați software-ul, precum și în orice alt caz - face cel mai bine este la surse on-line numai de încredere.
- După instalare (pentru a descrie aceasta nu are nici un sens, din moment ce totul este standard, dacă nu să spunem - primitiv) este lansat este strict prin intermediul administratorului (click dreapta și executați în numele administratorului)
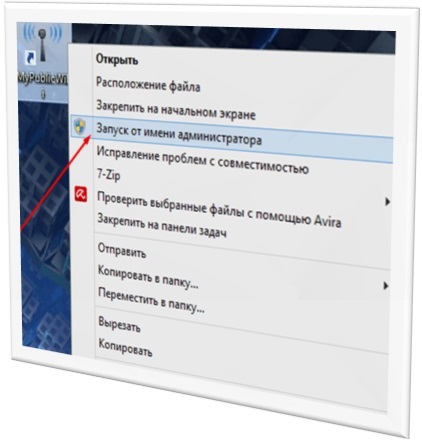
- După aceea, înainte ca utilizatorul deschide programul o casetă de dialog în care există 3 parametru de bază pentru a regla:
Numele rețelei, și anume SSID
Notă: fila „Management“ vă permite să facă Autorun (cel mai mic „capuse“).
Cum de a distribui laptop prin intermediul WiFi, dacă aveți USB modem?
În acest caz, dacă aveți acces la World Wide Web prin intermediul USB-modem, aveți, de asemenea, posibilitatea de a împărtăși, iar procesul este identic cu „operatsionok» Windows 7, 8,10, care este foarte convenabil.
Distribuim Wi-Fi pe un laptop cu Windows 10
Aceasta este o funcție standard pentru distribuirea de Internet Wi-Fi ca un laptop sau un PC, al cărui nume - „hotspot mobil“. Câteva clicuri - și problema este rezolvată „foarte bine“! Asta este, nu este nevoie să te pui cu linia de comandă și alte setări, pentru a descărca programul.
- Du-te la „Setări“:

- De acolo, du-te la secțiunea „Rețea și Internet“:
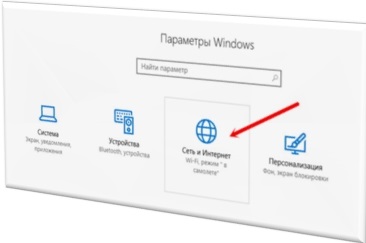
- Vei vedea imediat o secțiune noutate „Mobile hot-spot». Trebuie remarcat faptul că există în scris automat sistem standard pentru difuzarea numelui de rețea, împreună cu parola „default“, care va fi necesară pentru punerea în aplicare a conexiunii. Sunteți liber, lăsați-le așa cum sunt și schimba în orice moment pe de altă parte.
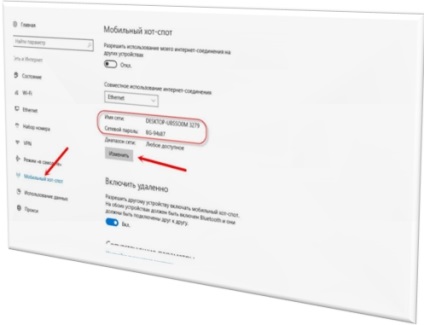
- Dacă decideți să efectuați modificări, apoi amintiți-vă că o parolă obligatorie este de 8 caractere sau mai puțin, de asemenea, numele de rețea - acesta este rodul imaginatiei tale
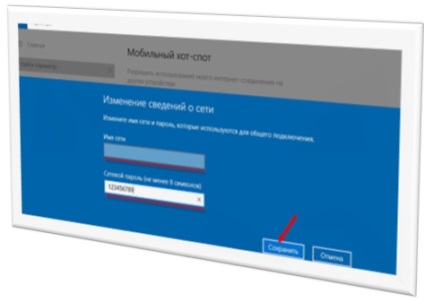
- În pasul următor, selectați conexiunea, prin care Internetul este livrat la tine într-un laptop / PC la meniul drop-down „Connection Sharing“ și pentru a începe mobil punctul T fiecare acces, pur și simplu faceți clic pe butonul de responsabil pentru autorizarea folosind conexiunea la Internet cu alte dispozitive :
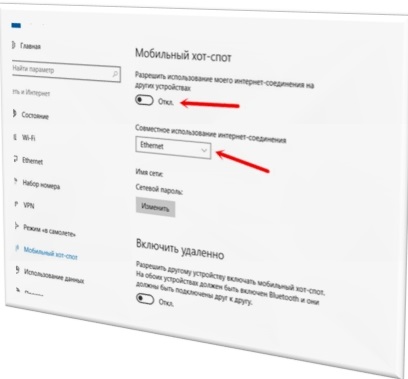
Asta-i toate manipulările pe care le trebuiau făcute. Wi-Fi distribuite cu succes.
Notă: există o limită - într-o rețea de telefonie mobilă le-ați creat la unul și același timp, se poate conecta maxim 8 dispozitive.
Distribuția Wi-Fi pe un laptop cu XP
Conectarea prin Wi-Fi - principala sarcină pe hotspot laptop. Cu toate acestea, în plus față de conexiuni convenționale, este de asemenea posibil de distribuție a internetului. În acest caz, accesul la Internet va fi disponibil nu numai într-o rețea locală (conectată la laptop în sine), ci și pentru toate dispozitivele Wi-Fi în raza de acțiune a modulului.
Ca un exemplu, încercați să învețe cum să distribuie Wi-Fi cu notebook-ul pe Windows XP. Pe baza XP se poate face în mai multe moduri, fie prin utilizarea unui program special sau prin setarea „Conexiuni în rețea.“
conexiune de rețea
Cu această metodă este posibil să se distribuie Wi-Fi cu notebook-ul la alte dispozitive care folosesc un standard de instalare Windows XP:
Programul Connectify
Acest utilitar vă permite să distribuiți Wi-Fi în rețeaua locală. Instrucțiunile de bază pentru Connectify:
- Instalați versiunea licențiată a software-ului pe laptop, și apoi reporniți computerul;
- Start «Connectify» și faceți clic pe «Next»;
- Apoi apăsați «Utilizarea Hotspot Lite» (pe ecranul următor este același lucru);
- În câmpul «parola» scrie parola;
- În «Internet pentru partajarea» selectați conexiunea dorită și apăsați «Start Hotspot»;
- Acum puteți utiliza Wi-Fi.
Pe scurt
Puteți utiliza oricare dintre cele descrise în modul ghidajelor pentru hârtie și asigurați-vă că acesta va funcționa, în cazul în care totul este configurat corect, iar echipamentul este în stare bună.
Partajați acest articol cu prietenii tăi în social. rețele:
astăzi populare:
