In acest tutorial vom crea un poster în stil victorian. Pot spune doar că acest stil nu folosesc de multe ori, și cred că un design similar nu este cel mai bun design pentru postere.
designers'm Novice atent pentru a utiliza viniete și alte înflorește care este adesea o greșeală mulți designeri neexperimentați. In acest tutorial, am permis să folosească viniete, deoarece acestea ne sunt impuse stilul nostru - și anume, stilul victorian de performanță.
Sub stilul victorian, am înțeles de cele mai multe un aspect de încărcare font, utilizarea de decoratiuni, rame, și-a exprimat în mod clar centrul de compoziție coincide cu centrul geometric.
Crearea unui nou document de A3 - doar această dimensiune este poster nostru.
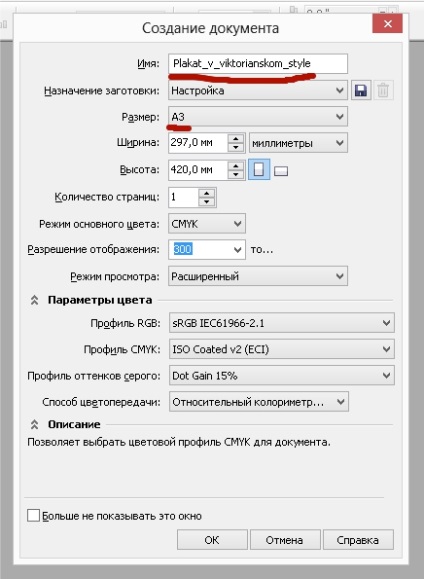
Apoi a crea un dreptunghi arbitrar.

Expune-l pentru dimensiunea în partea superioară așa cum se arată în figura.
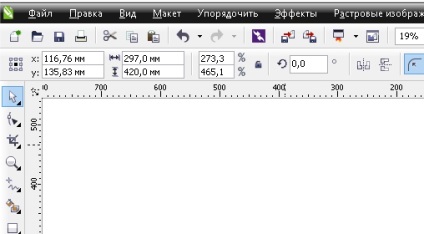
După ce a crescut la dimensiunea de panza click pe dreptunghiul nostru nostru (dacă nu este selectată) și apăsați P (în limba engleză). dreptunghiului plasat pe centrul foii. Nu este necesar, dar dacă am dezvolta orice produse tipărite care face doar asta.


Pătate nostru verde frunze. Pentru a face acest lucru, selectați-l și făcând clic pe fereastra care indică culorile din colțul din dreapta jos.

Du-te la fila model. Avem nevoie de un model, deoarece CMYK Ne propunem să publice banner-ul nostru. Expune culoarea în funcție de imagine: Cyan = 30, Galben = 100. Am recolta cca.

Acum eliminați acest contur negru urât în jurul valorii de produsul nostru. Pentru a face acest lucru, du-te la paleta de pe dreapta și a lovit. DREAPTA. click pe celula goală (vă rugăm să rețineți că, dacă facem clic pe butonul stâng al mouse-ului pe fereastra care desaturate posterul nostru).

Acum, să ne facă trecutul nostru este mai intens și complex. Pentru a face acest lucru, vom copia bannerul nostru. Aș dori să atrag atenția asupra noilor veniți metode de a copia obiecte în Corel Draw.

Odată ce am copiat facilitatea noastră vom schimba setările așa cum se arată în figură.

Avem o linie subțire.
Schimba culoarea usor mai deschisa.

L-am pus într-un container. Pentru aceasta zahatyvaem. DREAPTA. faceți clic și trageți pe frunze verzi noastre. Când apare meniul, selectați opțiunea „a pus într-un container.“

Acum, linia noastra situat în interiorul afișul și să-l editați, avem nevoie pentru a merge la modul de editare a containerului. Prin urmare, am apăsați tasta Ctrl și făcând clic pe butonul din stânga de pe lista noastră. Suntem într-un container. Dispunem de linia noastra de cativa milimetri de la marginea de panza.


Apoi selectați linia și tastele Ctrl + R clamped. Dacă este făcută corect, atunci vom vedea în fața ochilor noștri, linia continuă să fie copiate prin deplasarea în partea opusă a foii.

În această etapă, aș dori să rețineți că este mai bine pentru a efectua orice mișcare în timp ce țineți klavisheyShift, aceasta ne va permite să se deplaseze obiectul vertical sau orizontal.
Acum ieși din container, pentru acest ctrl presa ne și făcând clic pe butonul din dreapta pe un spațiu de lucru gol. Asta e ceea ce ne-am luat.
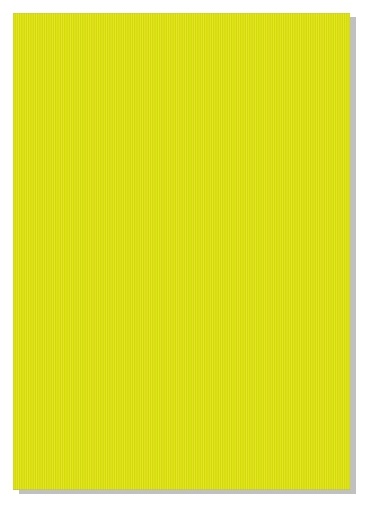
Acum, noi de import bitmap. Pentru a face acest lucru, puteți transfera pur și simplu imaginea noastră a locației în zona de lucru sau să selectați opțiunea de meniu pentru a importa și specificați fișierul.

Dacă suntem de planificare pentru a publica imaginea noastră este mai bine dacă este cu o rezoluție de cel puțin 300dpi și în format TIF. Modul de culoare trebuie să fie CMYK.
I pre-preparată imagine este decupată și va fi ajustat la și de a lucra cu el.

Acum am crea o elipsă.


Am pus în imagine ea noastră așa cum am făcut-o mai devreme.

Schimbarea culorii elipse noastre și îndepărtați conturul.

Acum, adăugați informații. Pentru a face acest lucru, selectați instrumentul pentru a introduce text.

Noi introduceți informațiile, și de a schimba setul cu cască. Am folosit Fonturi Corki și Bebas Neue.
Acum desena un dreptunghi.
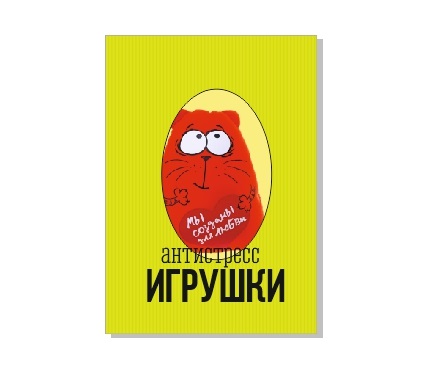


Traduceți pagina din starea parametric într-o stare de vector poate modifica pentru această evidențiați și apăsați Ctrl + Q. Acum putem edita cu instrumentul „Form“ (F10).

Odată ce am ales sub forma unui instrument, trebuie să selectați obiectul nostru și dublu-clic pe frontiera sa. Ca urmare a acestei acțiuni vom obține un nou punct. Acum trebuie să-l trage un pic în lateral.


Același lucru se face pe partea opusă.

Acum, selectați marginea de sus (click pe ea! O dată! Butonul stânga al mouse-ului, ca rezultat avem o stea mică pe locul potrivit.

După aceea, transformăm acest pământ într-un obiect pe care o putem deforma să ne pregătească în mod corespunzător.

Acum ne-am apuca granița și trageți în jos așa cum se arată în figură.

Umple culoarea selectată.

Acum, obiectul nostru de a fi pe partea de sus a textului, nu avem nevoie. Alocăm textul nostru și Shift Hit + PgUp. Acum, textul nostru să fie pe stratul cel mai de sus.

Acum am converti textul într-un vector din nou, folosind o combinație de ctrl + Q.
Transformarea textului prin utilizarea „shell“.

Efectuarea de forma așa cum se arată în Fig.

Edit substrat așa cum este prezentat în figura

Asta e ceea ce ar trebui să fie în acest stadiu.
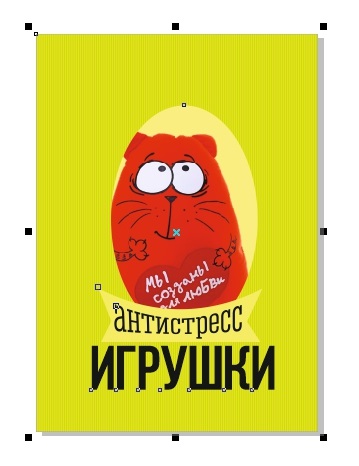
Acum, adăugați o vinietă. În acest caz, am folosit un clipart gata. Acesta poate fi descărcat de aici.
Push Ctrl + I (importuri) și se adaugă modele în compoziția noastră.

Acum, adăugați informații suplimentare. Alegerea unui instrument de text (F8) și introduceți ceea ce aveți nevoie.

Am pus textul de pe ambele părți ale imaginii noastre.

Acum, trage moare pentru text. Creați un dreptunghi și deformează-l cu instrumentele „forma“, de cotitură în cutie.

Am colorat farfuriile noastre.

Noi le plasa sub textul nostru.

Acum am adăuga un logo și o semnătură.


Schimbarea culorii inscripțiile centrale

Ei bine, asta e tot la ea.