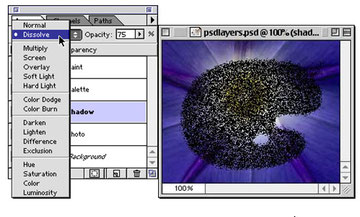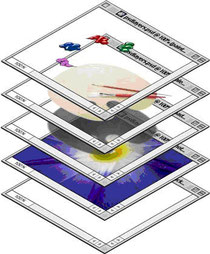
Straturi și să lucreze cu ei
editare de imagini instrumente, filtre și comenzi, cu rare excepții, sunt, de asemenea, de lucru pe straturi separate. Acest lucru vă permite să se aplice în diferite părți ale imaginii sunt diferite instrumente și comenzi, fără teama de a deteriora alt fragment.
Utilizarea straturilor în Photoshop
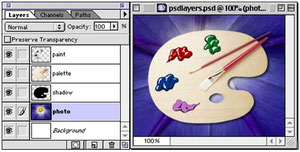
1. Straturile sunt gestionate în paleta Straturi (Layers) (Fig. 4.2). Se afișează o miniatură mic (previzualizare fiecare strat pentru a face mai ușor să-l găsiți). Afișat într-un document Photoshop - este o combinație a tuturor straturilor de stivă de sus în jos.
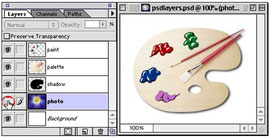
2. Puteți comuta afișarea oricărui strat (fig. 4.3). sub forma pictogramei ochiului spre stânga fiecărui strat controlează vizibilitatea. Stratul este vizibil sau ascuns, făcând clic pe pictograma. Ca rezultat al aceluiași document ca cel prezentat mai sus, cu excepția unui singur strat.
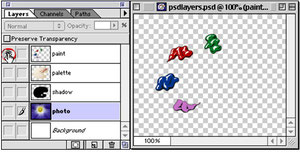
3. Dacă apăsați opțiunea (pentru Mac) / Alt (pentru PC), în timp ce faceți clic pe pictograma va ascunde toate celelalte straturi / afișează stratul a ochiului (fig. 4.4). In exemplul de mai jos, un strat numit «vopsea» devine vizibil, iar restul sunt ascunse. Rețineți că stratul numit «foto» încă selectată. Iluminate Straturi strat paletă înseamnă că este activ (sau selectată). Acest lucru înseamnă că toate modificările vor fi aplicate în fereastra documentului.
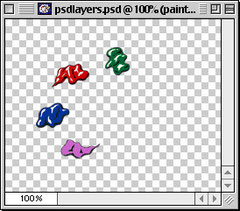
4. Faceți clic pe stratul pentru al activa (încercuit de mai jos stânga). Acum, toate modificările la fereastra documentului va fi aplicat pe stratul «Paint» (fig. 4.5).
Rețineți că nu există nici o schimbare în aspectul zonei de lucru a ferestrei documentului. Uită-te la paleta Straturi pentru a vedea care stratul este activ, dar nu și în fereastra documentului.
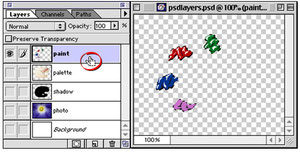
5. Puteți selecta rapid toate zonele opace ale stratului, țineți apăsat (pentru Mac) / Ctrl (pentru PC) și făcând clic pe stratul dorit din paleta Straturi. Când țineți apăsat / Ctrl. cursorul mouse-ului se transformă într-o mână cu o selecție pătrat (stânga jos). Ca rezultat, imaginea stratului este evidențiată (fig. 4.6). Vei vedea „furnicile“ mărșăluind în jurul stratului de imagine (dreapta jos).
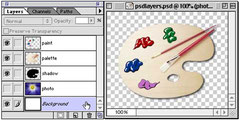
6. Pentru a elimina un strat, faceți clic pe ea și glisați-l la coșul (în butonul Straturi paleta) (Fig. 4.7).
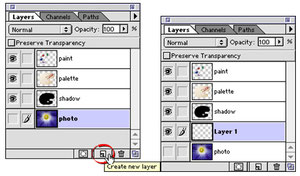
7. Pentru a crea un nou strat, faceți clic pe butonul Nou Layerv paleta Straturi. Noul strat apare ușor deasupra stratului activ (Fig. 4.8).
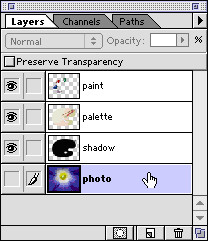
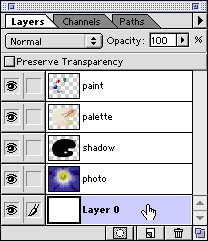
9. Pentru a schimba ordinea straturilor, și apăsați-l pentru a vă deplasa în sus sau în jos, în paleta Straturi (Fig. 4.10).
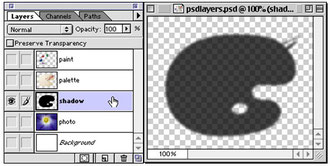
10. Puteți modifica opacitatea prin glisarea cursorului Opacitate (Fig. 4.11). În plus, puteți introduce pur și simplu valoarea Opacitate.
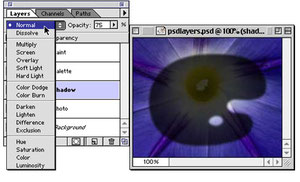
Modurile de amestecare
Fiecare strat are un mod de amestecare situată mai jos. Implicit «normal» modul de amestecare. Mai jos sunt câteva exemple de tipuri diferite de amestecare (Figura 4.12.):