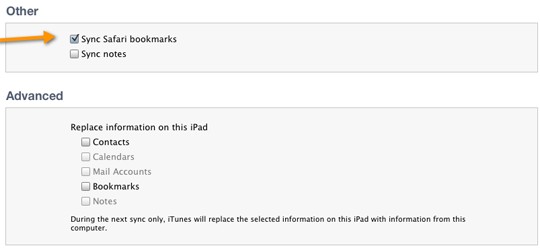
Cel mai simplu mod de a umple într-o singură lovitură iPad marcaje browser pentru site-urile dvs. preferate - este de a le scoate din depozitul principal de marcaje, de exemplu, de la calculatorul gazdă browser-ul. Cu siguranță există o mulțime de ei. Pentru a le trimite pe iPad, va trebui să marcaj ca parte a sincronizării între iPad și iTunes.
Sincronizarea marcajelor implicite este activată, dar este mai bine pentru a vedea acest lucru.
- Conectați iPad-ul la computer.
- În lista de dispozitive, selectați iPad.
- Selectați fila „Informații» (Info).
- Derulați în jos la secțiunea „Altele“ (Altele), apoi efectuați una dintre următoarele:
- Wt. Bifați „Sincronizați marcajele mele Safaris (sincronizare Safari Marcaje);
- Windows. Bifați „Sincronizați marcajele mele» (Marcaje Sync), apoi selectați dintr-o listă de browser web.
- Faceți clic pe „Finish» (Aplicare). iTunes va începe sincronizarea marcajelor.
Adăugarea marcajelor manual
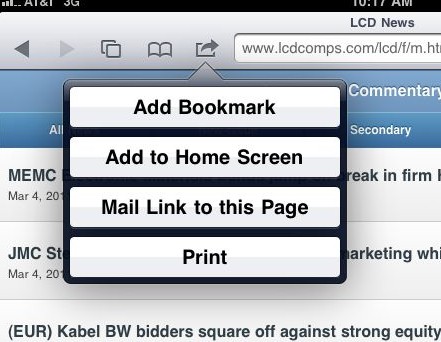
Chiar și după marcajele de transfer de pe computer, acestea sunt puțin probabil să rămână relevante pentru totdeauna. Probabil (da, exact!), Veți întâlni locuri interesante în timp ce navigarea cu iPad. Pentru a reveni la ele mai târziu, puteți crea un marcaj direct de pe iPad, astfel:
- Deschideți site-ul pe care doriți să îl salvați.
- Faceți clic pe butonul „+“.
- Faceți clic pe „Adăugați un semn de carte» (Adăugare marcaj). Meniul Add Bookmark.
- În câmpul superior, introduceți un nume de marcaj, astfel încât este mai ușor să-l cunosc. Acest nume va fi afișat în lista de marcaje.
- Faceți clic pe „Marcaje» (Marcaje). O listă de dosare din file.
- Faceți clic pe folderul în care doriți să plasați marcajul. Safari va reveni la meniul anterior.
- Faceți clic pe „Salvați» (Salvare).
Transferarea semne de carte din Firefox la iPad
Sincronizarea marcajelor în iTunes funcționează numai în Safari și Internet Explorer. Nu există nici o speranță dacă navighezi folosind Firefox și toate marcajele stocate în ea? Din fericire, Firefox are capacitatea de a exporta marcajele într-un fișier, după care pot fi importate mai întâi în Safari sau Internet Explorer, și apoi sincronizați cu iPad. Acest lucru, deși sinuos, dar calea cea mai sigură. Iată detaliile:
- Lansarea Firefox și începe procesul de export:
- Firefox 3 (Mac și Windows). Selectați „Marcaje“ - „Gestionați Marcaje» (Marcaje - Organizați Marcaje), pentru a deschide biblioteca. Faceți clic pe „Import și de rezervă» (Import și de rezervă), apoi „Export în HTML» (Export HTML);
- Firefox 2 (Windows). Selectați „Marcaje“ Despre „Manage Marcaje“ (despre Marcaje Organizați Marcaje), pentru a deschide managerul de marcaje, apoi faceți clic pe „File“ F „Export» (File - Export).
- caseta de dialog exportați fișierul semn de carte, selectați locația pentru fișierul și faceți clic pe „Salvați» (Salvare). Firefox salvează marcajele într-un fișier numit bookmarks.html.
- Importați marcaje Firefox fișier în browser.
- Safari. Selectați "File" „Import marcaje» (Fișier Import marcaje), bookmarks.html localizați fișierul și faceți clic pe „Import» (Import);
- Internet Explorer. În versiunile 7 și 8, apăsați Alt + Z. apoi apăsați „Import și Export» (import și export); în versiunea 6, selectati "File", „Import și Export» (File - Import și Export). În „Expertul de import-export» (Import / Export Wizard), faceți clic pe „Next» (Urmatorul), apoi „Favorite» (Favorite) și apoi urmați expertul pentru a importa fișierul bookmarks.html.
- Conectați iPad-ul la computer. Deschideți iTunes, iPad detectează și sincronizeze marcaje, care sunt acum includ, de asemenea, semne de carte și Firefox.
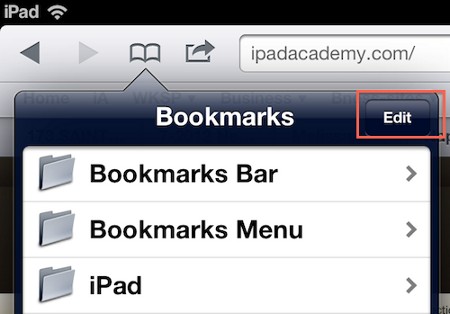
Pentru a face acest lucru, activați modul de editare în lista de marcaje.
Când totul a fost pus în ordine, faceți clic pe „Done» (Done), pentru a ieși din modul de editare.