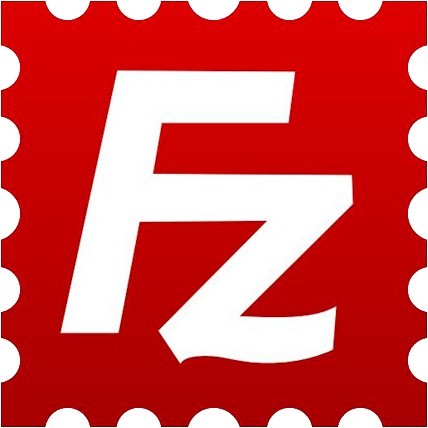
Iată care sunt pașii:
- - configura conexiunea FTP-client cu găzduirii
- - descărcați și să încărcați fișiere (sau foldere) cu un calculator și vice-versa hosting
- - cum să modificați permisiunile pentru fișiere și foldere
- - cum să faceți legătura cu un Notepad Notepad ++ pentru a edita fișiere în mod corespunzător
- - Cum de a crea, șterge, redenumi și obiecte
Pentru a stabili o conexiune la client FTP FileZilla ISP-ul nostru au nevoie pentru a deschide „Site Manager“ și de a crea o nouă conexiune:
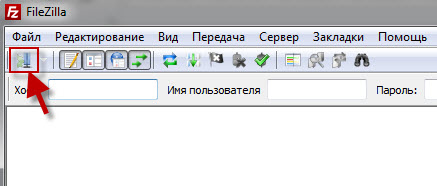
În setările de conectare fereastra deschisă, trebuie să introduceți datele de la gazda FTP. Hosting, după înregistrarea sa pe site-ul dvs., de obicei, o scrisoare, ea va spune tot ce ai nevoie pentru a avea acces prin FTP la serverul de hosting (site). Fie luăm datele de la panoul de control al site-ului dvs. de găzduire.
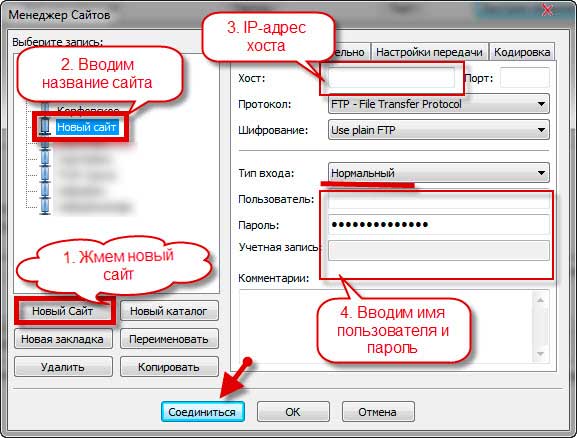
În această primă și setările principale ale managerului FTP finalizat. Acum conectați prin FTP la un server în doar câteva click-uri. Să vedem cum.
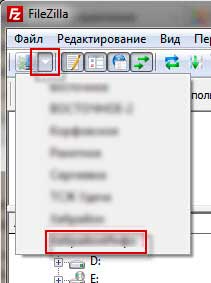
Acum, pentru a se conecta la server (hosting), trebuie doar să faceți clic pe săgeata de lângă butonul „Site Manager“ și selectați ne-gazdă dorit (dacă aveți mai multe site-uri web). Programul se va deschide în partea stângă a conținutului calculatorului, la dreapta conținutului serverului dvs. (găzduire)
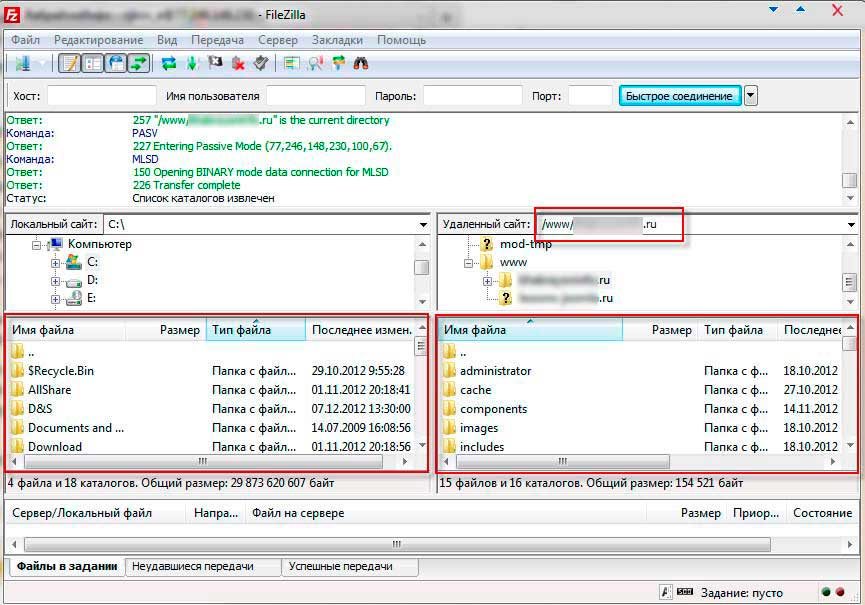
totul este simplu aici. Selectați, țineți apăsată tasta Shift sau Ctrl, datele l-am găsit (folder) pe computer sau pe gazda (site-ul), și apoi faceți clic pe ele, faceți clic dreapta pe, și din lista drop-down, selectați „Descarcă“ (dacă ne oscileze de la gazdă la calculator) sau „Încărcați la server“ (în cazul în care fișierele sunt descărcate prin intermediul Faylzila la un computer gazdă).
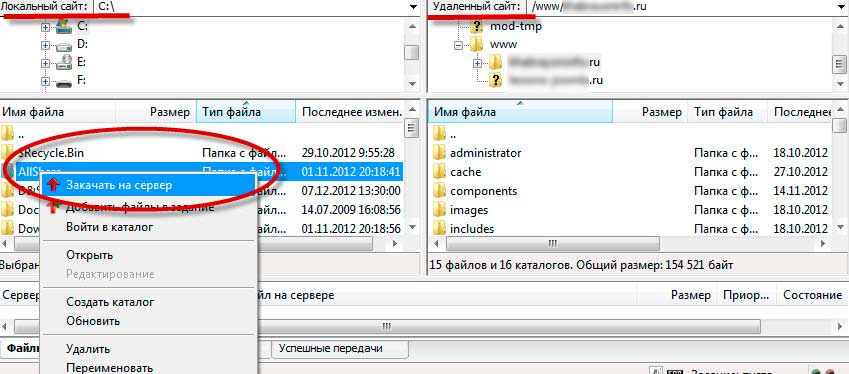
Obiectele selectate sunt copiate în dosarul deschis pe partea opusă a ferestrei programului FTP client gratuit. Permiteți-mi să vă reamintesc că fișierele și folderele de pe computer deschise pe jumătatea stângă a managerului ferestre FTP, și un server de la distanță obiecte vizibile în jumătatea dreaptă a ferestrei.
Descărcați și încărcați fișiere pe server sau pe un computer, puteți, de asemenea, pur și simplu prin glisarea mouse-ul, o metoda numita drag-and-drop (literalmente - tragere și aruncare). Fixat stânga-clic pe fișierul sau dosarul sau grup de fișiere sau foldere, trase în cazul în care doriți, eliberați butonul mouse-ului din stânga.
Dacă o echipă va fi aplicată, care nu este permis în drepturile sale, - serverul refuză să efectueze această comandă.
Ca exemplu poate fi următorul rezultat. Dacă permisiunile de fișiere numai pentru citire, modificările pe care nu va reuși. Este necesar să se cunoască și să folosească pentru a asigura securitatea site-ului, protejând fișierele pe care nu ar trebui să fie schimbat.
Pentru a modifica permisiunile pentru fișiere și foldere folosind un program de site-ul Filezilla - trebuie să faceți clic pe butonul din dreapta al mouse-ului pe fișierul sau folderul pe server și selectați „permisiunile de fișiere“.

În fereastra care se deschide, puteți introduce o valoare numerică sau pentru a plasa în ordinea corectă casetele corespunzătoare, și apoi faceți clic pe „OK“. Furnizarea de drepturi depline de acces la numărul „777“.
Separat, trebuie spus să acorde permisiuni de dosare. Dacă permisiunile folderului pe care doriți să le modificați, va conține fișiere sau subfoldere, nu este nevoie pentru a decide dacă doriți să le redirecționați pentru a seta drepturile de acces (puteți aloca noi drepturi de acces doar la folderul selectat, sau chiar și fișiere din foldere care sunt situate în interiorul directorului selectat).
Dacă introduceți managerul de ferestre FaylZila verifica „înainte în subdirectoare“, valoarea drepturilor de acces pe care le-ați stabilit vor fi aplicate pentru tot ceea ce va fi în acest director și director în sine prea.
Neaparat, după efectuarea de modificări, aveți nevoie pentru a reveni drepturile la starea inițială, pentru a asigura securitatea site-ului.
Ce ai putea avea nevoie de editare. Da, cel puțin, care ar fi fișierul configuration.php corect atunci când încărcarea site-ul web hosting. Arată-i calea către jurnalele și folderul tmp sau face modificări la fișierul index.php.
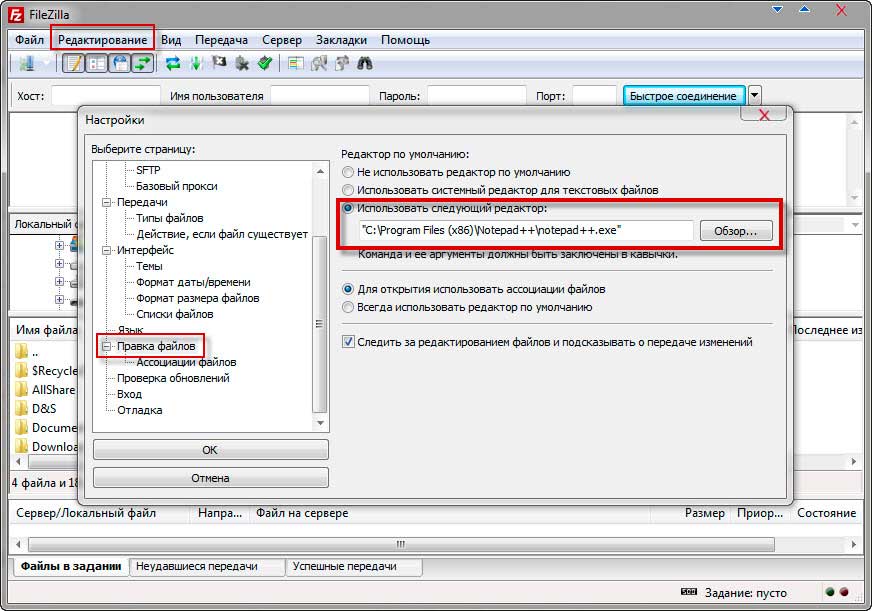
După editarea fișierului și salvați-l în Notepad ++ FileZilla va oferi încărcați-l înapoi pe server (pentru a înlocui fișierul). De acord și fișierul actualizat va reporni serverul.

Pentru a redenumi un fișier sau un folder, trebuie să selectați un element, apăsați pe butonul din dreapta al mouse-ului, selectați „Redenumire“.
Pentru a șterge fișierele nedorite sau foldere din meniu, selectați „Delete“.
Ei bine, în principiu, tratate în termeni generali cu programul FTP FileZilla client. Restul configurației programului este puțin probabil aveți nevoie atunci când se lucrează cu fișiere site-ului.