În acest articol, vă vom spune cum să despacheta ZIP pentru Linux. Și vom da cele mai bune exemple practice, pentru comanda dezarhivării în Linux. Să începem.
Cum de a despacheta ZIP Linux: noțiunile de bază
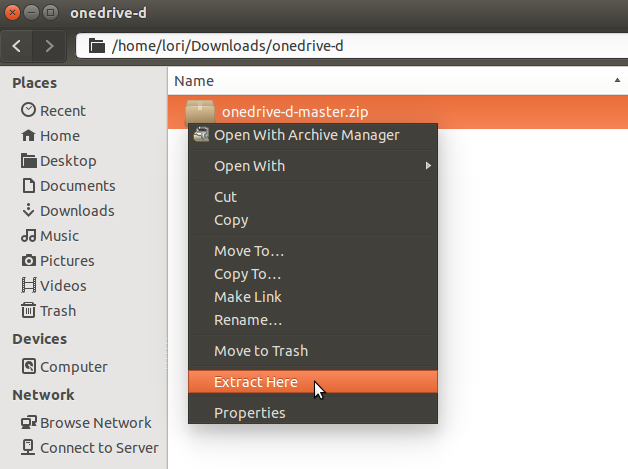
In tutorialul precedent, v-am spus modalități practice de a utiliza comenzile în „Terminal“ pentru a schimba rapid parola în sistem.
Cum de a muta un singur ZIP-fișier în folderul dorit
Sintaxa de bază pentru fișierul este după cum urmează:
Am fixat albumul intitulat «pericol pentru Sobrietatea» grup «Kid Ugly Joe» ca un zip-fișier numit «Menace Pentru a Sobrietatea».
Pentru a decomprima fișierul în folderul curent, pot rula doar următoarea comandă:
unzip «Menace la Sobrietatea»
Decompresie mai multe fișiere
Stările de comandă om pe care o puteți dezarhiva mai multe fișiere utilizând sintaxa următoare:
unzip filename1 filename2 filename3
Ca un exemplu, am trei albume sub numele de Alice Cooper «Coșul de gunoi», «Hey Stoopid» și «Dragontown», pe care am atașat ca fișiere separate.
Pentru a decomprima fișierele, tot ce trebuie să faceți este să introduceți următoarele:
unzip «Trash.zip» «Dragontown.zip» «Hei Stoopid.zip«
În realitate, cu toate acestea, ceea ce se întâmplă cu adevărat, atunci când am rula această comandă, am obține următoarea eroare:
precauție: nume de fișier care nu se potrivesc: Dragontown.zip
Cel mai simplu mod de a decomprima mai multe fișiere - în loc să utilizați următoarele:
Fii atent, deoarece este nediferențiată și va despacheta fiecare zip-fișier în folderul curent.
Dezarhivează fișierul, dar exclude anumite fișiere
Dacă aveți un zip-fișier, și doriți să extrageți toate fișierele cu excepția unul, puteți utiliza comutatorul -x, după cum urmează:
unzip filename.zip -X filetoexclude.zip
Ca un exemplu, în albumul «Coșul de gunoi» Elisa Kupera are un cântec numit «pat de cuie». Dacă aș fi vrut să elimine toate melodiile, cu excepția «pat de cuie», mi-ar folosi următoarea sintaxă:
unzip Trash.zip -X «pat de Nails.mp3«
Se extrage Zip-fișier într-un alt dosar
Dacă doriți să puneți conținutul zip fișierul într-o locație diferită în curent, utilizați opțiunea -d după cum urmează:
dezarhivați filename.zip -d cale / catre / extract / a
De exemplu, pentru a decomprima dosarul «Trash.zip» în / home / muzica / Alice Cooper / Coșul de gunoi, mi-ar folosi următoarea sintaxă:
unzip Trash.zip -d / home / muzica / Alice Cooper / Coșul de gunoi
Cum de a arăta conținutul Zip-fișier comprimat
Pentru a lista conținutul unui fișier comprimat, utilizați tasta -L:
unzip -l filename.zip
Pentru a vedea toate melodiile din albumul «Trash.zip», tot ce trebuie să faceți este să utilizați următoarea sintaxă:
unzip -l Trash.zip
Informațiile returnate includ:
Cum de a verifica dacă Zip-fișier este valabil
Pentru a verifica dacă normală zip-fișier înainte de a scoate-l, utilizați comutatorul -t.
unzip -t filename.zip
De exemplu, pentru a verifica dacă «Trash.zip» Într-adevăr, voi alerga după cum urmează:
unzip -t Trash.zip
Fiecare fișier va fi listat în fișierul, și lângă ea ar trebui să vedeți cuvântul „OK“. În partea de jos a producției ar trebui să vedeți un mesaj cu mesajul Error“detectat în datele comprimate
A se vedea informații detaliate despre fișierul comprimat
Dacă doriți să obțineți mai multe informații, utilizați opțiunea -v, care afișează informații mai detaliate:
dezarhivați numele fișierului -v
unzip -v Trash.zip
O derivare detaliată următoarele informații:
Decomprima Zip fișier în directorul curent, fără a crea un director
La crearea unui fișier zip, adăugați un dosar cu acest zip-fișiere, în timp ce o comandă standard, Dezarhivați recreează structura de directoare cum este despachetat.
De exemplu, dacă am un zip-fișier cu numele filename1.zip cu următoarea structură și scoateți-l, dosarul va fi recreat când am dezarhivează:
- Folder 1 - filea.txt, fileb.txt, filec.txt
- Folder 2 - filed.txt, filee.txt
- Folder 3 - filef.txt
Dacă aș fi vrut să-.txt fișierele sunt extrase în directorul curent, fără foldere create-re, mi-ar folosi -j cheie după cum urmează:
unzip -j filename.zip
fișier Dekompretiruyte fără a solicita, atunci când există deja fișierele
Imaginați-vă că aveți un zip-fișier pe care le-ați descheiat deja, și ai început să lucreze la fișierele pe care ați extras.
Dacă aveți alt fișier pe care doriți să decomprima, în cazul în care acest zip-fișier conține fișierele care există deja în locul în care acestea ar trebui să fie eliminate înainte de a le suprascrie este afișat un avertisment.
Acest lucru este normal, dar dacă eliminați un fișier de la 1000 de fișiere în ea, nu doriți să primiți sfaturi de fiecare dată.
Dacă nu doriți să suprascrie fișierele existente, puteți pune opțiunea -n, după cum urmează:
unzip filename.zip -n
Dacă nu-mi pasă dacă fișierul există, și întotdeauna doriți să suprascrie fișierele de extracție a acestora, fără utilizarea unei chei o- cerere, după cum urmează:
unzip o- filename.zip
Eliminarea fișierelor de e-mail protejate cu parolă
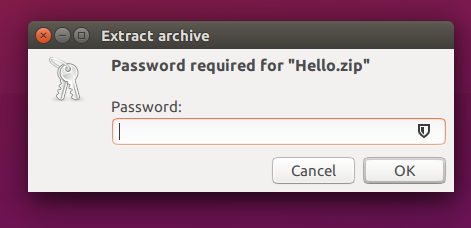
Dacă trebuie să decomprimă fișierul pentru care este necesară o parolă pentru a accesa, utilizați comutatorul -P, urmat de parola
unzip -P <Пароль> filename.zip
De exemplu, pentru a decomprima fișierul cu o parolă kittens123 cats.zip, utilizați următoarele:
Unzip -P kittens123 filename.zip
Cum de a despacheta ZIP în Linux fără a afișa orice ieșire
În mod implicit unzip listele de comandă tot ceea ce face, inclusiv o listă cu toate fișierele din arhivă, aceasta este eliminată.
Puteți suprima această ieșire folosind un -q cheie:
unzip -q filename.zip
Se despachetează numele fișierului fără a oferi nici un rezultat și o returnează la cursorul atunci când este finalizată.
Există literalmente zeci de alte switch-uri disponibile, și puteți utiliza paginile de manual Linux pentru a afla ce sunt.