Documentele Word compus folosesc adesea diferite tipuri de grafice:
- Clipuri - desene din colecția create de către furnizorii de software;
- obiecte grafice. stocate în fișierul și de a crea instrumente specializate de grafica pe calculator;
- grafica, create cu ajutorul barei de instrumente de desen. care apare pe ecran după apăsarea unui buton de pe bara de instrumente Drawing Standard.
Inserarea obiectelor grafice din fișierele se face prin tehnologia OLE:
- introducerea de obiecte grafice;
- legătură cu obiectul grafic (fișier).
Import imagini grafice se realizează în două variante:
- sub forma unui fișier grafic;
- ca parte a imaginii grafice stocate ca un fragment dintr-un alt fișier.
Pentru a insera un fișier imagine, utilizați comanda Insert -> Picture -> From File. În caseta de dialog, selectați Adăugați Format fișier (tip) a fișierului de imagine, un director, un nume de fișier. Pentru a se lega la un fișier grafic indică comutatorul Link la dosar. care vă permite să actualizați automat imaginea grafică cu modificări în fișierul sursă. Editați comanda pentru a actualiza conexiunea -> Conexiuni.
Editarea fotografiilor făcute după ei comanda de eliberare Editare -> Editare imagine sau faceți dublu clic pe butonul stâng al mouse-ului în figură. Se deschide fereastra Figura. care conține instrumentele de editare grafice.
Figurile de tip vector explodată editare permis sunt alocate pentru aceste elemente specifice de imagine prin apăsarea butonului din stânga al mouse-ului și le deține setare grafice (culoare, dimensiune linie, locație). Posibilitatea de a adăuga noi elemente grafice, modelul de deplasare pentru întregul traseu predeterminat inițial, modificarea dimensiunii circuitului.
Crearea de obiecte grafice cu ajutorul barei de instrumente Drawing
Grafica în Word, puteți crea și edita utilizând bara Drawing (fig. 4.34). Rezultatul va fi creat imagine vectorială constând din forme de bază grafice: pătrate, dreptunghiuri, poligoane, linii, cercuri, elipse, și așa mai departe.
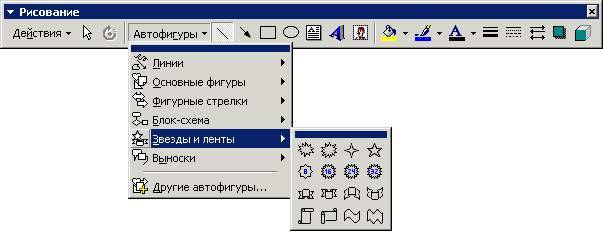
Fig. 4,34. Bara de instrumente de desen
La instalarea cursorul mouse-ului pe bara de instrumente Drawing afișează numele butoanelor de desen-instrument.
Butoane forme geometrice: linie, pătrat sau un dreptunghi, cerc sau elipsă, curbat figură plană închisă, cadrul de text (eticheta), un set de construire fundații autofigures furnizează un model geometric. Butoanele și culorile liniilor furnizează elemente de model de stil de formatare. umbre Button și volumul face posibil pentru a da umbra și volumul unui obiect, precum și să modifice setările lor.
Desenul obiect are o structură multistrat, elementele de model individuale pot fi aranjate într-un anumit fel, în raport cu alte obiecte. Acesta gestionează acest modul de acțiuni buton. care aduce un meniu cu comenzi pentru lucrul cu obiecte grafice:
Grupul (Regrupați) - pentru a grupa toate obiectele selectate grafice într-un singur obiect. Aceste comenzi trebuie introduse după ce un grup de obiecte vor fi evidențiate cu ajutorul butoanelor săgeată Selectarea obiectelor;
Degrupați - Degrupați grafic selectat pe componente;
Procedura - plasarea unei rude grafice a textului (înainte de textul textului), sau poziția relativă a obiectelor grafice (în prim-plan, în fundal, a pus înainte, muta înapoi);
Grid - setarea pas obiect grafic de offset orizontal și vertical, care poate fi liber sau la punctele de grilă discrete;
Offset - imagine de offset în sus, jos, stânga, dreapta;
Alinierea - coordonarea obiectelor selectate în raport cu cealaltă sau pagina imprimată;
Rotire / Flip - o schimbare în orientarea obiectului grafic: rotație, rotație, oglindire;
Schimbarea AutoShape - înlocuind un alt fel de AutoShapes.
Pentru a insera un fișier imagine, utilizați comanda Insert -> Picture -> From File. În caseta de dialog, selectați Adăugați Format fișier (tip) a fișierului de imagine, un director, un nume de fișier. Pentru a se lega la un fișier grafic indică comutatorul Link la dosar. care vă permite să actualizați automat imaginea grafică cu modificări în fișierul sursă. Editați comanda pentru a actualiza conexiunea -> Conexiuni.
Editarea fotografiilor făcute după ei comanda de eliberare Editare -> Editare imagine sau faceți dublu clic pe butonul stâng al mouse-ului în figură. Se deschide fereastra Figura. care conține instrumentele de editare grafice.
Figurile de tip vector explodată editare permis sunt alocate pentru aceste elemente specifice de imagine prin apăsarea butonului din stânga al mouse-ului și le deține setare grafice (culoare, dimensiune linie, locație). Posibilitatea de a adăuga noi elemente grafice, modelul de deplasare pentru întregul traseu predeterminat inițial, modificarea dimensiunii circuitului.
După modelul de inserare în document poate fi modificat:
- mări sau micșora rezoluția;
- ajustarea imaginii în conformitate cu dimensiunile strict specificate;
- taie porțiunea inutilă;
- adăugați un cadru la imagine;
- muta și copia;
- încheie o imagine într-un cadru sau într-o fereastră de text și poziționat oriunde pe pagină.
După modelul de inserare în document se poate schimba scala (mări sau micșora dimensiunea) pentru a intra în desen într-o dimensiune strict definite și, de asemenea subcotat marginea model. Pentru a schimba dimensiunea imaginii, puteți folosi una dintre următoarele moduri:
- mări sau micșora scara desenului în procente (proporțional sau disproporționat);
- stabilit cu precizie înălțimea și lățimea imaginii.
Prima dintre aceste acțiuni pot fi efectuate cu ambele filele caseta de dialog Format imagine. și folosind mouse-ul. Pentru a stabili dimensiunea cifra poate fi doar prin intermediul caseta de dialog Format Picture.
Pentru a schimba dimensiunea imaginii cu mouse-ul, trebuie să-l selectați, setați cursorul mouse-ului peste una dintre mânere, astfel încât acesta a luat forma de săgeata cu două capete, și făcând clic pe butonul mouse-ului, mutați marcatorul într-o nouă poziție. După atingerea mărimii modelului necesar eliberați butonul mouse-ului.
Pentru a seta dimensiunea exactă a modelului trebuie să selectați desenul și de a folosi formatul de comandă -> Image. Dimensiunea tab (fig. 4.35).

Fig. 4.35. caseta de dialog Format imagine. fila Dimensiune
În cazul în care imaginea redimensionată este disproporționată față de mărimea instalației trebuie să deselecta raportul de fixare.
Pentru a lucra cu imaginea în MS Word, un panou special Reglarea imaginii (ris.4.36).
Fig. 4.36. Panoul de ajustare de imagine
Acesta include instrumente de bază necesare pentru procesarea imaginii. Mai jos sunt panoul de destinație imaginile butonul Customize. Panoul oferă aproape toate instrumentele necesare pentru procesarea imaginii.
Resetarea parametrilor de model
Restabilește modelul setările inițiale
Introduceți obiecte WordArt
obiecte grafice inserate într-un document text înseamnă WordArt, pot fi imprimate cu documentul pe dispozitivul de imprimare de ieșire poate fi afișată ca parte a unui document electronic distribuit în format Microsoft Word, și pot fi afișate pe paginile web.
Pentru a insera un obiect WordArt într-un document, urmați acești pași:
1. Crearea unui document bazat pe șablonul Normal.
2. Introduceți textul documentului.
3. Comanda View -> Toolbars -> WordArt alege pentru a afișa bara de instrumente WordArt.
4. Faceți clic pe butonul Insert WordArt - va lansa obiectul WordArt Wizard.
5. În Galeria WordArt selectați stilul vizual.
6. În caseta de dialog, modificați WordArt text pentru a selecta dimensiunea dorită, font și introduceți textul produs de antet.
7. Când faceți clic pe butonul OK va insera obiectul creat documentul.
Controlul în continuare a formei și localizarea obiectului creat se efectuează controale WordArt bara de instrumente. Pentru a face modificări la obiect, pur și simplu dublu-clic pe fișier și apoi activează bara de instrumente WordArt.
Fig. 4,37. Ecranul de control panel Formula.
1. Când introduceți formule și expresii nu se recomandă utilizarea simbolurilor alfabetului românesc. În cazurile în care acestea sunt necesare, de exemplu, ca un indice descriptiv al variabilelor, acestea ar trebui să aibă stilul textului.
MS Word va imprima documentul necesar la simpla apăsare a unui buton de pe bara de instrumente. Cu toate acestea, oportunitățile MS Word prevăzute pentru tipărirea documentelor este mult mai largă. Acesta vă poate ajuta:
De regulă, după finalizarea documentului trimis pentru a imprima. MS Word va imprima documentul curent:
1. Deschideți documentul solicitat.
2. Selectați File -> Print sau apăsați combinația de taste Ctrl + Shift + F12. Pe Print caseta de dialog va apărea (fig. 4.40).
3. Apăsați butonul OK.
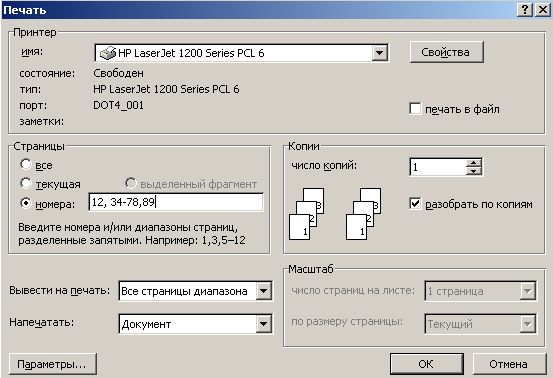
În acest caz, toate paginile sunt imprimate de la începutul până la sfârșitul unui document într-un singur exemplar setări de imprimare, acceptați implicit, sau setați în caseta de dialog Imprimare pentru a imprima sesiunea anterioară. O metodă alternativă de imprimarea unui document de deschis, puteți apăsa butonul Print bara de instrumente Standard.
Caseta de dialog Print permite utilizatorului să efectueze diverse opțiuni pentru imprimarea documentului:
- Imprimarea mai multor copii - în numărul secțiunii copii Copii pentru a specifica numărul de copii ale documentului. În mod implicit, copia partiția este verificată colaționare. prin care toate paginile primului exemplar va fi imprimată mai întâi, apoi al doilea și așa mai departe. d.
- Tipărește documentul - imprimarea documentului se poate face în două moduri: în caseta de dialog, specificați numărul de pagini de imprimare individuale (sau intervalul de pagini), sau derulați la pagina dorită înainte de a deschide caseta de dialog Print. Mai mult decât atât, acesta poate fi imprimat, doar pagina curentă a documentului.
- Imprima paginile (sau impar) - pentru lista drop-down, selectați Print din pagina de ciudat (pagina nui adevărat).
- Imprimați mai multe informații despre documentul - implicit pentru ieșire pentru a imprima MS Word imprimă documentul. lista drop-down din caseta de dialog Print vă permite să imprimați un document în loc să imprimați documentul.
1. Care sunt modalitățile de a crea un tabel, știi?
2. Cum de a selecta o celulă, mai multe celule, șirul?
3. Cum pot împărți o celulă?
4. Cum pot conecta cele două celule sunt în aceeași
5. rândul sau coloana?
6. Cum se poate modifica înălțimea rândului, lățimea coloanei?
7. Cum pot schimba tipul și grosimea liniilor din tabel, celule, grupuri de celule?
8. Cum se adaugă rânduri în tabel?
9. Cum se șterge rânduri dintr-un tabel?
Activitatea de laborator №1