Programul este distribuit gratuit, nu necesita instalare. Descarcă arhiva cu programul și începe fișierul AlReader2. exe, făcând clic pe ea. Deschideți fereastra (fig. 12.10).
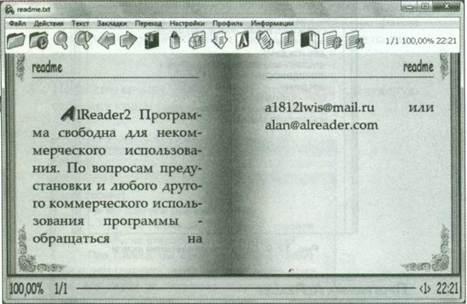
Fig. 12.10. fereastră AIReader
În partea de sus a ferestrei este bara de meniu. Dacă treceți cursorul mouse-ului peste partea de sus a ferestrei, o bară de instrumente pop-up care oferă acces rapid la o varietate de operațiuni. Să vedem ce butoanele de pe panoul sunt:
Buton de deschidere e-book în programul AIReader aduce o fereastră în care puteți specifica directorul și fișierul pentru a descărca cărți la program.
buton, care se deschide ultima descoperire arată o listă de cărți deschise recent în program
buton, care se deschide fereastra de căutare, în cazul în care puteți introduce textul dorit, și să-l pună în aplicare în căutare de text.
Butonul permite un text dat în caseta de la următoarea mențiune a textului.
Înapoi buton vă va duce înapoi la pagina anterioară.
Butonul următor vă duce la pagina următoare.
buton vă permite să evidențiați textul cărții.
Butonul Citat deschide o fereastră care vă permite să salvați textul selectat ca un citat.
butonul de profil următor.
butonul pentru rotirea ecranului.
Butonul Marcaje se deschide o fereastră în care puteți face un semn de carte electronică în text.
Marcaje fereastră se deschide în cazul în care puteți selecta textul marcajul pe care doriți să-l și se referă în carte.
buton deschide tranziție, în cazul în care puteți introduce numărul paginii dorite, precum și trecerea la ea în carte.
buton deschide tranziție, în cazul în care puteți introduce deja nici un număr de pagină, precum și dispozițiile de interes ale cărților de text în fereastra programului și du-te la locația specificată.
Cu o echipa de sub-meniu puteți ajusta Actions font dimensiunea fontului, stilul de font (fig. 12.11).

Fig. 12.11. sub-comandă „Font“ meniu „Acțiuni“
meniul Acțiuni duplicate, de asemenea, unele dintre butoanele de pe bara de instrumente, cum ar fi rotația ecranului, înainte și înapoi. Echipa de management se deschide un submeniu în care puteți face trecerea la liniile, antetele și marcajele de utilizator.
Să vedem cum funcționează programul. Deschideți fișierul într-un program de e-AlReader carte și face cunoștință cu funcționalitatea programului.
1. Apăsați fereastra C se deschide Open File (Fig. 12.12).
2. Selectați dosarul cu fișierul de e-book, și faceți clic pe Deschidere. Fereastra deschisă Fișierul va fi închis, iar cartea descărcată apare în fereastra programului (fig. 12.13).
3. Apăsați butonul pentru a afișa pagina următoare în fereastra. Cu ajutorul butoanelor de navigare, puteți parcurge paginile unei cărți.
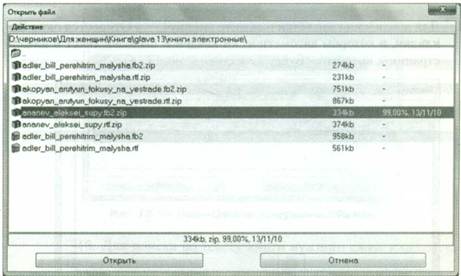
Fig. 12.12. Deschideți fereastra de fișier de program AIReader
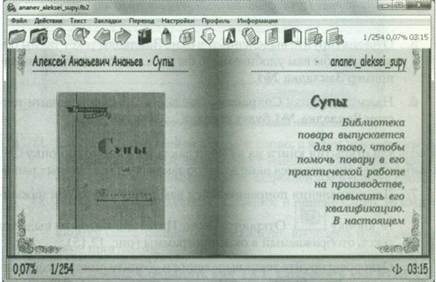
Fig. 12.13. Cartea este deschis în fereastra AIReader
4. Pentru a adăuga un semn de carte, apăsați butonul, fereastra se va deschide Marcaje, care este introdus automat și textul evidențiat în partea de sus a paginii, care va fi de stabilire (fig. 12.14).
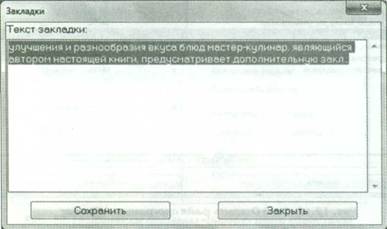
Fig. 12.14. Fereastra programului «Marcaje» AlReader
5. Editați textul selectat în caseta într-un astfel de mod de Marcaje pentru tine a fost mai ușor să-l găsiți mai târziu, de exemplu, fila №1.
6. Faceți clic pe butonul Salvare. Semne de carte cu textul introdus Bookmark №1 se va face.
Acum, pentru a deschide cartea, faceți clic pe fila dorită
și selectați în fereastra care se deschide marcajul pe care doriți de făcut anterior.
7. Pentru a salva ti-a placut un citat din presa de carte. fereastra se deschide Citat în care selectați textul care este afișat în fereastra programului (fig. 12.15).
8. Ajustați de selectare a textului și a elimina inutile, formând astfel citat.
9. Faceți clic pe Salvare. Citat salvat.
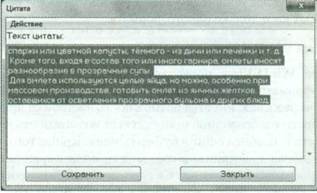
Fig. 12.15. Fereastra «Citat» program de AIReader
10. Pentru a căuta o carte de text cuvântul potrivit sau combinația de cuvinte, apăsați butonul se deschide fereastra de căutare (Fig. 12.16).
Fig. 12.16. Fereastra «Caută» Programul AIReader
11. Tastați în caseta de căutare, termenul de căutare, apoi faceți clic pe Find. Textul cărții este găsit, evidențiată și arată primul solicitat în cuvântul de căutare în fereastra programului.
12. Pentru a găsi următorul set în căutarea unui cuvânt, apăsați butonul. Cuvântul este găsit, evidențiată și afișate în fereastra programului.
Utilizați Salvare ca TXT, PBR Save As, Salvare ca HTML din meniul File, puteți efectua salvarea de cărți de text într-o varietate de formate de fișiere.
În secțiunea următoare, observăm un alt program pentru citirea cărților electronice, doar un singur format.
Programul AlReader Convenabil este conceput pentru citirea cărților electronice și diferite.Programul AlReader Convenabil este conceput pentru citirea cărților electronice și diferite.