intrare
- Titlul ferestrei.
- Tab "File".
- fila Elemente.
- Grup.
- Bara de instrumente Acces rapid.
- câmp de text.
- Bandă.
- rigle orizontale și verticale.
- Bara de stare.
- scrollbar.
titlu fereastră
Titlul ferestrei - acesta este locul, în cazul în care este afișat numele documentului, care este deschis în prezent. Dacă deschideți un alt document, numele său apare în bara de titlu. Dacă creați un nou document, atunci în mod implicit este numit "Documentul 1" ( "Documentul 2", "3 Document" etc.). Pentru a salva un document nou, deschideți fila „File“, selectați „Save“ (sau apăsați comanda rapidă de tastatură - Ctrl + S) „Salvați“, și apoi, în caseta de dialog, introduceți numele fișierului dorit și faceți clic Fii atent la ceea ce este acum bara de titlu afișează numele pe care l-ați specificat la salvarea unui document.
- apăsați combinația de taste de „taste“ Alt + F 4
- tab-ul "File" - "Exit"
- click pe un buton cu o cruce în interior.
Figura 2. Caseta de dialog pentru a salva documentul
Tab "File"
Figura 3. Fila „Fișier“ element deschis „Informații“
Pentru a înțelege ce fila. În primul rând este de a înțelege că o astfel de bandă.
Dacă doriți să-l eliminați sau să înlocuiască aceleași bare de instrumente, atunci nu va reuși. Dar puteți opri banda - făcând clic pe butonul cu o săgeată în colțul din dreapta sus de lângă knopkoyspravki, sau de a folosi meniul contextual. Pentru a face acest lucru, poziționați cursorul oriunde pe bandă, în plus față de o linie cu un set de stiluri, faceți clic dreapta pe, și din meniul contextual, selectați o opțiune - să se rostogolească banda.
Figura 4. Context Menu Ribbon, situat în stare nepliată
Figura 5. Meniul contextual al benzii, care este într-o stare pliată
Prin activarea acestei opțiuni, veți vedea că banda a dispărut de pe ecran. Pentru că se va întoarce din nou la forma ei anterioară, faceți clic pe acel butoane, sau utilizați meniul contextual prin debifarea casetei în opțiunea „Minimizarea Ribbon“.
Group - un set de comenzi generate de principiul compatibilității maxime. Acestea sunt comenzile care sunt cel mai des utilizate în conjuncție, de exemplu, este logic să folosească același grup de echipa „îndrăzneț“ și „cursive“, așa cum se referă la formatarea textului, în special, font de afișare vizuală. Un exemplu frapant - Tab „Font“ din setul implicit de comenzi.
Grupul are butoane pentru a efectua anumite comenzi sau activarea meniului.
Navigarea pe bandă. Există două modalități de a trece prin banda le enumera:
- într-o fereastră de document deschis faceți clic pe tab-ul;
- însumarea cursorul la fila (indiferent de ce), și apoi se derulează Rotița mouse-ului în sus sau în jos, în funcție de direcția în care este necesară pentru a ne fila. În mod implicit, defilare mouse-ul roata de sus, vom muta pe bara de file spre dreapta, în jos - la stânga, respectiv.
Bara de instrumente Acces rapid
Inițial, bara de instrumente Acces Rapid este deasupra Panglică, și este situat la numai câteva echipe - a salva, a anula și a reface acțiuni. Dar asta e frumusetea acestui panou, puteți adăuga comenzi suplimentare, și pentru a muta panoul de sub banda. Acest lucru devine deosebit de important atunci când adăugați un număr mare de butoane noi comenzi de pe bara de instrumente Acces Rapid.
circulație panou este similar cu cel făcut în ceea ce privește banda.
Deschideți un document, mutați cursorul într-un spațiu gol din bara de instrumente Acces rapid, deschide meniul contextual făcând clic pe butonul din dreapta al mouse-ului. Alegeți oricare dintre cele două opțiuni - „Adăugați Bara de instrumente Acces rapid deasupra panglica“ (în cazul în care se află deja sub banda), sau „sub centura“ (în cazul în care panoul este situat deasupra benzii).
Figura 6: Personalizați aspectul Bara de instrumente Acces Rapid
Pe bara de instrumente Acces rapid (precum și pe bandă), puteți adăuga butoane de comandă suplimentare. Cum de a face acest lucru, voi discuta în articolul următor.
textbox
Dacă sunt folosite pentru a lucra cu frontiere etichetate și culturi marchează un document, sau aveți nevoie de ea pentru layout mai precisă a textului, puteți activa sau dezactiva această setare întotdeauna după cum urmează:
Fila „File“ - Settings - Advanced - Afișează conținutul documentului. Apoi a pus casetele de lângă opțiunea „Boundaries Afișare text“ și „mărcile Arată cultură“.
Figura 7. Pornirea limitelor și a mărcilor de tăiere în câmpul de text
Uneori este necesar să se asigure construirea corespunzătoare a unui paragraf sau există cazuri când oamenii, câștigă un șir de text arbitrar își pierde sensul, iar apoi ar trebui să fie verificate literalmente fiecare propoziție sau paragrafului anterior. Vizual convenabil într-un astfel de caz este de a dezactiva marginile de sus și de jos ale unui document.
Pentru a face acest lucru, trebuie să mutați cursorul în câmpul de separare într-o fereastră de document deschis, și apoi faceți clic pe de două ori. Pentru a reveni mai târziu totul la starea sa anterioară, trebuie să faci aceeași manipulare.
Figura 8. afișare de frontieră Document activat și tăiere mărci
Figura 9. câmpuri de afișare de control
scrollbar
La partea de jos și dreapta a ferestrei conține bare de defilare. Orizontală - verticală de jos - dreapta. De asemenea, ei se pot ascunde (arata), cum ar fi banda. Pentru a face acest lucru:
Sub "File", selectați "Settings", apoi "Advanced". S-au găsit în lista drop-down „display“ tab-ul și a pus (elimina) casetele de lângă elementele:
- Afișați bara de derulare orizontală
- Arată defilare verticală
- Afișați rigla verticală în Print vizualizare Aspect
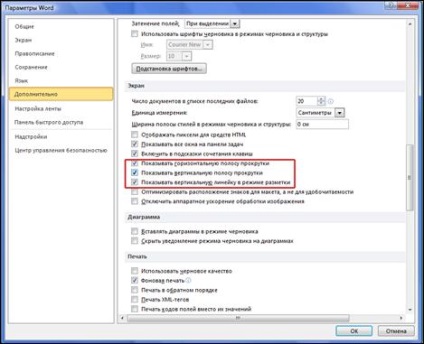
Figura 10. Gestionarea afișarea barelor de defilare
Linii orizontale și verticale
Situat de mai sus și la stânga. Vertical afișate numai în „aspect de pagină“.
Includerea off-line. Primul exemplu de realizare: „View“ tab-ul deschis, găsiți de-al doilea grup din stânga ( „spectacol sau ascunde“) și îndepărtați (sau set off) de pavilion la „linie“ forme. A doua opțiune: Faceți clic pe „linia“ de pe bara de derulare verticală.
Schimbarea de unități. File - Preferences - Advanced - display - Unități.
Figura unități de linie 11. Schimbarea de
în bara de stare
Folosind tasta „Alt“.
Figura 12. Setarea bara de stare