Selectarea și sortarea în Adobe Bridge
După cum se vede, pentru canalele de scurgere fotografie nu este suficient pentru a fi eliminate, trebuie să fie chiar și obrabotat.A frumos începe orice tratament începe prin colectarea și sortarea.
De exemplu, ați împușcat o serie de fotografii de la care să vrea să aleagă cele mai bune. Dacă ai de gând să o facă prin vizualizarea fotografiilor pe un ecran mare, cu fiecare separat, atunci veți primi în curând obosit de această ocupație, și așa nu au ales.
Când am nevoie pentru a selecta o fotografie pentru tratamentul am folosi pentru Adobe Bridge. Și la prima privire la fotografiile arata bine pe previzualizare mici, și apoi interesat de restul caracteristicile sale (ascuți, blur, focalizare, etc.).
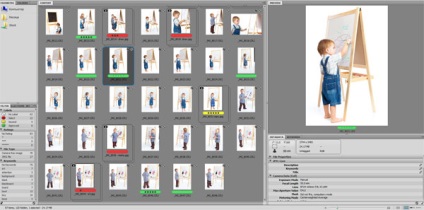
Acest lucru este foarte important - este de a selecta imagini pentru un mic preview. deoarece la canalele de scurgere de cumpărători ce navighează pe imagini în acest fel. Apropo, nu văd imaginea „ecran complet“, iar când aceasta crește, atunci dimensiunea sa nu este atât de mare. Personalizați podul, toate imaginile afișate sunt proporționale cu ceea ce vede cumpărător.
Undeva am auzit că fotografi au un proverb care merge ceva de genul: dacă nu vă place imaginea, imprimați-l într-un format mare. Apoi, regula opusă, în imagine format mare poate arata o capodopera, dar pierde toate beneficiile lor reducând în același timp.
Remarc fișierele preferate „verde“, pentru mine este semnul că acestea urmează să fie prelucrate. După retușare, atunci când o, am grup JPEG cu fișiere RAW, precum și (dacă este cazul) la TIFF sau PSD. Nu este loc aglomerat același fișier și de a salva timpul pe evaluarea întregii sedinta foto.
JPEG pentru a trimite marchez „galben“. După încărcarea drenele „roșu“. Fișierele au fost primite pe toate canalele de scurgere, cu excepția cortului și necesită post-tratament - „violet.“ Fișierele trimise la Istockphoto, marcate suplimentar cu un asterisc.
Desigur, puteți veni, de asemenea, cu propriul său sistem, și prin ea să înțeleagă ceea ce a fost făcut, a trimis și așa mai departe.
Nu uita că toate aceste criterii (culoare, stele, tip de fișier), puteți filtra rapid fișiere. Criteriile de o mulțime mare, și ei vlyuchaet ISO, și diafragma, și orientarea foto, și așa, dacă aveți o fotografie de tinctura de RAW sau nu.
Colecții inteligente
Dar există o subtilitate puțin în Adobe Bridge, se poate crea o colecție inteligentă (Colecția inteligentă).
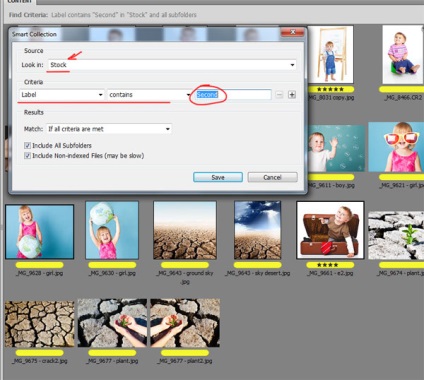
Există două tipuri de colecții: convenționale și inteligente. De obicei, vom crea, și apoi adăugați la fișiere, eu personal pentru deșeurile care nu și-a găsit încă o utilizare pentru ei. Crearea unei colecții inteligente afișate. Top selectați un folder partajat în cazul în care pentru a căuta fotografii, în dosarul exemplu stoc, apoi selectați criteriile din Exemplul Label (eticheta), conține în plus (conțin) numele comenzii rapide a doua (cum este numit în mod implicit în Bridge).
Apropo, filtre pentru colecții inteligente s-au schimbat, atunci puteți avea un fel de anumite foldere specifice, acestea vor apărea acolo, iar în cele din urmă se duc.
Bunch cu Adobe Photoshop Lightroom 3
Deoarece ambele Lightroom și un built-in camera Adobe Photoshop RAW Converter sunt fără un singur motor, acestea sunt foarte conștienți de reciproc. Când am nevoie pentru a converti rapid fotografii la oameni, eu folosesc Lightroom. Rapid am corecta contrast, balansul de alb, pentru a corecta cadru cultură expunerea. Pentru a nu face același loc de muncă în prelucrarea deșeurilor, am inclus în programul Lightroom căpușe scrie automat schimbările în XMP (automat salva modificările aduse XMP). Este aceasta din meniul Edit - Catalog de produse ...
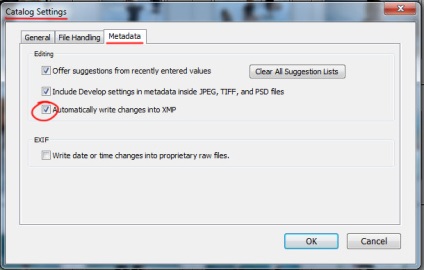
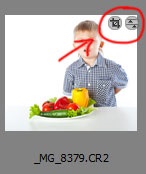
Aceste setări pentru fișiere RAW pot fi șterse, de exemplu, duce la tipul de imagine, în care ea a venit cu aparatul de fotografiat. Pe lângă setările de transfer de la o fotografie la alta.
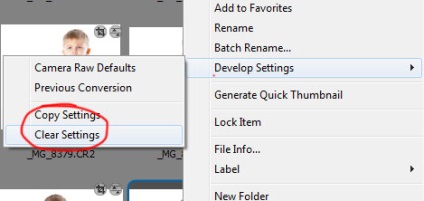
Deschiderea JPEG la RAW Camera
Vreau să spun că Adobe Bridge este o caracteristică interesantă. Imaginați-vă că ați retușate deja fotografie, toate logo-urile de compensare, murdărie, etc., și în cele din urmă a constatat că un balans de alb a unui convertor RAW ratat. Aceasta, desigur, se poate face în Photoshop, dar puteți scăpa de el însuși prin convertor RAW JPEG. Mai repede decât acolo, balansul de alb nu poate fi corectată oriunde, mai ales cu timpul ati uitat cum totul făcut în Photoshop.
Doar pentru JPEG, faceți clic pe butonul din dreapta al mouse-ului și selectați Deschidere în Camera Raw.
În cele din urmă, pentru a economisi timp, nu procesați imagini, mai ales în cazul în care acestea sunt din aceeași serie, unul la un moment dat. Alege mai multe (3-10) și încărcați-le în Camera Raw. Când faceți dublu clic în Adobe Bridge, Adobe Photoshop este încărcat și imediat deschise în Camera Raw.
Această pagină a fost afișată 38426 ori.
Vă rugăm să parts dacă pagina a fost de ajutor!