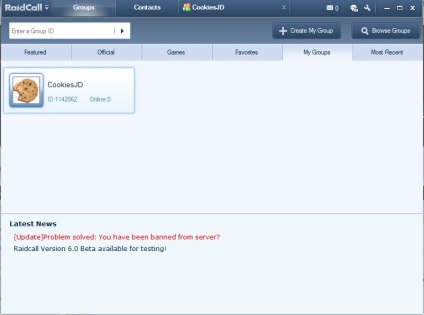2. Instalați pe computer
1) Rulați descărcat "raidcall_6.0_beta".
2) Faceți clic pe „> Next“ butonul din fereastra care se deschide.
3) Citiți contractul de licență (LAN).
4) Pune o verificare pentru a confirma că ați citit mesajul și tu mai mult de 13 ani.
5) Faceți clic pe "> Next" buton.
6) Întrebați directorul de instalare (în mod implicit, "C: \ Program Files \ raidcall6.0_beta").
7) Faceți clic pe "> Next" buton.
8) specifică numele folderului care apare în lista de programe instalate.
9) Faceți clic pe "> Next" buton.
10) Faceți clic pe butonul "Install".
11), pentru a observa procesul de instalare.
12) Pune o căpușă "Run RaidCall6.0_beta".
13) Faceți clic pe butonul "Finish".
3. După ce ați apăsat butonul „Finish“ la sfârșitul instalării, se va deschide o fereastra care esti tu:
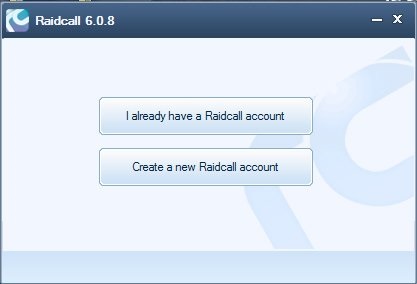
1) Apăsați butonul de jos „Creați un cont nou RaidCall“
2) În fereastra care se deschide:
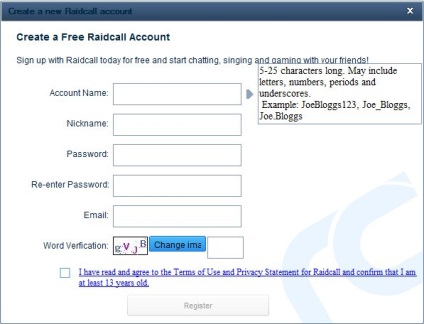
Nume cont = Logare pentru a intra RaidCall
Poreclă = Numele pentru a afișa în conversație
Parola = parola pentru a vă conecta RaidCall
Reintroduceți parola = Repetați parola
Word Verfication = Cod de confirmare
4) Puneți căpușe și faceți clic pe Înregistrare
5) În fereastra următoare, trebuie doar să completați toate câmpurile:
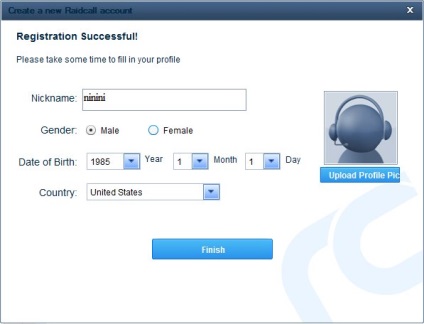
Nickname = nume pentru afișarea într-o conversație (care urmează să fie indicat este scris în înregistrare)
Sex = Selectați podea (Bărbat - Bărbat, Femeie - Femeie)
Data nașterii = Data de naștere
Țara = Țara în care sunteți
4. RaidCall Re-lansare și vedem aici este o fereastră:
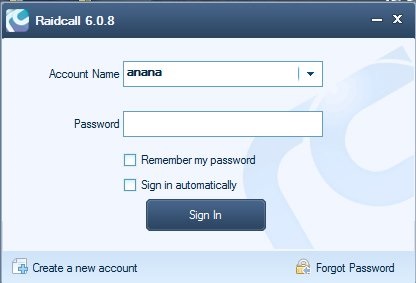
1) Introduceți parola indicată la înregistrare, la cererea a pus o capusa:
Reține parola = Reține parola
Conectați-vă automat = Conectare automată
2) Faceți clic pe butonul "Sign ln".
3) Și aici vom ajunge într-o fereastră ca aceasta:
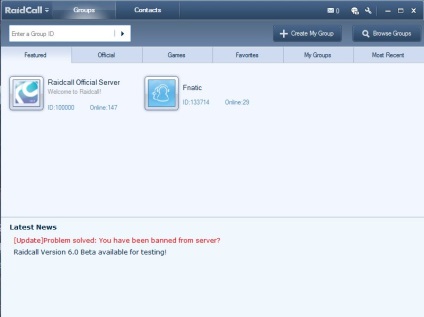
4) La partea din stânga sus RaidCall faceți clic pe butonul, apare un meniu contextual. Alegerea un robinet Setări.
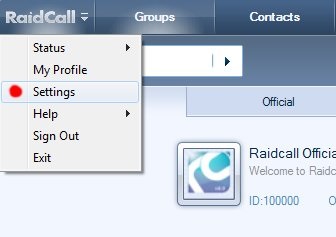
5) Deschideți setările ferestrei, selectați fila Setări audio.
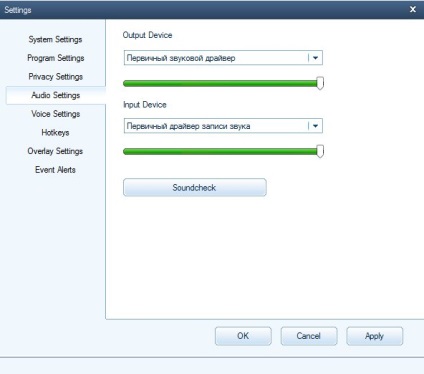
7) Alegeți o fila Setări voce:
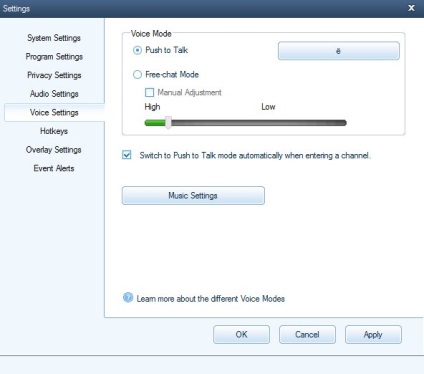
8) Porniți modul „push to talk“, deoarece nu este Skype. Faceți clic pe butonul mare și selectați o tastă de pe tastatură. De exemplu, "e". Și faceți clic pe Aplicare.
9) închide fereastra cu setările.
5. Du-te înapoi la fereastra principală RaidCall.
1) Introduceți ID-ul grupului nostru „1142062“ în câmpul „Introduceți un ID de grup“.
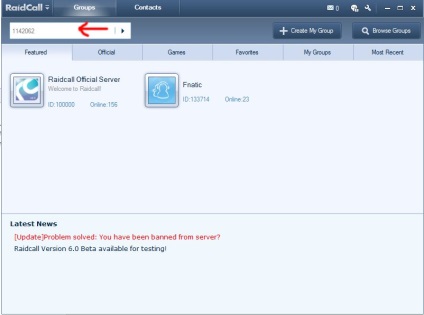
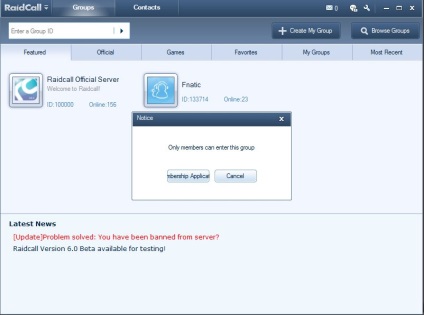
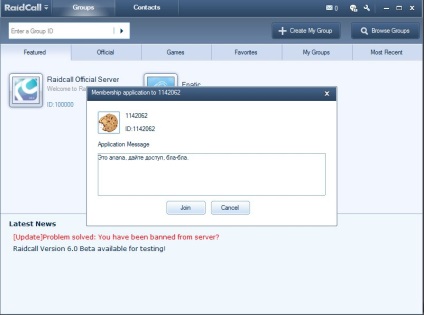
4) Veți vedea un mesaj care cererea dumneavoastră va fi considerată, apasam OK.
5) Așteptați grupul de administratori va aproba cererea.
6) Peste Trey (în cazul în care ceasul de sistem) va fi afișat acest mesaj:
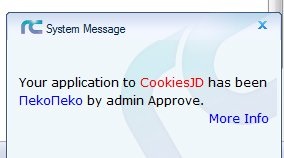
7) link-ul de presă CookiesJD (evidențiate cu roșu în imaginea de mai jos), pentru a se conecta la camera.
1) Deci, sunt incluse în grupul Alianței noastre. Asta e ceea ce vedem:
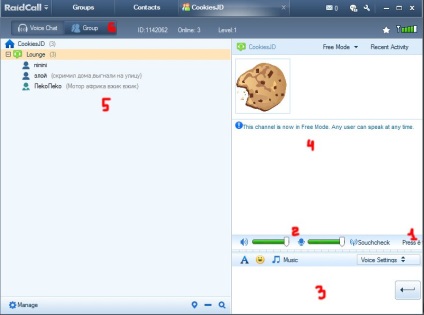
1 = "Apăsați e pentru a vorbi". Anterior, am ales această cheie în setările Setări de voce. Acum, când vrei să spui ceva, faceți clic pe „e“ și vă spun, mențineți apăsată tasta. Adică, este necesar să se includă „e“ microfon buton.
2 = Setări de sunet. Aici puteți ajusta volumul difuzoarelor și microfonul, precum și re-verifica butonul audio dispozitiv „Soundcheck“.
3 = Câmp de intrare pentru text chat. Ai scrie un mesaj, trimite sau apăsați „Enter“.
4 = aici apar mesaje text pe care utilizatorii scrie în intrare Polle 3, precum și mesaje de sistem.
5 = Lista utilizatorilor de chat vocal în acest moment.
6 = Lista tuturor utilizatorilor din chat-ului.
7. Data viitoare programul trebuie să selectați numai fila „Grupurile mele“ și introduceți.