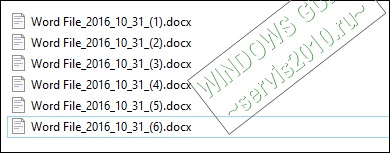Dacă aveți o grămadă de fișiere pe care doriți să-l redenumiți, dar nu doresc să lichideze cu ei separat? Windows oferă o mulțime de moduri de a face acest lucru.
Puteți redenumi cu ușurință unul sau mai multe fișiere în Windows Explorer (Windows Explorer), dar puteți face acest lucru, de asemenea, prin linia de comandă sau PowerShell.
Să ne uităm la fiecare opțiune și cum funcționează.
Redenumirea mai multe fișiere în Windows Explorer.
Windows Explorer (cunoscut sub numele de File Explorer din Windows 10) este surprinzător de puternic. Probabil că știi cum să redenumiți un fișier, dar să începem cu elementele de bază precum și tehnici avansate disponibile.
Dacă utilizați un mouse, aveți cel puțin trei moduri de a selecta numele de fișier și redenumiți-l.
Putem face următoarele:
⦁ Faceți clic pentru a selecta fișierul, apoi faceți clic pe butonul „Redenumire“ din meniul principal.
⦁ Faceți clic pentru a selecta fișierul, apoi faceți clic pe numele fișierului selectat.
⦁ Faceți clic dreapta pe fișier și selectați „Redenumire“ din meniul contextual.
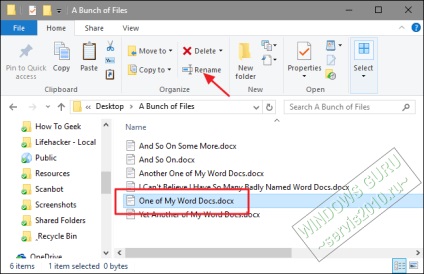
Și dacă preferați tastatura, puteți utiliza doar tastele săgeată (sau de a începe să introduceți numele de fișier) pentru a selecta un fișier și apoi apăsați F2. fayla.Posle pentru a selecta numele ați selectat numele fișierului selectat. puteți scrie doar numele său.
Când ați terminat de introdus numele fișierului, apăsați Enter (sau doar să faceți clic în altă parte) pentru a salva noul nume.
Iată în cazul în care lucrurile devin interesante: este atunci când apăsați tasta Tab pentru a selecta automat următorul nume de fișier în folderul, astfel încât să puteți începe imediat să tastați un nume nou pentru ea. Continuați să apăsați Tab și tastați numele astfel încât să puteți redenumi cu ușurință toate fișierele dintr-un dosar.
Dacă aveți o grămadă de fișiere în același folder, iar fișierele nu au nevoie de diferite nume care Windows oferă o modalitate ușoară de a redenumi aceste fișiere în modul de lot.
Începeți prin selectarea mai multor fișiere, țineți apăsată tasta Ctrl + O cheie. pentru a selecta mai multe fișiere simultan, sau selectați fișierele utilizând una din comenzile butonul Redenumire din meniul Acasă. comandă din meniul contextual, sau pur și simplu apăsați F2. Veți găsi că toate fișierele sunt evidențiate.
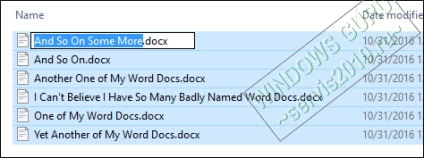
Introduceți noul nume de fișier, apoi apăsați pe Enter sau faceți clic oriunde altundeva în fereastra. Toate fișierele selectate vor fi redenumite folosind numele pe care tocmai l-ați tastat și adăugat la numărul din paranteze se diferențe numerotate.
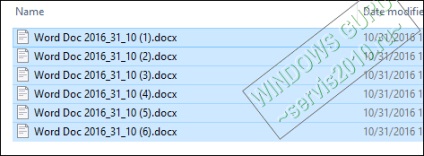
Redenumirea mai multe fișiere din linia de comandă
Dacă aveți nevoie de mai multe caracteristici, puteți utiliza comanda redenumi sau mici, la un prompt de comandă pentru unul sau mai multe fișiere.
Comanda ia metacaractere. cum ar fi * și. să cadă de acord asupra câteva fișiere, care pot fi utile. Dacă doriți doar să redenumiți un anumit set de fișiere într-un dosar.
Cel mai rapid mod de a deschide un prompt de comandă în locul potrivit este primul care aveți nevoie pentru a deschide un dosar în File Explorer. În meniul "File", selectați "Open Command Prompt", apoi selectați "Open Command Prompt."
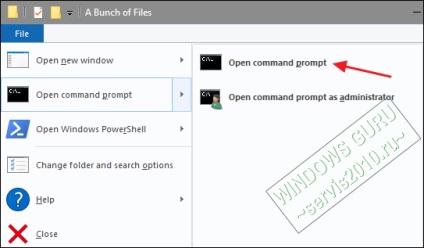
Pentru a redenumi un fișier, puteți utiliza următoarea sintaxă:
ren "current_filename.ext" "new_filename.ext"
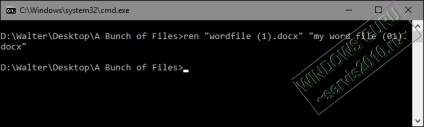
Aceste citate sunt necesare în cazul în care numele de fișier conține spații. În cazul în care diferența nu este că nu aveți nevoie de ghilimele.
De exemplu, redenumiți fișierele cu "The WordFile (1) Docx" în "fișierul (01) Docx", utilizați următoarea comandă:
ren "WordFile (1) Docx" "fișierul meu cuvânt (01) Docx"
Deoarece comanda mici pot fi folosite pentru a schimba extensia de fișier, puteți, de asemenea, folosi pentru a schimba extensiile de mai multe fișiere simultan. Spune, de exemplu, ați avut o alegere de fișiere .txt pe care le-ar dori. astfel încât au transformat în fișiere .html. Puteți utiliza următoarea comandă cu asterisc substituire șablon *:
Redenumirea mai multe fișiere folosind PowerShell
PowerShell oferă și mai multă flexibilitate pentru redenumirea fișierelor asupra mediului linia de comandă.
Folosind PowerShell, puteți utiliza ieșirea de o singură comandă cunoscut sub numele de „commandlet“ în terminalele PowerShell, cum ar fi Linux și alte sisteme UNIX-like. Ai nevoie de două comenzi importante dir listarea fișierele din directorul curent și ReDenumire element care redenumește elementul (fișier, în acest caz).
Cel mai rapid mod de a deschide o fereastra PowerShell la locul potrivit, trebuie să deschideți mai întâi un dosar. În meniul "File", selectați "Open Windows PowerShell", apoi selectați "Open Windows PowerShell."
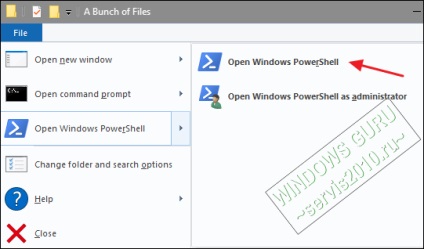
În primul rând, să ne uităm la redenumirea un fișier. Pentru a face acest lucru, utilizați următoarea sintaxă:
redenumiți-element "current_filename.ext" "new_filename.ext"
De exemplu, pentru a redenumi fișierul în „wordfile.docx“ în „My Word File.docx“, apoi utilizați următoarea commandlet:
redenumiți-element "wordfile.docx" "My Word File.docx"
Este destul de simplu. Dar oportunitatea reală în PowerShell vine de la abilitățile commandlets de sintaxă împreună și câteva concluzii condiționate. sprijinit rename-itemcommandlet.
Să presupunem, de exemplu, am avut o grămadă de fișiere numite „WordFile (1) Docx“, „WordFile (2) Docx“, și așa mai departe.
Să presupunem că ne-am dorit să înlocuiască spațiul în aceste nume podchorkivaeniem Fișiere nume de fișiere, astfel chtoy nu există lacune. Am putea folosi următoarea commandlet:
Și acum, fișierele noastre arată așa cum ne-o dorim.
apendicele AdvancedRenamer
Există un alt instrument de redenumire este AdvancedRenamer programul .Se oferă, de asemenea, o multitudine de metode pereimenovaniya.Instrument face treaba foarte bine si este interfata mult mai ușor de utilizat și sprijină crearea de ultimă oră de locuri de muncă lot. astfel încât să puteți combina mai multe metode de redenumirea și a le aplica la un număr mare de fișiere. Puteți salva, de asemenea, metoda de redenumire a creat pentru o utilizare viitoare.
In exemplul de mai jos, am creat metoda redenumirea, folosind următoarea sintaxă:
Word file_
Această comandă spune AdvancedRenamer numit toate fișierele mele în „File Word“ pentru a adăuga data creării în GMD (separând fiecare cuvânt subliniat) format. Se adaugă, de asemenea, un număr de fișier suplimentar în paranteze și separate prin subliniat în continuare.
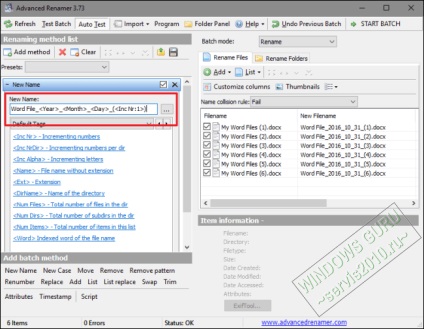
Și, după cum puteți vedea, au fost redenumite exact fișierele mele așa cum vreau.